Note
Zorg ervoor dat zowel uw iOS-apparaat als Apple TV zich onder hetzelfde wifi-netwerk bevinden.
Appels AirPlay-technologie kan u helpen om eenvoudig muziek, podcasts, video en meer van het ene iOS-apparaat naar het andere te streamen, waardoor uw huis of kantoor een draadloos entertainmentsysteem wordt. Of u nu films op een groter scherm wilt projecteren of foto's of video's met vrienden wilt delen, zolang u uw iPhone / iPad op Apple TV / Mac aansluit met AirPlay Mirroringkunt u dat gemakkelijk doen. Wat als AirPlay niet wordt weergegeven op iPhone, iPad, iPod touch of Mac? In dit bericht laten we u zien hoe u kunt omgaan met het AirPlay-pictogram dat geen probleem vertoont.
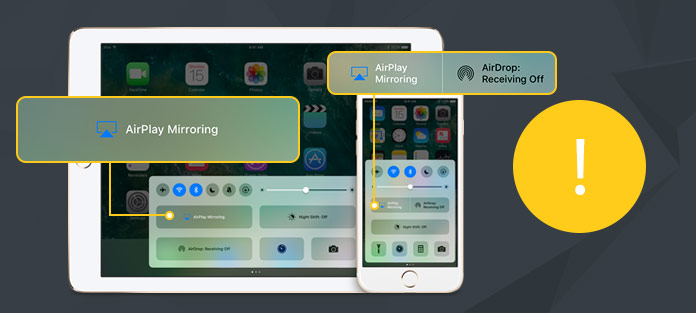
AirPlay, ook wel AirPlat-mirroring genoemd, is de functie die draadloze streaming tussen iOS-apparaten mogelijk maakt van audio-, foto-, video- en apparaatscherm samen met gerelateerde metadata. Het kan u helpen uw iPhone / iPad / iPod-scherm en iTunes te spiegelen naar het door AirPlay ondersteunde apparaat zoals Apple TV. Deze AirPlay-spiegelfunctie is geweldig voor presentaties, demonstraties, diavoorstellingen van foto's, het bekijken van video op een groter scherm, het spelen van games op een groter scherm.
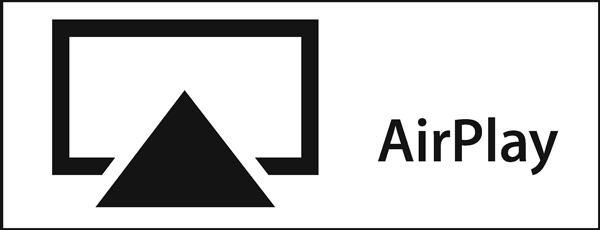
Als u de opties voor "AirPlay Mirroring" niet ziet in "Control Center", kunt u de volgende methoden gebruiken om te proberen het ontbrekende probleem met het AirPlay-pictogram op te lossen.
Zorg ervoor dat je de nieuwste iOS-versie op je iOS-apparaat en Apple TV hebt.
Zorg ervoor dat u uw apparaat aansluit op een AirPlay-compatibele luidspreker of ontvanger. Niet alle multimedia-apparaten zijn compatibel met AirPlay. Het is niet toegestaan om AirPlay-inhoud tussen twee iOS-apparaten te gebruiken.
De AirPlay-functie werkt alleen via wifi. Als u mobiele netwerken gebruikt, moet u uw iOS-apparaat verbinden met wifi om het te gebruiken. Zorg ervoor dat beide Apple-producten zich op hetzelfde wifi-netwerk bevinden.
Als je AirPlay wilt gebruiken, maar AirPlay niet op je iPhone / iPad / iPod touch of Mac verschijnt, moet je ervoor zorgen dat AirPlay is ingeschakeld. Om AirPlay op Apple TV in te schakelen, ga je naar "Instellingen"> "AirPlay".
Bluetooth zorgt ervoor dat het AirPlay Mirroring-pictogram niet wordt weergegeven of niet normaal werkt.U moet Bluetooth uitschakelen op uw iOS-apparaat. Om dat te doen, tik je op "Instellingen"> "Algemeen"> "Bluetooth".
Misschien zou dit uw eerste poging moeten zijn om AirPlay te verwijderen zonder probleem. U kunt uw iPhone / iPad / iPod, Mac en Apple TV opnieuw opstarten. Bovendien kunt u uw Wi-Fi-router opnieuw opstarten om te controleren of het AirPlay-pictogram nog steeds niet wordt weergegeven.
Zorg ervoor dat er niet meer dan één apparaat probeert te streamen. Bovendien kunnen sommige apps van derden de AirPlay verstoren. Als je andere stream-apps zoals AirPlay hebt, moet je deze verwijderen.
Nadat je het probleem hebt opgelost dat AirPlay niet wordt weergegeven, kun je beginnen met het spiegelen van je iPhone of iPad naar Apple TV. Voor veel iOS-gebruikers is het heel eenvoudig om het hele proces voor elkaar te krijgen. Maar toch weten veel gebruikers niet hoe ze deze functie moeten gebruiken. U kunt bijvoorbeeld het AirPlay-probleem niet oplossen en nooit AirPlay of Screen Mirroring gebruiken om iOS-inhoud te delen. Dus in dit deel laten we u zien hoe u AirPlay kunt gebruiken om de iPhone in detail naar Apple TV te spiegelen.
Stap 1 Zet je iPhone aan en veeg omhoog vanaf de onderkant van het scherm om het te onthullen controle Center.
Note
Zorg ervoor dat zowel uw iOS-apparaat als Apple TV zich onder hetzelfde wifi-netwerk bevinden.
Stap 2 Ga naar en tik op screen Mirroring knop en het zal beginnen te zoeken naar de Apple TV.
Stap 3 Als je je ziet Apple TV Tik in de lijst met Screen Mirroring erop om het iPhone-scherm te delen met Apple TV.

Hier nemen we de nieuwe iOS 11 als voorbeeld om u te helpen AirPlay te gebruiken. Als je iOS 12 of iOS 9/8/7 gebruikt, zullen de stappen een beetje anders zijn. Wanneer u het Control Center opent, moet u de lokaliseren AirPlay optie en schakel vervolgens in Mirroring om Airplay iPhone naar TV gemakkelijk te starten.
In dit bericht praten we voornamelijk over Apple AirPlay. Bovendien laten we u enkele oplossingen zien om te verhelpen dat AirPlay geen probleem vertoont. AirPlay is erg handig. En veel iOS-schermrecorder tools werken goed met AirPlay ingeschakeld. Als u met dit probleem wordt geconfronteerd, kunt u de aanbevolen methoden gebruiken om het op te lossen. Je kunt ook een bericht achterlaten als je andere betere manieren hebt.