Alle sociale platforms tonen meestal verticale video's, waaronder TikTok, Instagram en Facebook. Zelfs op YouTube kun je video's bekijken die verticaal op je scherm passen. Omdat het een trend is, zul je videobewerking moeten aanpassen aan wat kijkers leuk vinden. Met dit in gedachten kun je leren hoe iMovie te gebruiken voor verticale video's en het beste alternatief voor professionele bewerking.
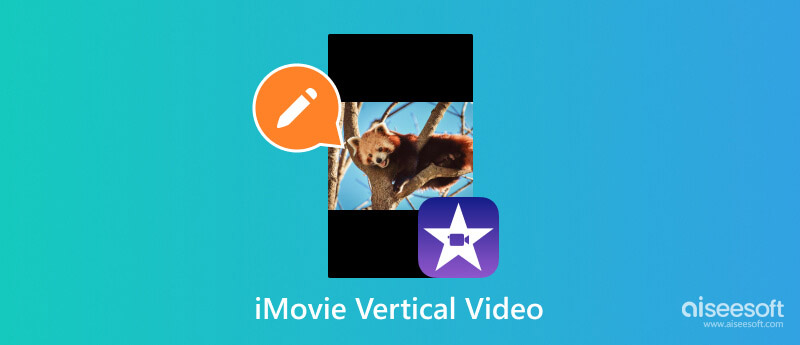
Als je het nog niet weet: het bewerken van een verticale video op iMovie is standaard onmogelijk. In sommige gevallen liet een gebruiker zijn video bijsnijden omdat de app de clip alleen kon exporteren in een beeldverhouding van 4:3 met zwarte balken van links naar rechts. Met de volgende diepgaande methode heb je echter geen extra software nodig en kun je eenvoudig verticale video's bewerken met iMovie op je iPhone.
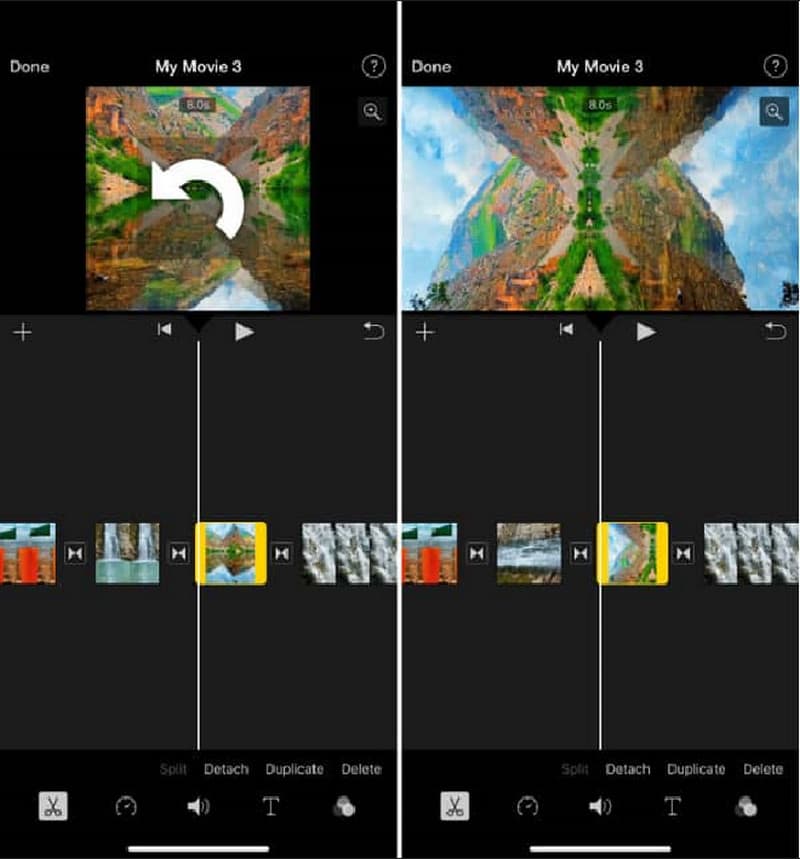
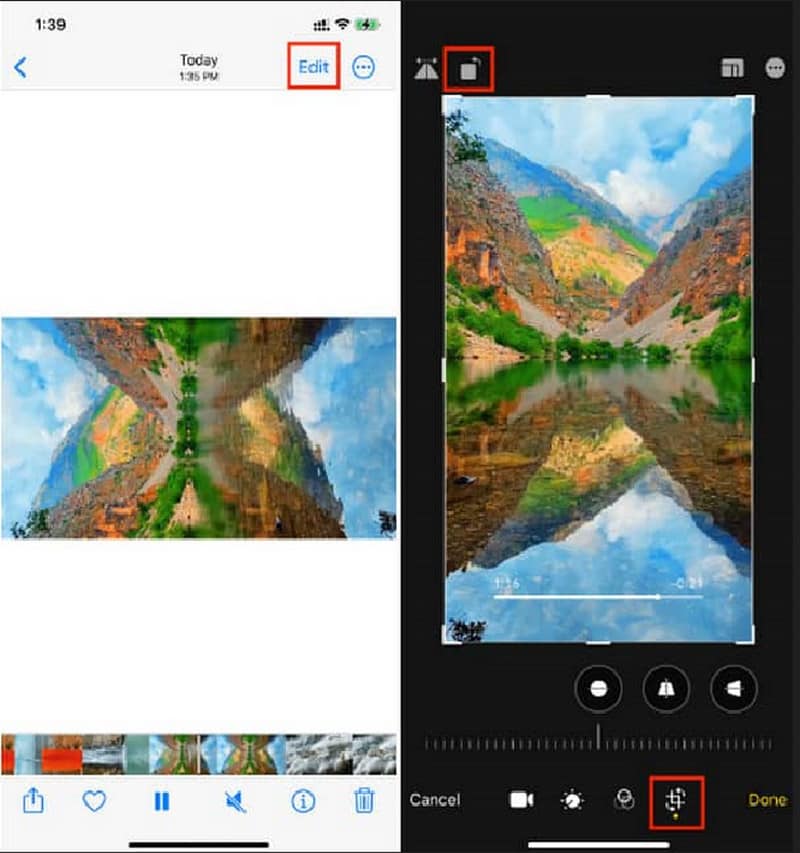
Standaard kan iMovie video's alleen horizontaal bewerken en maken. Tenzij je een portret uploadt, verandert iMovie dit nog steeds in 4:3 met zwarte spaties aan beide zijden. De enige manier om dit te doen is door de bijsnijdfunctie in iMovie te gebruiken. Volg om te beginnen de onderstaande stappen de beeldverhouding wijzigen en krijg een verticale video met iMovie op Mac:
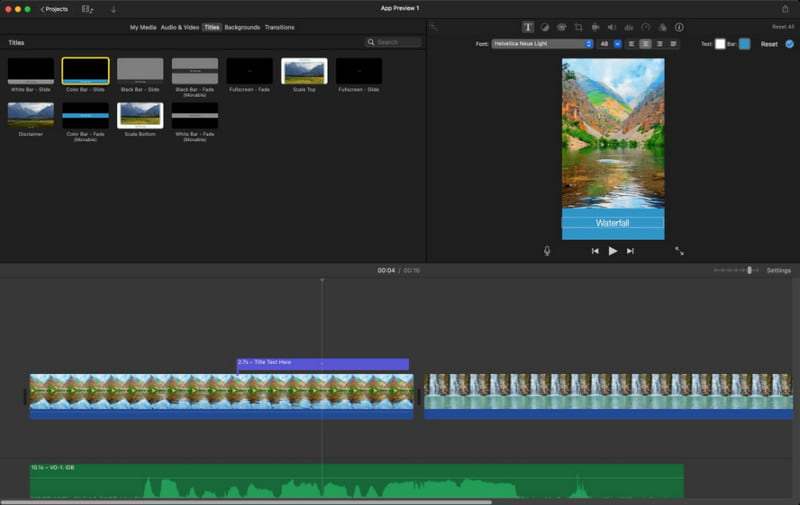
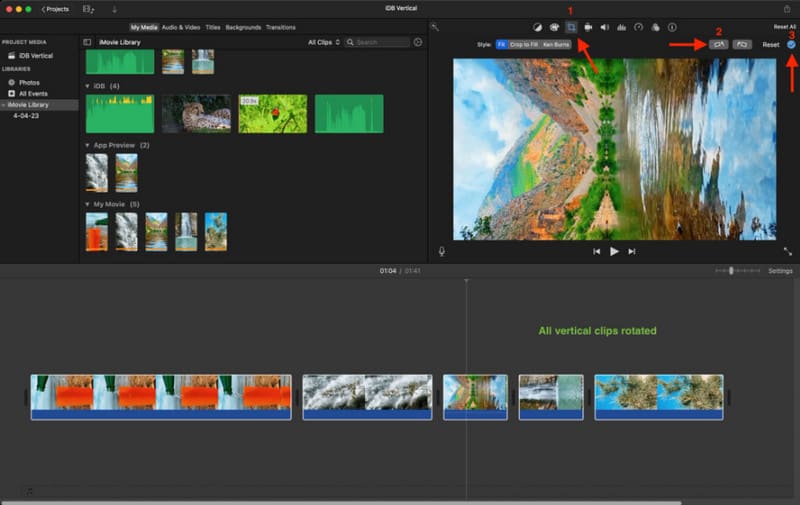
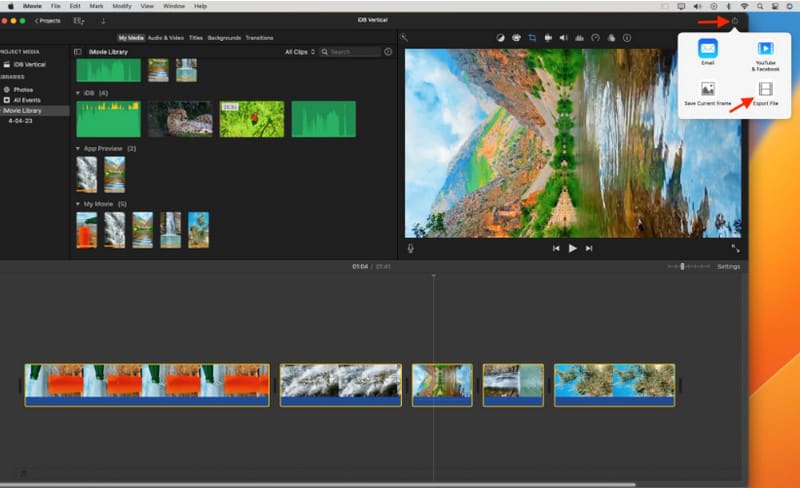
Opmerking: Als u niet weet hoe u moet iMovie exporteren naar MP4 na bewerking, hier is een snelle tip. U kunt de knop Delen vinden en Bestand exporteren kiezen, waarin u op elk gewenst moment moeiteloos een MP4-uitvoervideo kunt krijgen.
Als het werk aan iMovie te veel is, kunt u dit gebruiken Aiseesoft Video Converter Ultimate als alternatieve video-editor. Het kan alle videobewerkingen uitvoeren, inclusief converteren, comprimeren, filters toepassen en meer. Het wijzigen van de video-beeldverhouding in deze converter is eenvoudig met aangepaste of vaste opties zoals 9:16, 16:9, 4:3, 1:1, enz. Het beste deel van het gebruik van Video Converter Ultimate is het hoogwaardige resultaat van bewerkte video's. video's, geschikt om online te plaatsen.

Downloads
Video Converter Ultimate - Een uitstekende verticale video-editor
100% veilig. Geen advertenties.
100% veilig. Geen advertenties.
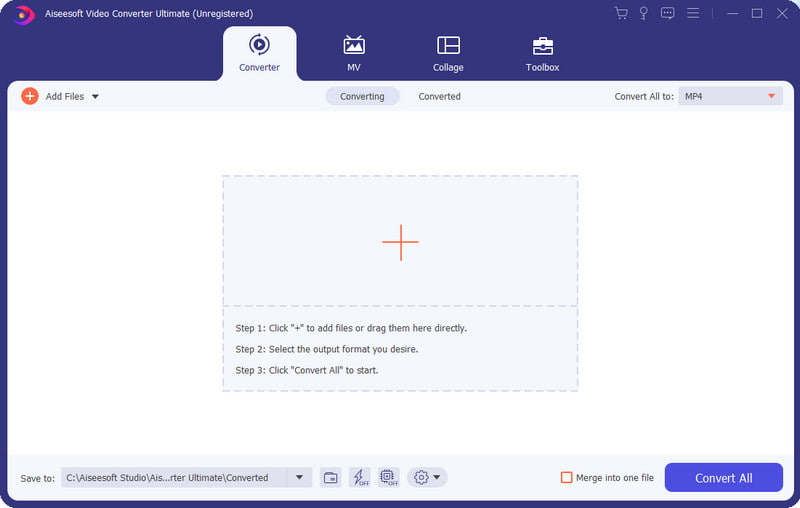
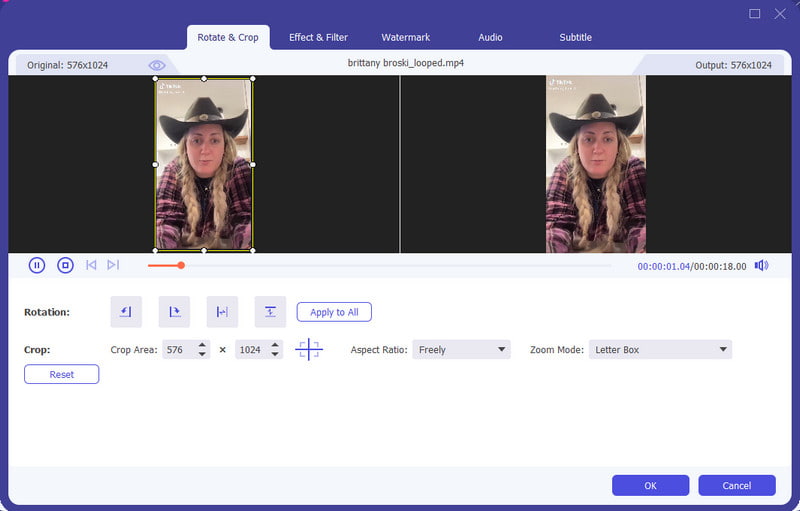
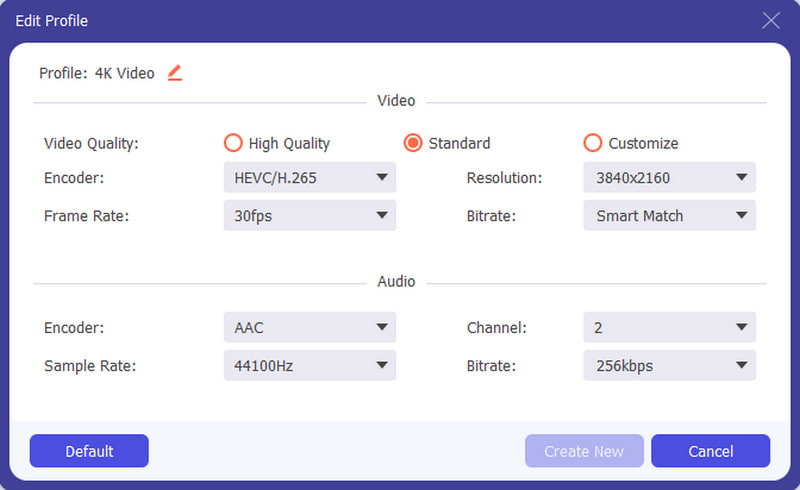
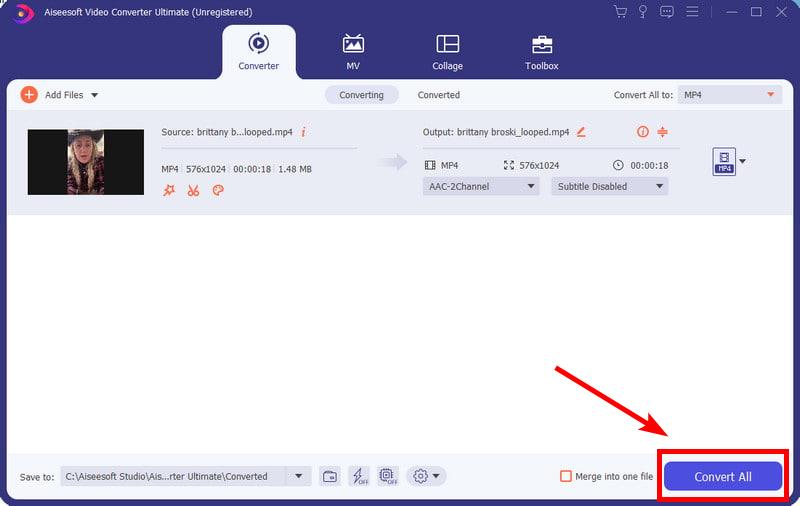
Hoe wijzig ik de verticale beeldverhouding in iMovie?
iMovie biedt geen manier om de beeldverhouding te wijzigen. Het kan een videoclip alleen in landschapsmodus plaatsen. Je kunt echter de methode in dit bericht gebruiken om de beeldverhouding te wijzigen met de Foto's-app.
Hoe verander je een video van staand naar liggend in iMovie op de iPhone?
Om een video te bewerken, importeert u deze in iMovie. Gebruik de functie Roteren om de video in het landschap te maken. Ga verder met bewerken en exporteer vervolgens. Tik vanuit de Foto's-app op de knop Bewerken en draai de video opnieuw totdat deze verticaal staat.
Waarom snijdt iMovie mijn verticale video bij?
De video-editor-app is geprogrammeerd om video's horizontaal te bewerken. Wanneer u dus een verticale video uploadt naar iMovie, wordt deze automatisch bijgesneden. Het resultaat is een vierkante beeldverhouding met zwarte balken aan beide zijden.
Welke app is beter voor het bewerken van verticale video's dan iMovie?
Als je graag online post, kun je TikTok gebruiken om verticale video's te bewerken. Zoals je misschien weet, beschikt het platform over miljoenen videoclips in portretmodus, dus het bewerken ervan is niet zo moeilijk. De app heeft ook een breed scala aan effecten en filters, samen met tools om beeldmateriaal te knippen, samen te voegen of te roteren.
Welke gratis apps om verticale video's te maken op de iPhone?
Kijk in de App Store voor andere video-editors. Probeer PowerDirector, CapCut, InShot, YouCut, Canva en KineMaster.
Conclusie
iMovie is een geweldige video-editor, maar alleen het gebruik ervan voor portretvideo's is behoorlijk lastig. Gelukkig kun je het nog steeds laten gebeuren door de bovenstaande methode te volgen en te leren hoe verticale video in iMovie te bewerken. Als alternatief is Aiseesoft Video Converter Ultimate een andere uitstekende optie om moeiteloos een geweldige verticale video te maken op Windows en Mac. Als u de voorkeur geeft aan een eenvoudigere manier om deze taak te volbrengen, mis dit programma dan niet en download het hier veilig.

Video Converter Ultimate is een uitstekende video-omzetter, editor en versterker voor het converteren, verbeteren en bewerken van video's en muziek in 1000 formaten en meer.
100% veilig. Geen advertenties.
100% veilig. Geen advertenties.