"iPad-toetsenbord - sommige toetsen werken soms niet, vertragen en dupliceren andere keren letters. Heeft iemand anders dit meegemaakt of zijn er waarschijnlijke oplossingen?"
"Mijn Apple Smart Keyboard werkt niet sinds ik heb geüpdatet naar iOS 17. Soms werkt het, maar vaak kom ik de foutmelding "Accessoire niet compatibel" tegen. hij is niet aangesloten."
Er zijn veel Apple-gebruikers die verschillende soorten problemen met het iPad-toetsenbord weerspiegelen die niet werken in de Apple Community. En sommigen hebben problemen met het virtuele toetsenbord van de iPad, anderen hebben problemen met het slimme toetsenbord van Apple. Dus hier in dit artikel zullen we alle mogelijke oplossingen vermelden om u te helpen rond het niet-werkende iPad-toetsenbordprobleem te lopen.
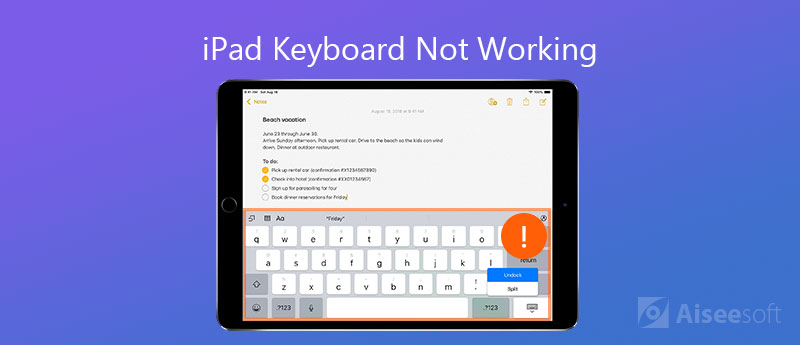
Er zijn in feite twee specifieke posities voor het virtuele toetsenbord op de iPad. Een daarvan is de Docked-modus en de andere is de UnDocked-modus. In de gedokte modus wordt het virtuele toetsenbord onder aan het scherm van je iPad geplaatst, terwijl de niet-gedokte modus het in het midden plaatst. Dus als je per ongeluk de UnDocked-modus hebt geactiveerd, staat je toetsenbord in het midden van het scherm. Ga als volgt te werk om dit op te lossen:
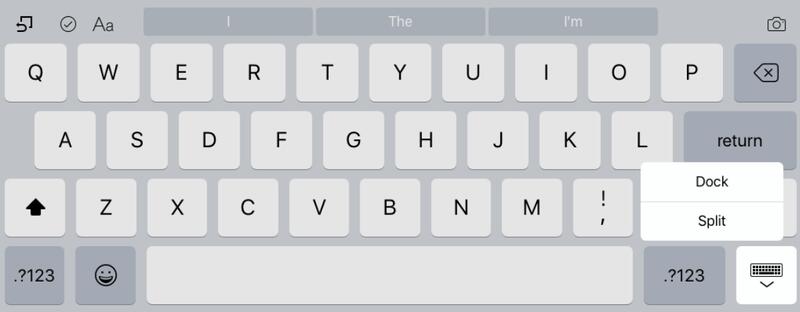
Soms merkt u misschien dat het virtuele toetsenbord uw typsnelheid niet bijhoudt, wat betekent dat uw toetsenbord achterblijft, of soms is uw toetsenbord bevroren en reflecteert het niet op uw typen. Hier zijn de oplossingen voor dit probleem.
2.1 Reset toetsenbordwoordenboek
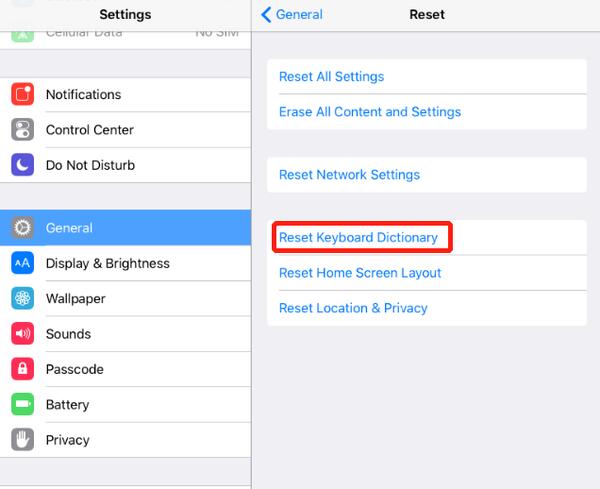
2.2 App verwijderen
Als u merkt dat het virtuele toetsenbord van uw iPad alleen niet goed werkt met een enkele app, kunt u die app verwijderen en opnieuw installeren om te controleren of het probleem is verholpen.
2.3 Schakel Zoom uit
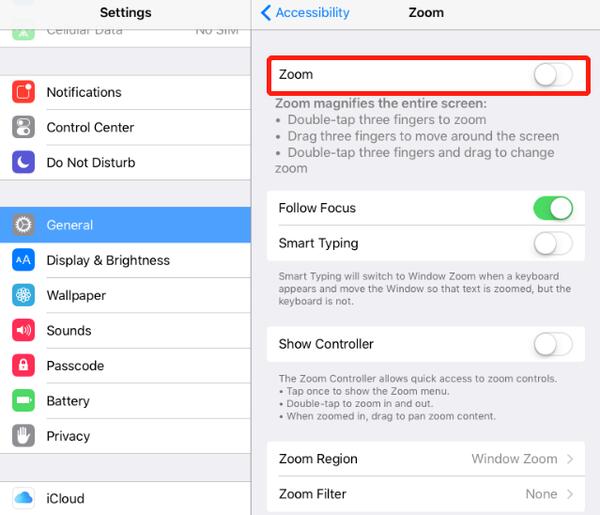
2.4 Schakel iCloud Drive uit
Soms kan het probleem met het iPad-toetsenbord niet goed werken veroorzaakt door iCloud Drive.
Ga naar Instellingen, tik op je Apple ID en ga naar iCloud om iCloud Drive uit te schakelen.
Als uw virtuele toetsenbord in tweeën is gesplitst en u het weer normaal wilt maken, kunt u de toetsenbordinstellingen zoals hieronder wijzigen.
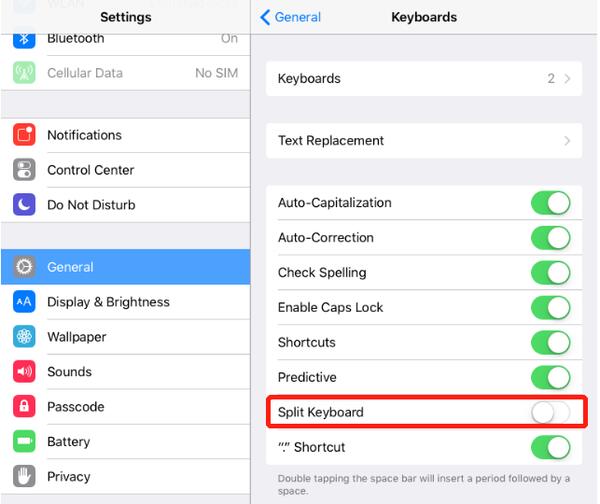
U kunt ook het gesplitste toetsenbord uitschakelen door op het toetsenbordpictogram te tikken en op "Dock & Merge" te tikken.
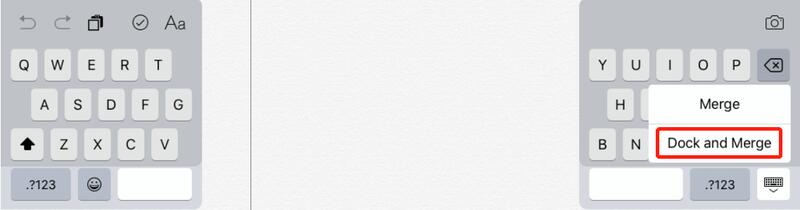
Een softwareprobleem kan ervoor zorgen dat het virtuele toetsenbord van uw iPad niet zichtbaar wordt. Om dit probleem met het iPad-toetsenbord niet te laten werken, kunt u de onderstaande oplossingen proberen.
4.1 Harde reset iPad
Dit is de meest gebruikte methode wanneer we kleine problemen hebben met onze iOS-apparaten. Wanneer uw iPad-toetsenbord achterblijft, vastloopt of is verdwenen, kunt u de aan / uit-knop en de startknop ongeveer 10 seconden ingedrukt houden om te forceren herstart de iPad.
4.2 Herstel iPad met iTunes
Als de harde reset het probleem niet kan oplossen, kunt u ervoor kiezen om de iPad te herstellen met iTunes. Deze oplossing kan elk probleem met het virtuele toetsenbord of zelfs het iOS-probleem oplossen.
Opmerking: voordat u uw iPad herstelt met iTunes, kunt u beter maak een back-up van de belangrijke bestanden op uw iPad omdat deze bewerking alle bestanden op uw iPad zal wissen.
Veel Apple-gebruikers gebruiken ook een aangesloten slim toetsenbord met iPad Pro en zullen vaak merken dat hun slimme toetsenbord niet goed werkt. Sommigen ontvangen het waarschuwingsbericht "Dit accessoire wordt niet ondersteund", sommigen geven aan dat hun slimme toetsenbord is vastgelopen, achterblijft of stottert bij het typen, enz. Als u een slim toetsenbord gebruikt en soortgelijke problemen ondervindt, volgt u de onderstaande effectieve oplossingen om uw iPad te krijgen slim toetsenbord werkt naar behoren.
Controleer of er stof en vuil in de connector zit die de verbinding kunnen verstoren. Dit leidt er vaak toe dat het iPad Pro-toetsenbord niet goed werkt. Het is noodzakelijk dat u de verbinding regelmatig schoon houdt.
Soms werkt het om uw slimme toetsenbord los te koppelen en vervolgens opnieuw op uw iPad aan te sluiten.
Als u een defecte of slechte wifi-verbinding heeft, herkent uw iPad het slimme toetsenbord mogelijk niet. Het is dus ook logisch om de sterkte van uw wifi-verbinding te testen voordat u andere oplossingen probeert.
Opnieuw opstarten afdwingen werkt ook om het probleem met het aangesloten iPad-toetsenbord niet op te lossen.
U kunt ook proberen iMessages opnieuw in te stellen als de iPad uw slimme toetsenbord nog steeds niet detecteert. Ga gewoon naar de app Instellingen op uw iPad Pro en tik op Berichten en schakel vervolgens iMessages uit. Wacht 5 minuten en schakel iMessages vervolgens weer in.
Als je ooit toetsenborden van derden aan je iPad hebt toegevoegd, overweeg dan om ze te verwijderen. De toetsenborden van derden bevatten mogelijk bugs of virussen, wat ertoe kan leiden dat het probleem met het slimme toetsenbord van iPad Pro niet werkt. Aangezien er verschillende toetsenborden op uw iPad zijn geïnstalleerd, zou het aangesloten slimme toetsenbord de verbinding weigeren of gewoon niet meer reageren op opdrachten.
Als geen van de veelvoorkomende oplossingen hierboven werkt om het probleem met uw iPad-toetsenbord niet op te lossen, is de laatste optie die u kunt proberen, het resetten van alle instellingen op uw iPad. Deze bewerking wist alleen alle instellingen op uw iPad en uw gegevens blijven veilig en intact. Volg de onderstaande stappen om je iPad Pro te resetten:
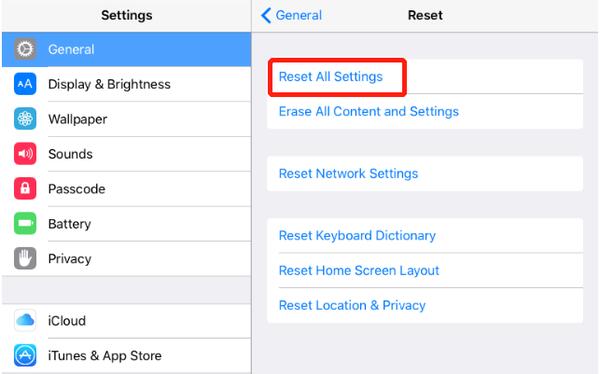
Als alle gebruikelijke oplossingen het probleem met uw iPad-toetsenbord niet kunnen oplossen, is het tijd om software van derden te overwegen die speciaal is ontworpen om iOS-gerelateerde problemen op te lossen. Geven Aiseesoft iOS-systeemherstel een poging. Dit is een iOS-systeemreparatietool die meer dan 50 iOS-systeemproblemen kan oplossen, zoals het iPad-toetsenbord werkt niet, iPhone / iPad zit vast op Apple-logo, iPhone zit vast in herstelmodus, DFU-modus en meer. Als je wilt downgraden of upgraden van uw iOS-versiekan het ook hulp bieden. Of u nu een toetsenbord heeft dat niet werkt met het virtuele schermtoetsenbord of het aangesloten slimme toetsenbord, u kunt iOS-systeemherstel gebruiken om het probleem op te lossen zolang het probleem gerelateerd is aan het iOS-systeem.
100% veilig. Geen advertenties.
100% veilig. Geen advertenties.

Opmerking: voor de eerste keer dat u verbinding maakt, moet u op uw iPad op "Vertrouwen" tikken, waarna de software uw iPad automatisch zal detecteren.
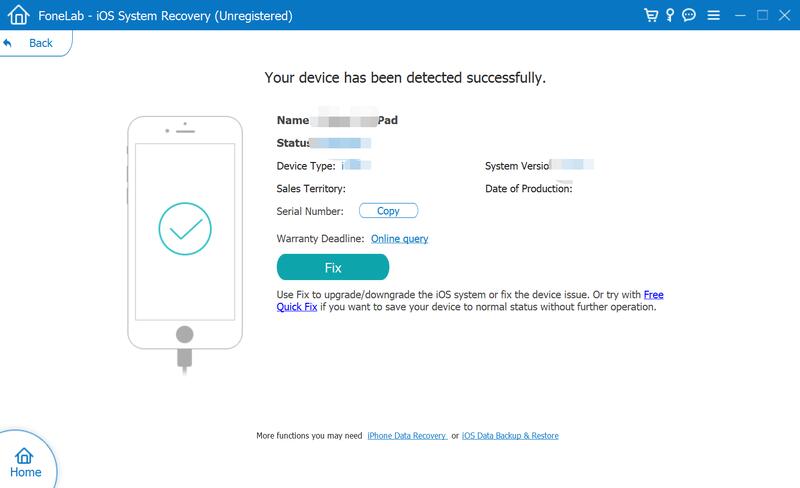

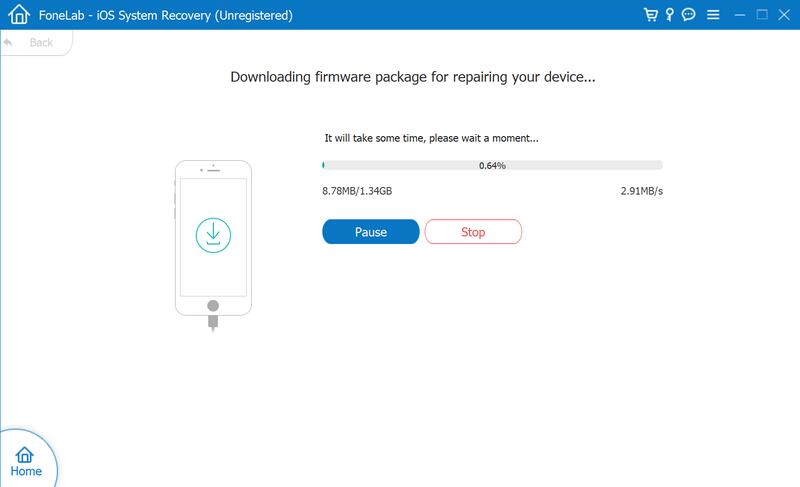
Wanneer het pakket met succes is gedownload, zal iOS System Recovery beginnen met het automatisch oplossen van het probleem met het toetsenbord van de iPad.
Conclusie
U kunt alle bovenstaande oplossingen proberen om het probleem met uw iPad-toetsenbord niet op te lossen. Als u alle basisoplossingen zonder succes hebt geprobeerd, kunt u de one-stop-oplossing Aiseesoft iOS System Recovery proberen om het probleem op te lossen. Ik hoop dat dit bericht je min of meer een plezier kan doen. Als u nog andere goede oplossingen heeft, kunt u deze met ons delen in de onderstaande opmerkingen.
Toetsenbord op mobiel apparaat
1. Fix iPhone-toetsenbord werkt niet 2. Fix iPad-toetsenbord werkt niet 3. Wijzig de toetsenbordachtergrond 4. Toetsenbord-app
Het krachtigste hulpprogramma ooit, waarmee gebruikers alle iPhone-inhoud zoals contacten, berichten, foto's, video's, notities enz. En instellingen permanent en grondig kunnen wissen.
100% veilig. Geen advertenties.