Als u een game of livestream moet opnemen, kunt u vertrouwen op NVIDIA ShadowPlay. Als een van de beste schermrecorders kan het helpen om gamevideo's van hoge kwaliteit op te nemen en live te streamen op sommige sociale platforms. Gebruikers zijn tevreden over de functies, maar hebben er last van ShadowPlay werkt niet probleem. Hier zijn enkele redenen en oplossingen.
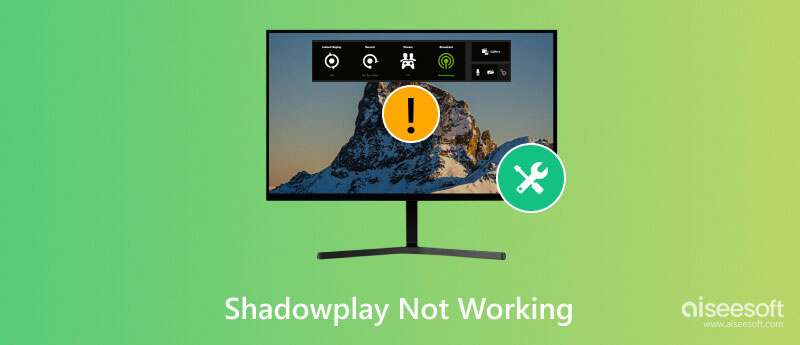
ShadowPlay is ontwikkeld door NVIDIA en is een ingebouwde NVIDIA GeForce Experience. Het ondersteunt NVIDIA GPU-gebruikers om op te nemen en uit te zenden tijdens het spelen van games. Dankzij de in-game overlay kun je op elk gewenst moment beginnen met opnemen. De beste functie, het onmiddellijke antwoord, kan automatisch de hoogtepunten detecteren en deze in de galerij opslaan, zodat u er later van kunt genieten en ze kunt delen.
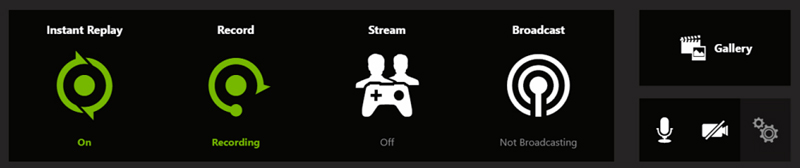
ShadowPlay werkt niet kan worden onderverdeeld in verschillende situaties: ShadowPlay installeert niet, ShadowPlay neemt niet op, ShadowPlay gaat niet aan, enz. Hier zijn enkele veelvoorkomende redenen:
Als u een oud Windows-systeem gebruikt, kunt u ShadowPlay mogelijk niet installeren of starten. Update naar Windows 10 of Windows 11. We raden u ook aan uw systeem up-to-date te houden met het nieuwste pakket.
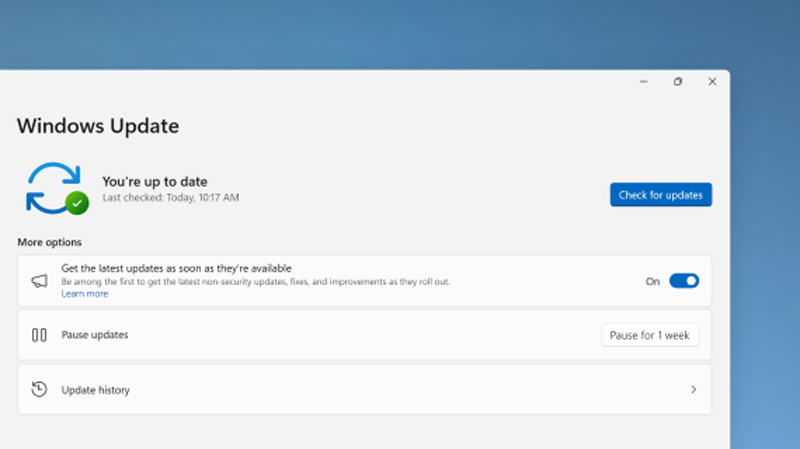
Controleer of uw CPU en GPU voldoen aan de minimale vereisten voor het uitvoeren van ShadowPlay. Als dat niet het geval is, koopt u de hardware in de officiële winkel (Intel Pentium G-serie CPU en TITAN RTX GPU worden aanbevolen). U kunt ze zelf of door een professionele technicus op uw computer installeren.
Als u de Windows-versie en hardware hebt gecontroleerd, maar uw ShadowPlay nog steeds niet werkt, moet u misschien ook de stuurprogramma's bijwerken. GeForce werkt gewoonlijk cruciale stuurprogramma's bij voor betere prestaties. Als uw ShadowPlay plotseling niet meer werkt, probeer dan de GeForce-stuurprogramma's bij te werken.
GeForce Experience stuurt een melding zodra er een nieuwe driver is uitgebracht. U kunt ook handmatig bijwerken vanaf de website.
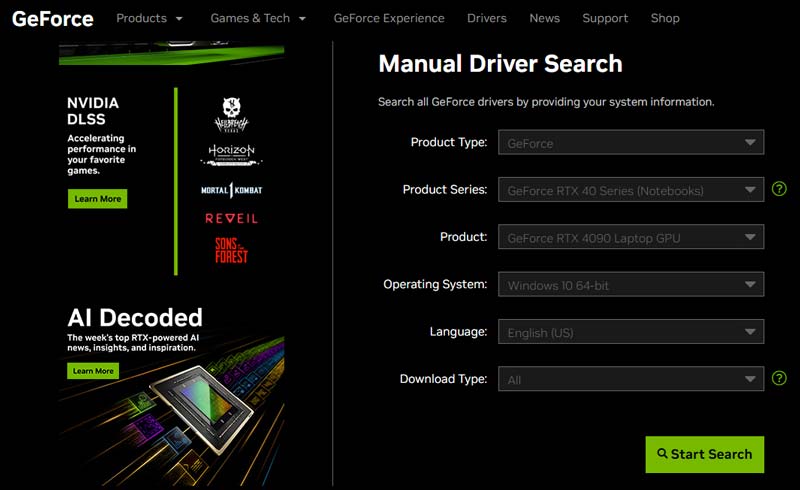
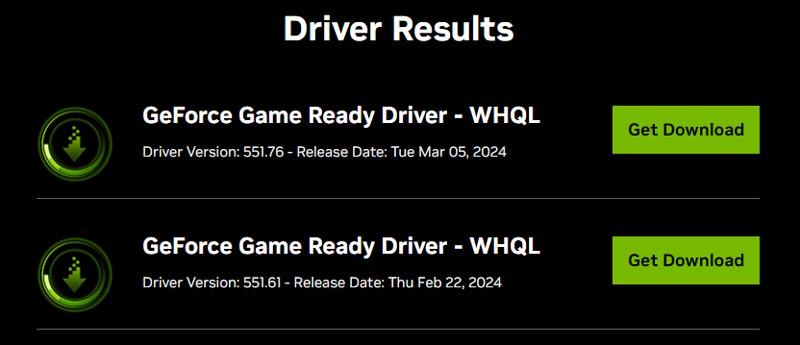
Sommige software zal de ShadowPlay-opname verstoren. Als u bijvoorbeeld andere opnamesoftware gebruikt, zelfs als u deze niet gebruikt, heeft deze nog steeds invloed op ShadowPlay. Andere software zoals stemverbetering zorgt er ook voor dat ShadowPlay geen microfoon- of systeemaudio opneemt. Probeer alle conflictsoftware te sluiten en probeer het opnieuw met ShadowPlay. Als het nog steeds niet werkt, probeer dan deze software te verwijderen.
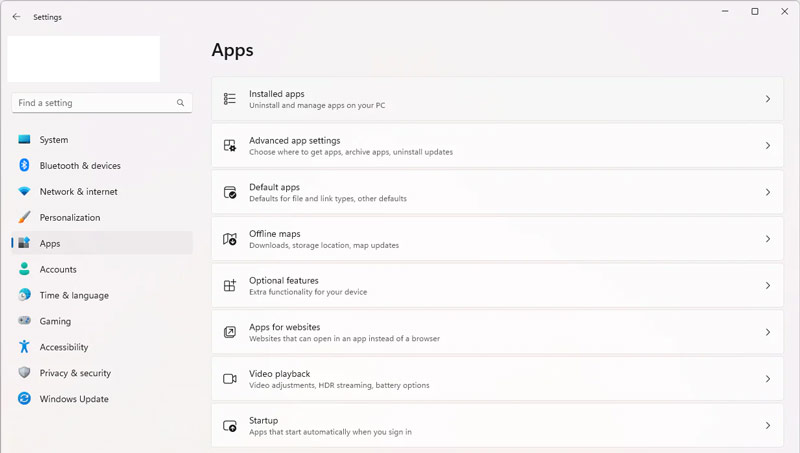
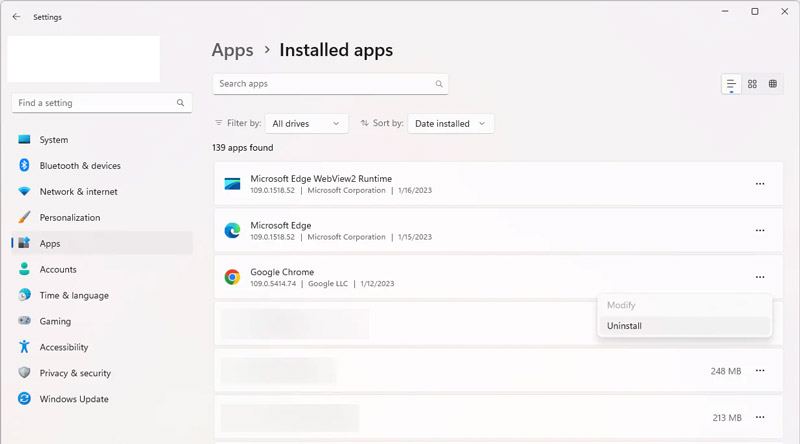
Er zijn enkele opties die u moet activeren in GeForce Experience en ShadowPlay, zodat ShadowPlay succesvol kan werken.
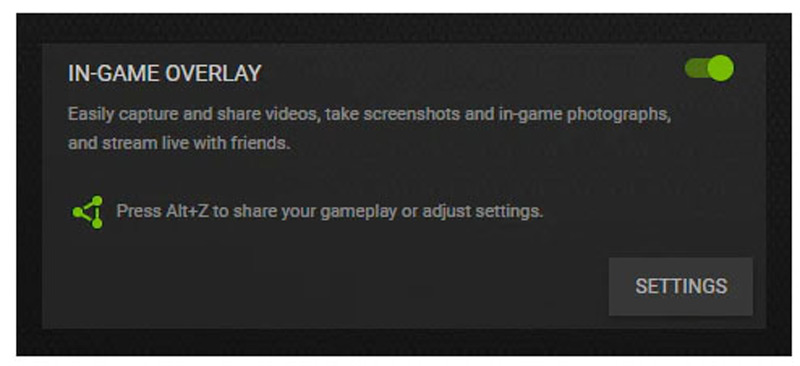
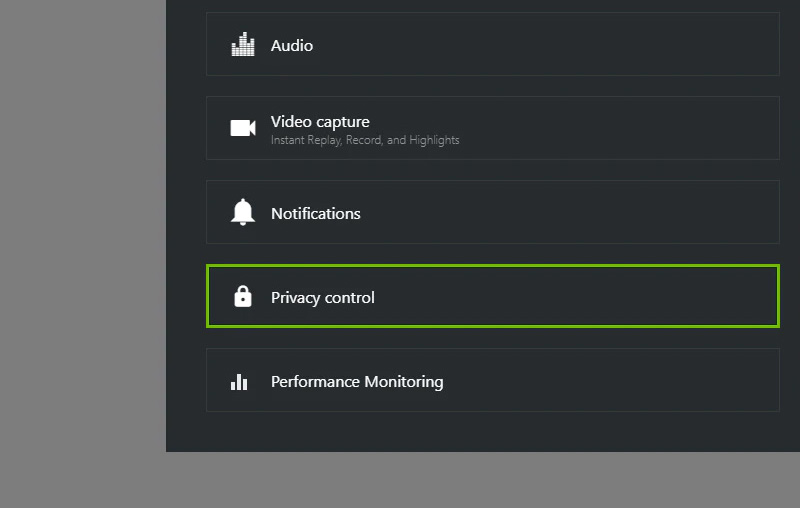
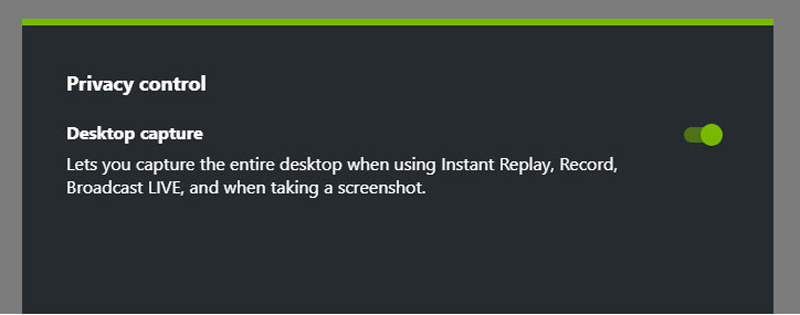
Als je alle bovenstaande methoden hebt geprobeerd, maar ShadowPlay nog steeds niet goed werkt, kun je deze gebruiken Aiseesoft schermrecorder als alternatief.
Net als ShadowPlay is Aiseesoft Screen Recorder ook een hulpmiddel voor het vastleggen van topschermen. Hiermee kunt u uw scherm vastleggen, games opnemen, enz. Bovendien werkt het op zowel Windows als Mac en zijn er geen strikte hardwarevereisten.
Naast de opnamefunctie kun je ook een automatische stop instellen, een opnametaak plannen en annotaties toevoegen tijdens de opname, wat ShadowPlay niet ondersteunt.
Probeer het zelf en ervaar het!
100% veilig. Geen advertenties.
100% veilig. Geen advertenties.
Waarom werkt mijn ShadowPlay niet meer?
Als uw ShadowPlay vroeger werkte, maar niet meer werkt, probeer dan de stuurprogramma's bij te werken en de conflictsoftware te verwijderen. Het rechtstreeks opnieuw installeren van NVIDIA GeForce Experience en ShadowPlay kan ook helpen.
Hoe zorg ik ervoor dat Nvidia ShadowPlay werkt?
Druk op Alt+Z op uw toetsenbord om de ShadowPlay-interface te openen. Vervolgens kunt u ervoor kiezen om op te nemen of uit te zenden.
Hoe kan ik voorkomen dat GeForce Instant Replay niet wordt ingeschakeld?
Schakel de in-game overlay uit en weer in op de algemene instellingenpagina van GeForce. Doe hetzelfde met de ShadowPlay-bureauopnameoptie. Schakel vervolgens direct opnieuw afspelen in.
Conclusie
Wij hebben uw antwoord beantwoord ShadowPlay werkt niet vraag en bood u 5 oplossingen. U kunt proberen Windows, hardware en schijven bij te werken, extra software te sluiten of te verwijderen en instellingen te wijzigen om het probleem op te lossen. Je kan ook gebruiken Aiseesoft schermrecorder en geniet van de planningsfunctie, annotatietools en meer.

Aiseesoft Screen Recorder is de beste schermopnamesoftware om alle activiteiten vast te leggen, zoals online video's, webcamgesprekken, games op Windows / Mac.
100% veilig. Geen advertenties.
100% veilig. Geen advertenties.