Het is bekend dat spelers gameplays kunnen opnemen op Xbox One met de ingebouwde Game DVR-functie. Nu heeft Microsoft deze functie naar Windows 10 gemigreerd. Met andere woorden, gebruikers kunnen dat gameplay opnemen op Windows 10 zonder extrasoftware. Veel mensen aarzelen echter om verschillende redenen om hun pc te upgraden. Maak je geen zorgen! Deze gids deelt je twee methoden om je gameplay op te slaan, ongeacht of je Windows 10 gebruikt of niet.
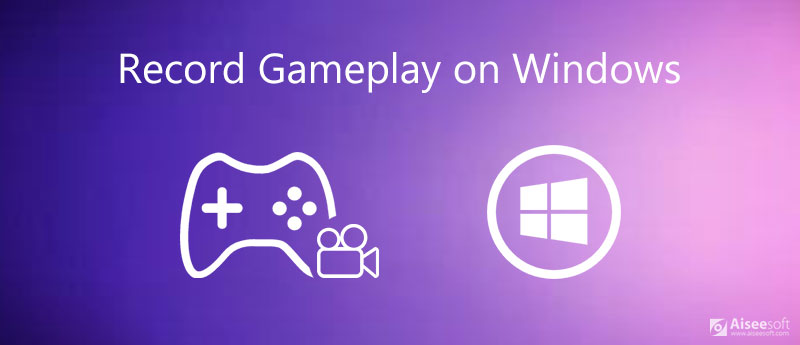
Spelers geven er de voorkeur aan om hun gameplay op te nemen, zodat ze van de fouten kunnen leren en betere strategieën kunnen ontwikkelen. Ze vinden het ook leuk om hun prestaties online te delen, om op te scheppen of om tutorials te geven die anderen kunnen helpen slagen. Aiseesoft schermrecorder is een flexibele gameplay-recorder voor alle pc-gebruikers. Het is gemakkelijk te gebruiken, zodat beginners het in een paar minuten kunnen leren. Het biedt ook veel handige functies om aan de behoeften van gevorderde gebruikers te voldoen.

Downloads
Aiseesoft Screen Recorder - Beste gameplay-recorder voor pc's
100% veilig. Geen advertenties.
100% veilig. Geen advertenties.
Kortom, Screen Recorder is de beste keuze om uw gameplay op pc op te nemen, ongeacht of u een beginner bent of technisch onderlegd.

Display: Alles op uw scherm opnemen. Schakel het in en selecteer om het spel op te nemen Vol or Eigen om het opnamegebied in te stellen. De eerste legt het volledige scherm vast en met de laatste kunt u een aangepaste regio opnemen.
Webcam: Voeg uw gezicht toe aan gameplay-opnames via webcam, zolang u deze inschakelt.
System Sound: Zodra u het inschakelt, legt de recorder uw gameplay samen met het geluid vast. U kunt ook het volume aanpassen.
Microfoon: Als je het inschakelt, zal de gameplay-opname ook je stem bevatten.
Klik vervolgens op de Instellingen knop met een tandwielpictogram om de te openen voorkeuren dialoogvenster. Ga naar de uitgang paneel, set video formaat, Locatie van uitvoerbestanden en andere opties. U kunt sneltoetsen en meer instellen in het dialoogvenster. Klik OK om het te bevestigen.
Open je favoriete spel en speel het. Draai naar de recorder en druk op de REC om te beginnen met het opnemen van gameplay op pc.

Als je klaar bent met spelen, klik je op stop knop. Vervolgens verschijnt het voorbeeldvenster. Controleer de opname in de mediaspeler en klik op het Bespaar knop als u tevreden bent.

Hier vind je misschien leuk: Neem PS3-gameplay op in Top 3-methoden zonder kwaliteitsverlies
Zoals eerder vermeld, is er een ingebouwde gameplay-recorder op Windows 10, genaamd Game Bar, die vergelijkbaar is met Game DVR op Xbox One. Het kan voldoen aan uw basisbehoeften bij het opnemen van gameplay. Het kan gameplay tot 2 uur opnemen en opslaan als MP4-bestanden. Het mist echter enkele belangrijke functionaliteiten, zoals webcamopname. Bovendien kan het alleen het hele scherm opnemen, maar niet de aangepaste regio. Als je het niet erg vindt, volg dan onderstaande stappen:
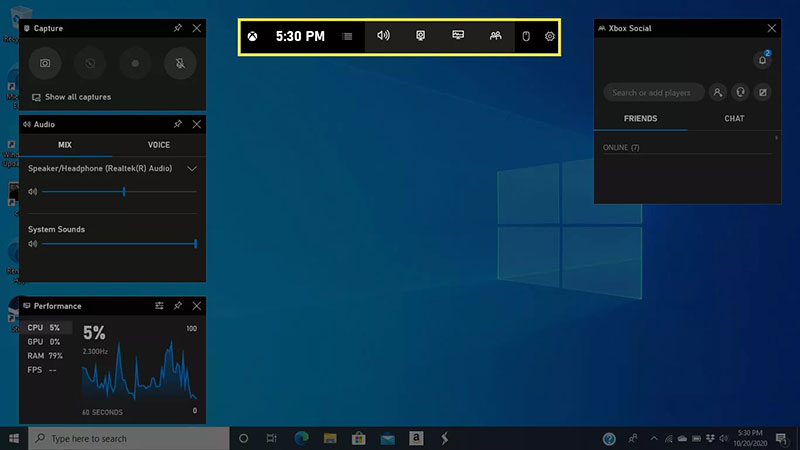
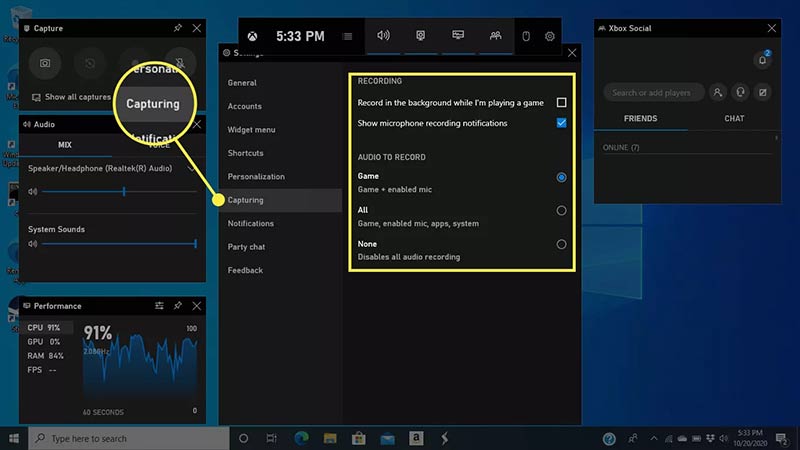
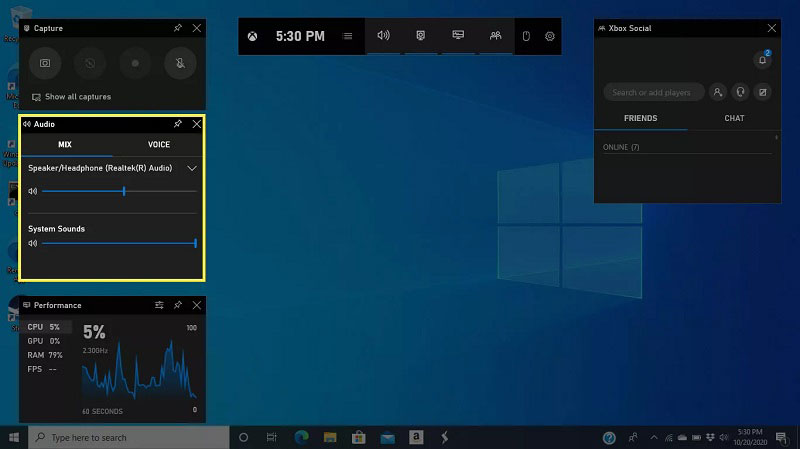
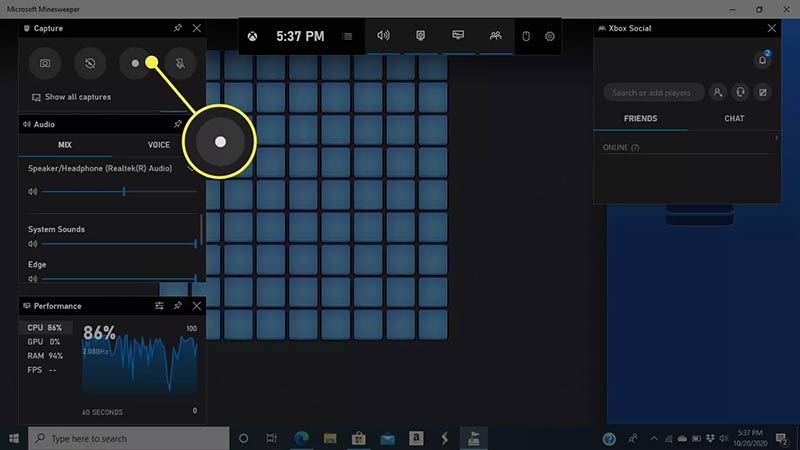
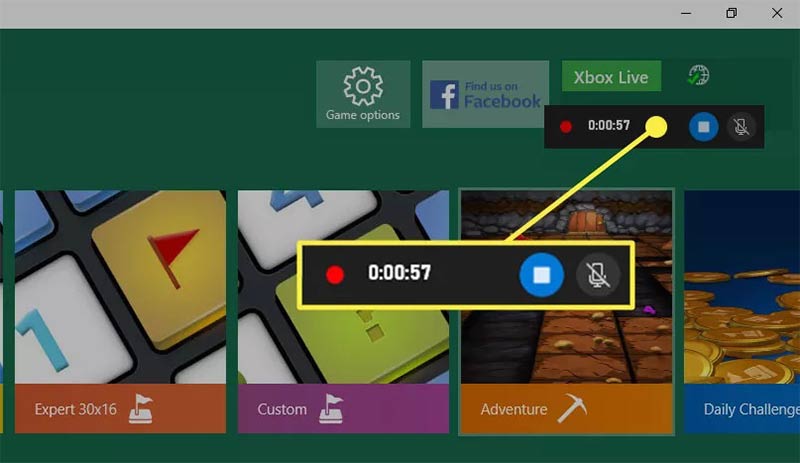
Hier vind je misschien leuk: De eenvoudigste manier om gameplay op te nemen op Xbox 360
Hoe verander ik de locatie van gameplay-opnames op Windows 10?
Open de Instellingen app in Start menu, selecteert Gaming, kiezen Game DVRen klik Open folder knop om de locatiemap te wijzigen.
Kan ik screenshots maken met Game Bar Windows 10?
Er is een camerapictogram op de spelbalk om een schermafbeelding voor het hele scherm te maken. Wanneer u echter begint met het opnemen van uw gameplay op pc, is er geen manier om schermafbeeldingen te maken. Als je je schermafbeeldingen wilt bijsnijden, lees dan verder Schermafbeeldingen op Windows 10/8/7 efficiënt bijsnijden.
Kan ik Game Bar gebruiken om apps op te nemen?
Ja, na het aanvinken van Ja, dit is een spel, kunt u alles op uw bureaublad opnemen, inclusief apps, inhoud in uw webbrowser en meer. Sommige apps zijn echter niet beschikbaar.
Conclusie
Deze gids heeft gesproken over een belangrijke functie op Windows 10, het opnemen van gameplay. Microsoft heeft zelfs een gamemodus aan het nieuwste systeem toegevoegd om de prestaties bij het spelen van games te verbeteren. Bovendien kun je met de vooraf geïnstalleerde gamebalk ook je gameplay opnemen. Als u echter denkt dat de ingebouwde functie te eenvoudig is of niet aan uw behoeften kan voldoen, is Aiseesoft Screen Recorder een geweldige alternatieve oplossing. Nog meer problemen? Laat gerust hieronder uw bericht achter.
Games opnemen
1.1 Spelopname 1.2 Software voor het opnemen van games 1.3 Software voor het opnemen van videogames 1.4 Neem Diablo 3-gameplay op 1.5 Leg League of Legends vast 1.6 Neem PS3-gameplay op 1.7 Xbox 360-games opnemen 1.8 Pokemon-spel opnemen 1.9 Minecraft-spellen opnemen 1.10 Roblox-spel opnemen 1.11 SWF-spellen opnemen 1.12 Gameplay opnemen op Windows 1.13 CSGO-gameplay opnemen 1.14 LoiLo-spelrecorder 1.15 Herhalingen bekijken en opnemen op Fortnite 1.16 Overwatch-hoogtepunten opnemen 1.17 Gameplay opnemen op Switch 1.18 VR-gameplay opnemen
Aiseesoft Screen Recorder is de beste schermopnamesoftware om alle activiteiten vast te leggen, zoals online video's, webcamgesprekken, games op Windows / Mac.
100% veilig. Geen advertenties.
100% veilig. Geen advertenties.