QuickTime, de standaardmediaspeler op Macs, is een veelzijdig hulpmiddel voor het afspelen van video's en basisbewerkingen. Terwijl je het niet kunt gebruiken QuickTime om video's bij te snijdenkunt u vergelijkbare resultaten bereiken met de trimfunctie of alternatieve oplossingen verkennen. In dit artikel worden beide benaderingen besproken om u te helpen uw video-inhoud te verfijnen.
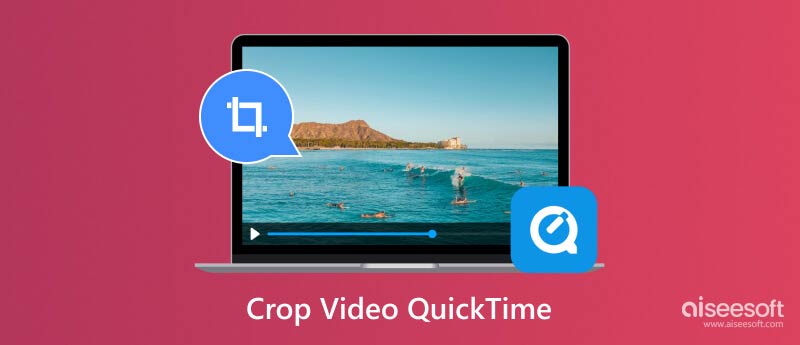
Hoewel QuickTime uitblinkt in basistaken voor het afspelen en bewerken van video, zoals bijsnijden en splitsen, ontbreekt het aan een speciaal hulpmiddel voor bijsnijden. Dat betekent dat je niet direct een gebied binnen het videoframe kunt selecteren en de omliggende delen kunt verwijderen. QuickTime Pro, een betaalde versie die niet langer actief wordt ondersteund door Apple, bood enkele oplossingen met maskers, maar deze methoden zijn voor de meeste gebruikers niet direct toegankelijk.
Bijsnijden en bijsnijden zijn videobewerkingstechnieken die vaak verward raken. Bijsnijden betekent dat ongewenste gebieden uit het frame worden verwijderd. Het past in wezen de grootte van de video aan en richt zich op een specifieke regio erin. Bijsnijden verwijst naar het verwijderen van ongewenste secties aan het begin of einde van een video, waardoor de duur ervan effectief wordt verkort.
Door te trimmen kunt u ongewenste gedeelten van de randen van uw video verwijderen, waardoor een vergelijkbaar visueel effect wordt bereikt. Hier leest u hoe u een video in QuickTime bijsnijdt.
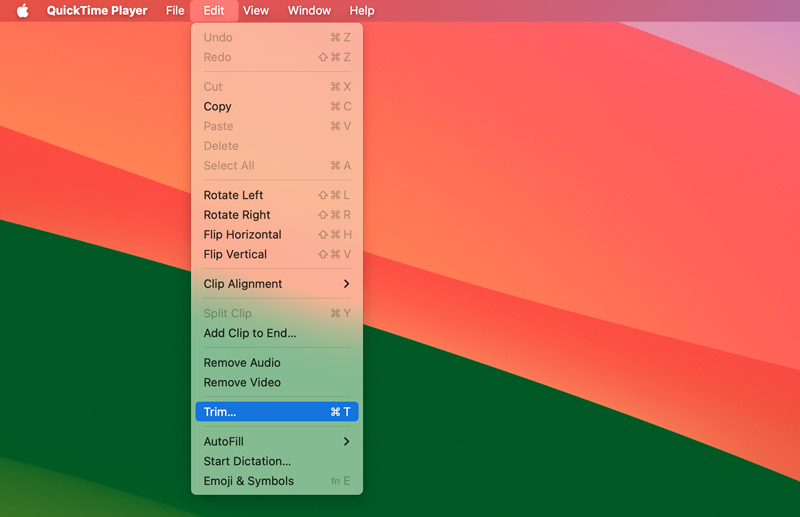
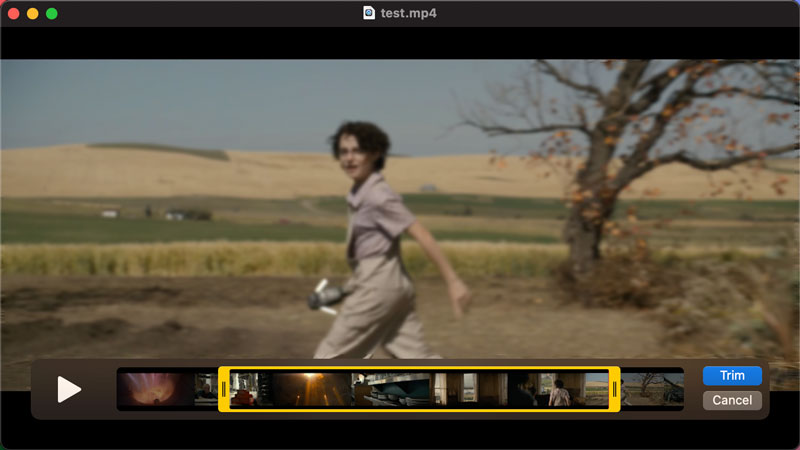
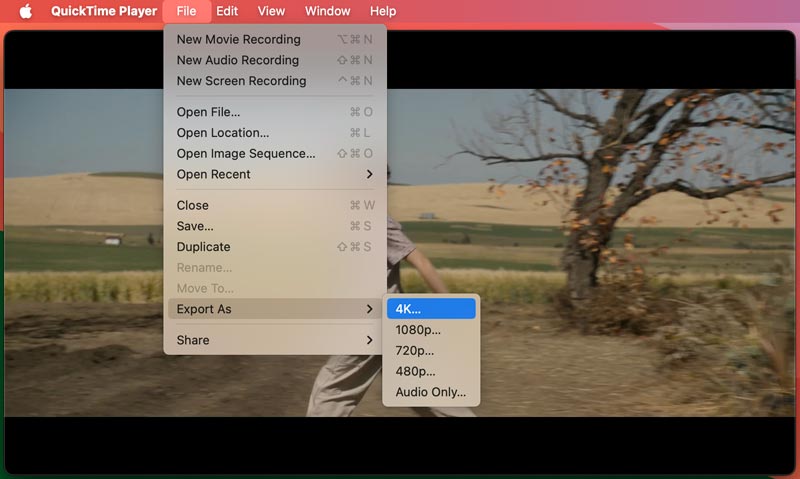
Hoewel QuickTime-trimmen een basisoplossing biedt, kent het beperkingen. U kunt de beeldverhouding van de video niet wijzigen of ongewenste gebieden binnen het frame verwijderen. Als u nauwkeurige bijsnijdmogelijkheden nodig heeft die verder gaan dan alleen trimmen, zijn hier enkele effectieve alternatieven.
QuickTime biedt een snelle en gemakkelijke oplossing als u alleen een basisuitsnede nodig heeft. Open QuickTime en speel uw video af. Open de tool Screenshot (Shift + Command + 5) en selecteer Volledig scherm opnemen. Klik en sleep om het gebied te selecteren dat u wilt vastleggen (in feite wordt de video bijgesneden). Klik vervolgens op Opnemen om het geselecteerde schermgebied vast te leggen terwijl de video wordt afgespeeld. Je krijgt uiteindelijk een opname van de bijgesneden video-inhoud.
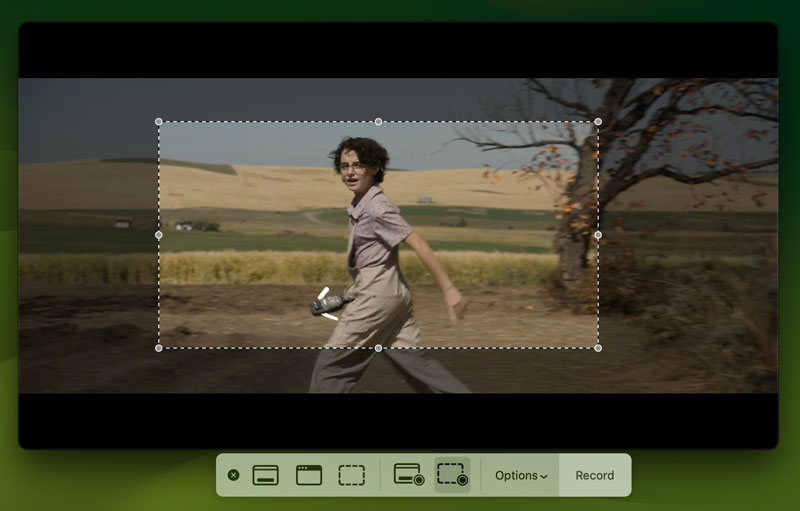
De ingebouwde videobewerkingsapp van Apple, iMovie, biedt een gebruiksvriendelijke interface voor het bijsnijden van video's. Importeer uw video in iMovie. Sleep de videoclip naar de tijdlijn. Klik op de knop Bijsnijden (ziet eruit als een rechthoek met diagonale lijnen) boven het weergavevenster. Pas de bijsnijdgrepen aan om het gewenste gebied te definiëren. Exporteer de bijgesneden video.
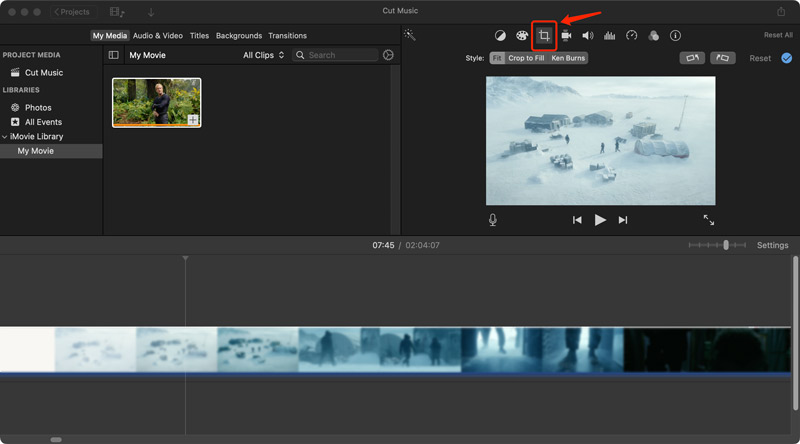
Met de Foto's-app is het mogelijk om eenvoudig video's bij te snijden. Open uw video in de Foto's-app, klik op Bewerken en vervolgens op de knop Bijsnijden. Vervolgens kunt u de hoeken en zijkanten van de bijsnijdrechthoek slepen om het gebied te definiëren dat u wilt behouden.
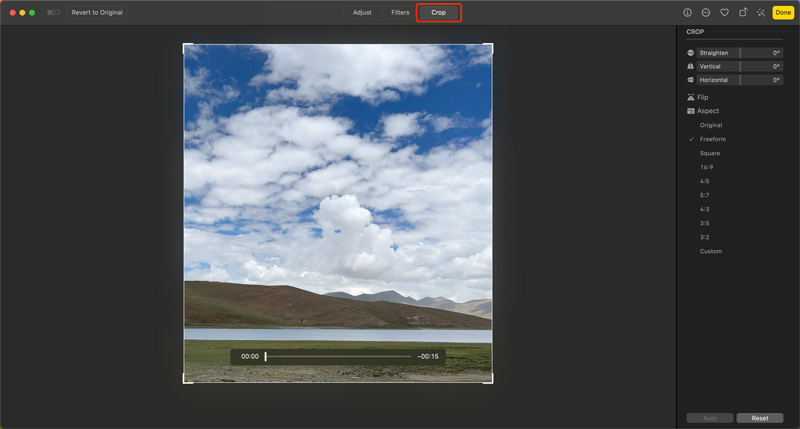
Talrijke betaalde en gratis videobewerkingssoftware-opties bieden geavanceerde bijsnijdfunctionaliteiten. Populaire opties zijn onder meer Aiseesoft Video Converter Ultimate, Adobe Premiere Pro, Final Cut Pro, HitFilm Express, DaVinci Resolve (gratis versie met beperkingen) en Kapwing. Deze toepassingen bieden nauwkeurige bijsnijdhulpmiddelen, waarmee u specifieke gebieden binnen het kader kunt selecteren en de uitsnijdafmetingen vrij kunt aanpassen.
100% veilig. Geen advertenties.
100% veilig. Geen advertenties.

Houd bij het bijsnijden rekening met het uiteindelijke videoformaat. Sommige sociale-mediaplatforms hebben specifieke vereisten voor de beeldverhouding. Door uw video vooraf bij te snijden, zorgt u ervoor dat deze zonder vervorming in het gewenste formaat past. Als u van plan bent uw video uitgebreid bij te snijden en te bewerken, overweeg dan om hierbij te beginnen met bronmateriaal van hoge kwaliteit videocropper. Dat minimaliseert kwaliteitsverlies tijdens het bewerkingsproces.
Hoe wij testen en beoordelen
Al onze reviews en producten zijn door mensen geschreven en geselecteerd. Wanneer we de producten of apps beoordelen, houden we rekening met de perspectieven, waarden, ervaringen en gebruiksscenario's van onze gebruikers.
Onze schrijvers besteedden honderden uren aan het zelf testen van het product en zorgden ervoor dat ze unieke inzichten gaven in al hun functies. We garanderen dat alle geselecteerde apps/producten zorgvuldig en goed worden beoordeeld, inclusief tests over hoe ze zouden presteren op verschillende systemen, hoe goed ze meerdere taken kunnen verwerken, welke bestandstypen ze ondersteunen en hoeveel tijd ze nodig hebben om één taak te voltooien . Voor betaalde producten doen we ons best om alle beschikbare functies in gratis proefversies te verkennen, zodat u kunt beslissen of u doorgaat met de aankoop.
Uiteindelijk controleren we de testresultaten en zorgen ervoor dat de lezers de allerbeste recensies en handmatig samengestelde lijsten met topproducten krijgen.
Kan QuickTime het formaat van een video wijzigen?
Nee, QuickTime kan het formaat van een video niet rechtstreeks wijzigen in termen van het wijzigen van de afmetingen. Dat betekent dat het de algehele framegrootte van de video niet kan wijzigen.
Is er een alternatief voor QuickTime op een Mac?
Er zijn verschillende alternatieven voor QuickTime op Mac voor zowel het afspelen als bewerken van video's. U kunt VLC Media Player, IINA of MPlayerX gebruiken om verschillende mediabestanden op uw Mac af te spelen. Voor videobewerking kunt u terecht bij iMovie, de Foto's-app of videobewerkingssoftware van derden, zoals Aiseesoft Video Converter Ultimate, DaVinci Resolve of Final Cut Pro.
Is QuickTime hetzelfde als MOV?
Nee, QuickTime en MOV zijn niet precies hetzelfde, hoewel ze nauw verwant zijn. QuickTime is een mediaspeler-applicatie ontwikkeld door Apple. Het is vooraf geïnstalleerd op Macs en stelt u in staat verschillende video- en audioformaten af te spelen. MOV staat voor QuickTime-bestandsformaat. Het is een specifiek type containerformaat dat wordt gebruikt om video- en audiogegevens op te slaan. MOV-bestanden worden vaak standaard met QuickTime geopend omdat ze zijn ontworpen voor het QuickTime-framework op Macs.
Conclusie
Hoewel QuickTime geen directe bijsnijdfunctie biedt, kunt u vergelijkbare resultaten verkrijgen met de ingebouwde bijsnijdfunctie. Dit artikel onderzoekt de beperkingen van QuickTime voor bijsnijden en duikt in alternatieve oplossingen voor het nauwkeurig bijsnijden van video's op uw Mac en Windows-pc.

Video Converter Ultimate is een uitstekende video-omzetter, editor en versterker voor het converteren, verbeteren en bewerken van video's en muziek in 1000 formaten en meer.
100% veilig. Geen advertenties.
100% veilig. Geen advertenties.