DVDStyler is een platformonafhankelijke gratis dvd-authoring-applicatie voor het maken van professioneel ogende dvd's. Hiermee kunt u niet alleen videobestanden op dvd branden die praktisch op elke zelfstandige dvd-speler kunnen worden afgespeeld, maar ook individueel ontworpen dvd-menu's maken. Het is Open Source Software en is volledig gratis.
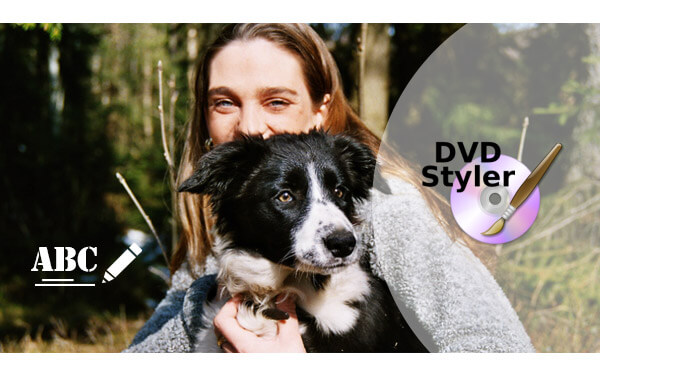
Interessanter is dat DVDStyler ondersteuning voor het toevoegen van meerdere ondertitels en audiotracks, zodat u eenvoudig externe ondertitels aan video kunt toevoegen in DVDStyler. In dit artikel zullen we ons concentreren op deze functie en u leren hoe u DVDStyler kunt gebruiken ondertitels toevoegen aan video's binnen eenvoudige stappen. Als het u niet bevalt, zullen we u het beste alternatief voor DVDStyler aanbevelen.
1 Start DVDStyler en stel het project in
Open DVDStyler, u krijgt het projectsjabloonscherm te zien, waar u kunt kiezen uit een aantal sjablonen om de dvd-grootte en het menu-uiterlijk in te stellen. U kunt toch alle menu-items bewerken terwijl u doorgaat, of een thema aan de linkerkant kiezen.
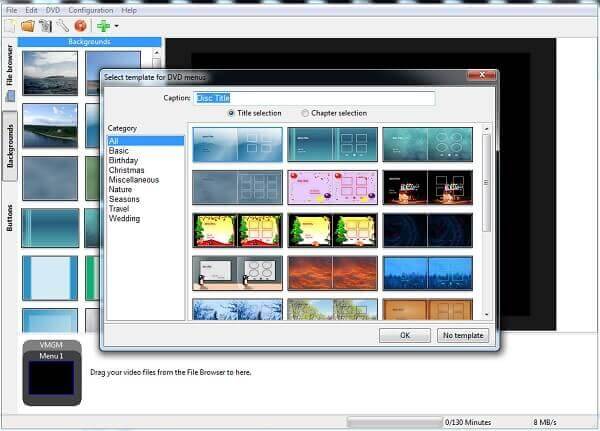
2 Voeg de video's toe in DVDStyler
Klik op het groene plusteken om een standaardbestandsverkenner van het besturingssysteem te openen, of klik op de bestandsbrowser-tab aan de linkerkant. Lode de video in DVDStyler, of sleep de video gewoon naar het project waar onderaan aangegeven.
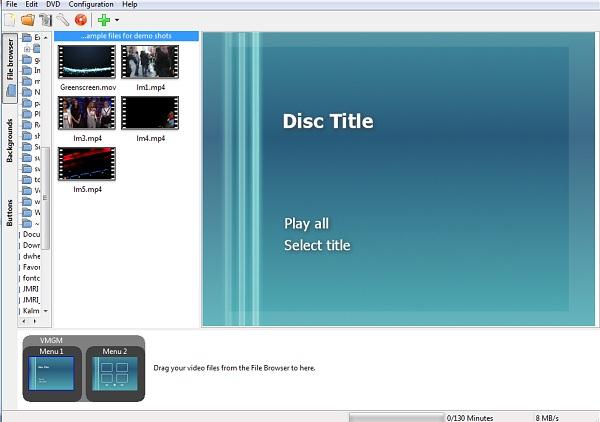
3 Voeg ondertitels toe aan de video
Nu je video helemaal op de dvd staat, kun je je ondertitels toevoegen. Selecteer een van je videoclips, als er meerdere zijn, en klik met de rechtermuisknop om je menu te openen. Klik op "Toevoegen"> "Bestand", waarmee u uw ondertitels indien nodig kunt importeren.
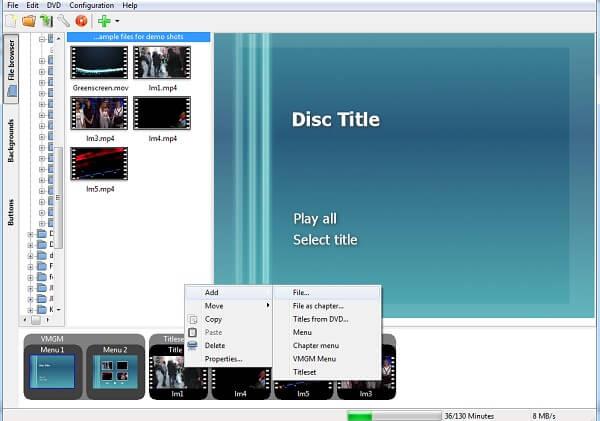
4 Pas de ondertitels in DVDStyler aan
Zodra u een geïmporteerd ondertitelbestand accepteert, kunt u teruggaan naar uw video, er opnieuw met de rechtermuisknop op klikken en eigenschappen selecteren, hier ziet u het ondertitelbestand zoals hier. Klik op de knop met drie stippen en u mag de grootte, positie en kleur van de tekst aanpassen, samen met het lettertype zelf.
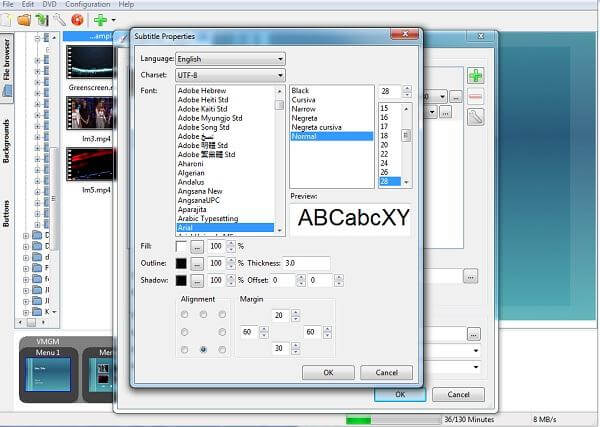
Hierna kunt u genieten van uw video met ondertitels toegevoegd.
Note: Als je de ondertitel voor de video nodig hebt, maar je kunt er geen vinden op het internet, dan kun je met DVDStyler ook ondertitels maken, behalve jezelf. Je kunt deze functie verkennen zoals je wilt.
Hier zijn de eenvoudige stappen:
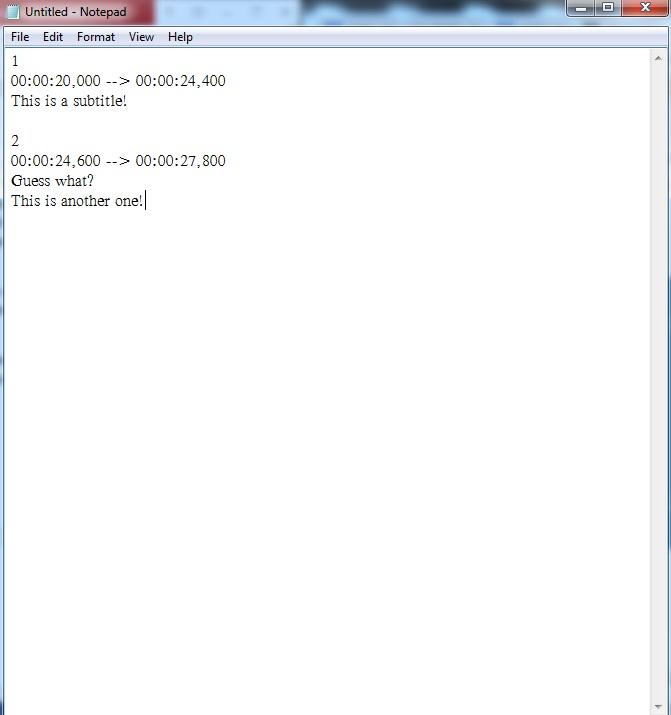
Vervolgens kunt u uw gemaakte ondertitels in DVDStyler laden voor uw dvd's. Natuurlijk zijn deze ondertitels ook compatibel met de meeste mediaspelers, je kunt ze gewoon voor je video's gebruiken zoals je wilt.
Kunt u de lage interface van DVDStyler niet uitstaan? Er is een betere manier om ondertitels toevoegen aan video. Hier raden we de krachtige aan Video Converter Ultimate om u te helpen filmondertitels aan video toe te voegen. Ten eerste kunt u het gratis downloaden en op uw computer installeren.
1 Start Video Converter Ultimate
Download, installeer en voer deze volledige ondertitelsoftware uit op uw pc / Mac.

2 Videobestand (en) importeren
Klik op "Bestanden toevoegen" in de menubalk om de film naar dit programma te laden.

3 Voeg ondertitels toe
Klik op het bewerkingspictogram en navigeer naar het tabblad "Ondertiteling" en klik vervolgens op de knop "Ondertitel toevoegen" om ondertitels aan de film toe te voegen. Je kan ook voeg audiotracks toe aan de output video.

4 Bevestig de operatie
Kies het geschikte outputvideoformaat uit de vervolgkeuzelijst van "Alles converteren naar". Klik vervolgens op de knop "Alles converteren" om het toevoegen van ondertitels te bevestigen. Wanneer het conversieproces is voltooid, kunt u de films comfortabel met ondertitels bekijken!
In dit bericht hebben we je voornamelijk geleerd hoe je ondertitels aan video's in DVDStyler kunt toevoegen en we raden je een beter alternatief voor DVDStyler aan. Heeft u nog meer vragen over DVDStyler? Laat hieronder je opmerkingen achter.