Dit artikel introduceert voornamelijk aan u Windows DVD Maker en als alternatief is er ook een tutorial over hoe je eenvoudig dvd's op Windows kunt branden met de gratis dvd-creator die beter is dan Windows dvd-maker.

Windows DVD Maker is een gratis dvd-maker voor gebruikers om dvd te maken op een Windows-computer. Het bevat enkele functies voor het aanpassen van dvd's, zodat u video's soepel naar dvd kunt converteren. Hoewel Windows DVD Maker een populaire dvd-authoring-tool was voor Windows Vista en Windows 7-besturingssystemen, besloot Microsoft helaas om het te verwijderen, te beginnen met Windows 8. Dat betekent dat als u op zoek bent naar Windows DVD Maker voor Windows 10/8, u misschien teleurgesteld.
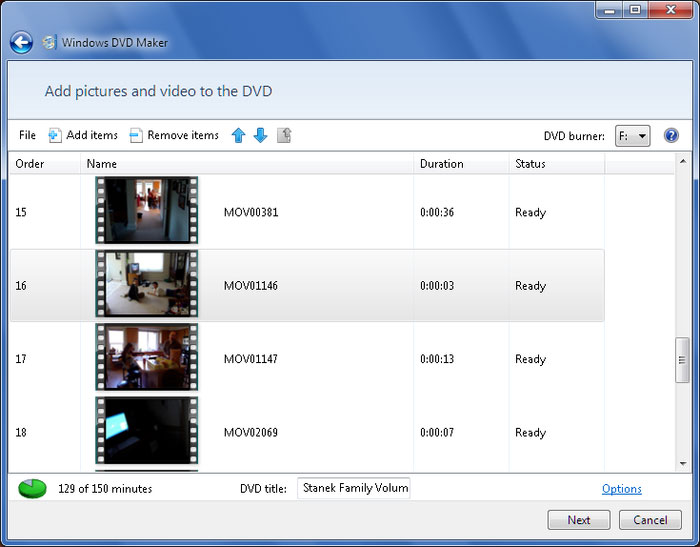
Het is gemakkelijk om Windows DVD Maker gratis te downloaden en te installeren op Windows 7 / Vista. Windows DVD Creator is echter duidelijk niet de beste optie voor u als u een cd wilt branden, vooral voor Windows 8/10-gebruikers. Is er een perfect alternatief voor Windows DVD Maker? En hoe gemakkelijk een cd branden? Lees verder.
Als u op zoek bent naar een alternatieve dvd-maker voor Windows DVD Maker voor Windows 10/8 of Windows 7 / Vista, raad ik u ten zeerste aan om een perfecte dvd-maker voor Windows te gebruiken, genaamd Aiseesoft Burnova. Het kan worden gebruikt als Windows DVD Maker, alleen met meer geavanceerde functies.
Dit zijn de belangrijkste kenmerken van deze dvd-maker:
Nadat je deze dvd-maker hebt geleerd, kun je zien dat het veel beter is dan Windows DVD Maker, toch? Laten we nu kijken hoe we een dvd kunnen maken met deze dvd-maker op een Windows-computer.
Stap 1 Download Aiseesoft DVD Creator op een Windows-computer
Download en installeer Windows DVD Maker-alternatief op uw computer. Registreer u met uw e-mailadres en de registratiecode die u na aankoop heeft ontvangen. (Als u een dvd-schijf rechtstreeks wilt branden, plaatst u een lege dvd-schijf in het dvd-station.)

Stap 2 Voeg videobestand toe aan dvd
Klik op "Bestanden toevoegen" en laad de video of audio die je wilt branden. Klik op de vervolgkeuzelijst van "bestemming", als u een lege schijf hebt geplaatst, kiest u de schijf. Kies anders om op te slaan als dvd-map of op te slaan als ISO (* .iso) en stel de doelmap in.

Stap 3 Pas het DVD-menu aan
Tik in het voorbeeldvenster aan de rechterkant op om je favoriete menu te kiezen. U kunt ook op de knop "Bewerken" klikken om het menu verder te bewerken, kader, knop en tekst aan te passen. Klik na het bewerken op "Opslaan" en sluit het venster.

Stap 4 Bewerk video
Markeer het videobestand en klik op de knop "Bewerken" en u wordt naar het videobewerkingsvenster geleid. Hier kunt u de parameterinstellingen aanpassen, de videolengte inkorten, de video bijsnijden en watermerken toevoegen zoals u dat wilt.

Stap 5 Video op dvd branden
Als alles klaar is, klik je op de knop "Branden" in de rechterbenedenhoek en start je het brandproces. Vervolgens kunt u met deze Windows DVD-maker met succes video naar dvd converteren.
Heeft Windows 10 een dvd-maker?
Microsoft Windows 10 heeft de ingebouwde functie voor het branden van schijven waarmee u allerlei soorten bestanden en mappen op cd of dvd kunt branden zonder de software voor het branden van cd's / dvd's van derden te gebruiken.
Waarom kan ik geen dvd branden in Windows 10?
Misschien is de schijf die u gebruikt om te branden niet compatibel met het type schijfstation in uw computer. Je kunt het proberen met een ander type schijf.
Brandt Windows Movie Maker een dvd?
Ja. Open Windows Movie Maker en klik op Bestand> Project openen om de Windows Movie Maker-projecten te importeren. Klik op Film opslaan> Een dvd branden om dvd te branden.
In dit artikel hebben we u voornamelijk laten zien wat Windows DVD Maker is en het beste alternatief voor Windows DVD Maker voor Windows 10/8/7 / Vista. Bovendien hebben we je ook geleerd hoe je een dvd kunt branden met deze dvd-maker. Heeft u nog meer vragen over Windows DVD Maker? Laat hieronder je opmerkingen achter.

