Adobe Premiere Pro is de beste videobewerkingssoftware die professionals en enthousiastelingen gebruiken. Typografie speelt een cruciale rol bij videoproductie en bepaalt de toon en stijl van uw inhoud. Door aangepaste lettertypen toe te voegen aan de video die u gaat bewerken in Premiere Pro kunt u visueel aantrekkelijke en boeiende video's maken die een blijvende indruk op de kijkers achterlaten. In deze tutorial laten we u begeleiden om een wereld van creatieve mogelijkheden te ontsluiten en te leren hoe u het lettertype in Premiere Pro kunt wijzigen.
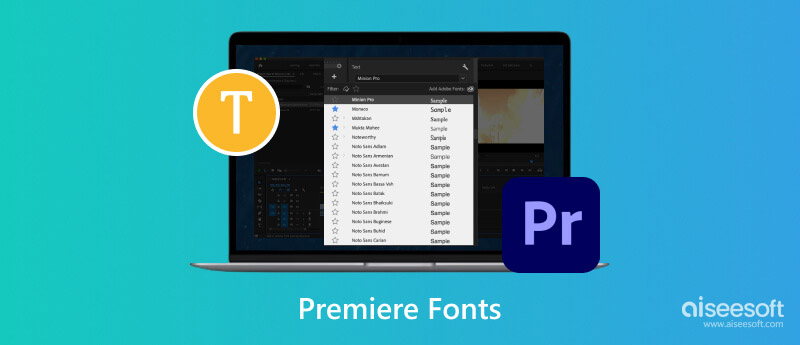
Hoe voeg ik lettertypen toe aan Premiere Pro? Welnu, er is een installatieproces van het lettertype dat u moet uitvoeren als u een lettertype wilt verkrijgen. Sommige van de beschikbare lettertypen zijn gratis, maar voor andere moet worden betaald. Dus als u een nieuwer lettertype voor uw Premiere Pro wilt, volgt u de stappen die we hier hebben toegevoegd.
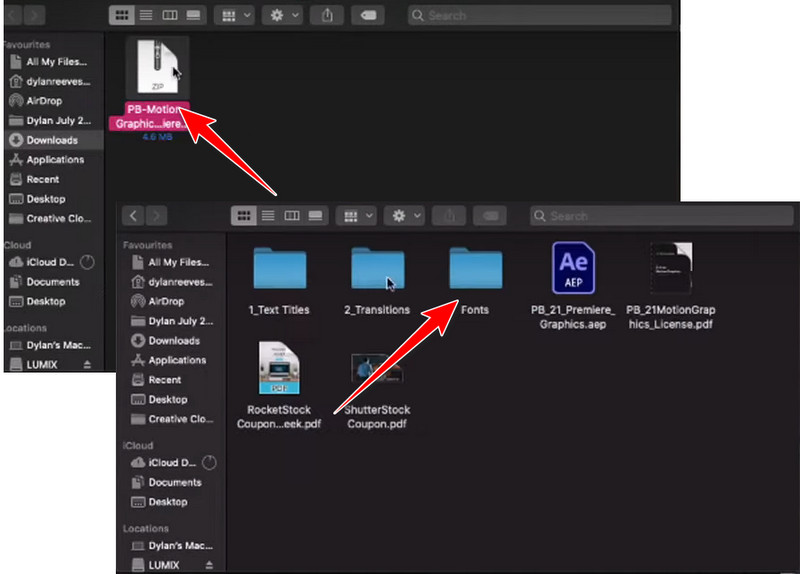
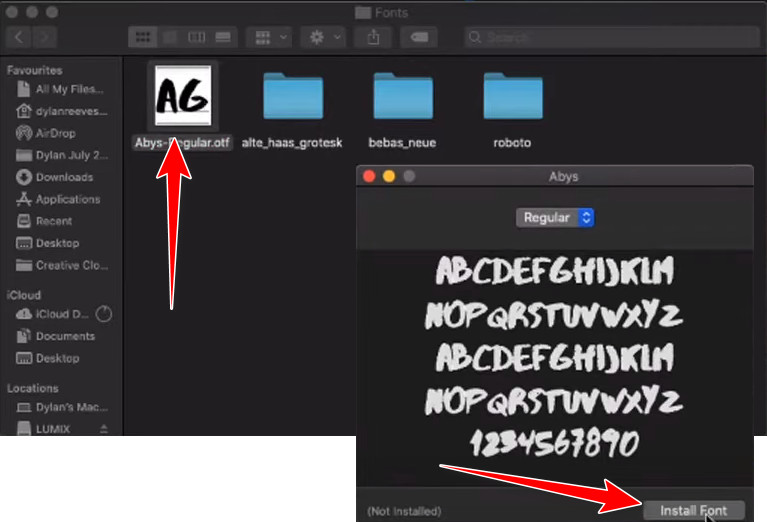
Hoe verander je het lettertype in Premiere Pro? Dit proces is eenvoudig en als u een handleiding nodig heeft, kunt u de onderstaande tutorial volgen.
Hoe verander je het ondertitellettertype in Premiere Pro zonder de app te gebruiken? In dat geval raden wij u aan een alternatief zoals de Aiseesoft Video Converter Ultimate. De app heeft een intuïtieve interface die het toevoegen van een bijschrift met een andere stijl vereenvoudigt. Hoewel u de app kunt gebruiken om tekst te bewerken en toe te voegen, kan de app de tekststijl die u naar Premiere Pro heeft geëxporteerd niet rechtstreeks wijzigen, aangezien deze niet aan de app is gekoppeld.
Dus als je het bijschrift van je video wilt verwijderen, raden we je aan dit te doen de video bijsnijden eerst en volg daarna de volgende stappen die we hebben toegevoegd om een nieuwer bijschrift met een beter lettertype voor de video toe te voegen.
100% veilig. Geen advertenties.
100% veilig. Geen advertenties.
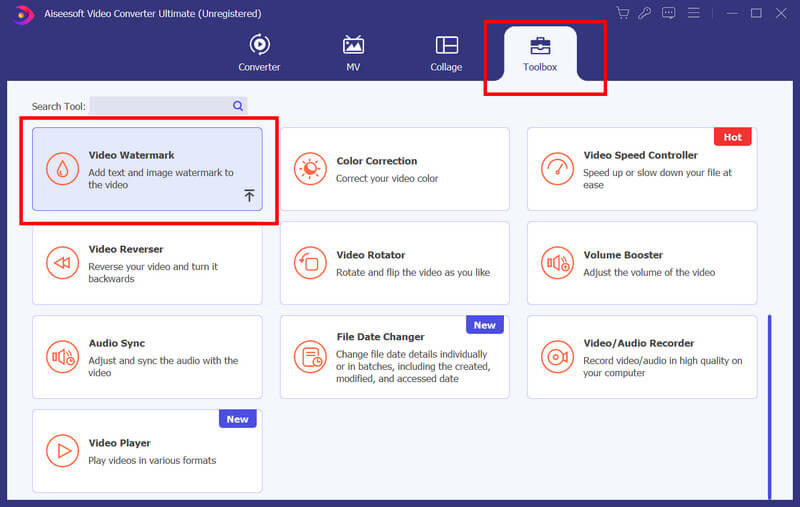
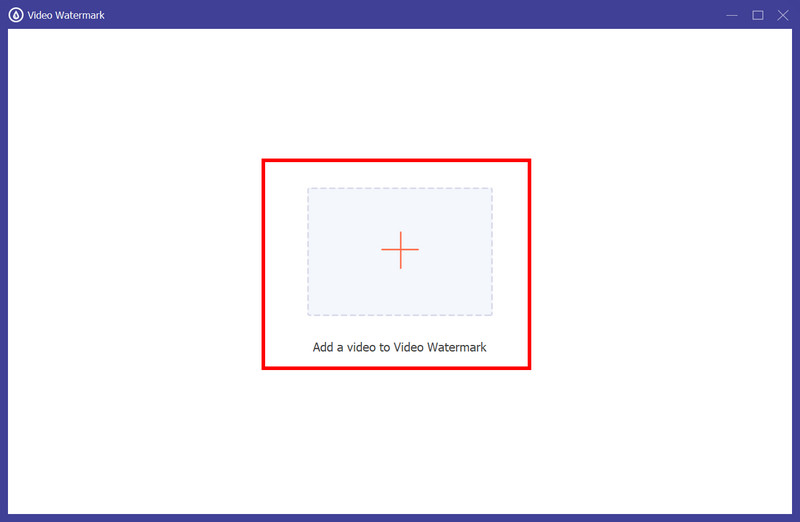
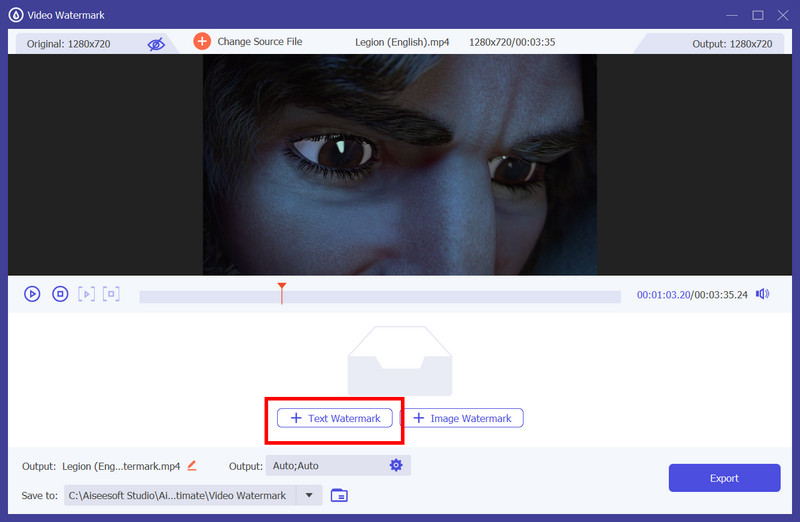
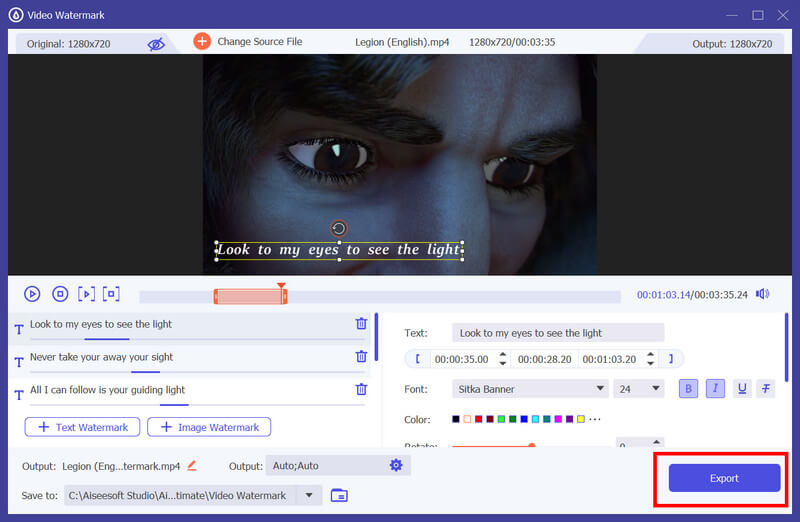
Dit zijn de beste lettertypen voor ondertitels in Premiere Pro als je ze aan je video wilt toevoegen. Voordat u ondertitels toevoegt aan het project waaraan u werkt, moet u dus eerst weten welke vijf lettertypestijlen geschikt zijn om als ondertitel in een video te gebruiken.
Helvetica Neue is een schoon en veelzijdig lettertype dat bekend staat om zijn uitstekende leesbaarheid. Het biedt verschillende gewichten en stijlen, waardoor het geschikt is voor creatieve projecten, zelfs in de professionele scene. Het simplistische maar moderne ontwerp maakt kleine tekst leesbaar, waardoor het een populaire keuze is voor ondertitels.
Arial is een veelgebruikt schreefloos lettertype dat bekend staat om zijn helderheid en leesbaarheid. Het is een standaardlettertype op veel besturingssystemen, waardoor consistentie op verschillende platforms wordt gegarandeerd. Omdat het een eenvoudig ontwerp heeft en de verhoudingen in balans zijn, is deze lettertypestijl een veilige keuze als ondertitel in verschillende projecten.
Roboto is een modern en vriendelijk schreefloos lettertype dat is ontworpen voor verbeterde leesbaarheid op zowel digitale als gedrukte platforms. Het heeft een strak en open ontwerp, waardoor het zelfs bij kleinere formaten zoals Helvetica Neue gemakkelijk te lezen is. Maar het beste aan dit lettertype is dat het verschillende gewichten biedt, waardoor het veelzijdig is voor ondertitelstijl en videogames.
Open Sans is een humanistisch schreefloos lettertype dat eenvoud en elegantie combineert. Het is een goed afgeronde lettervorm die de leesbaarheid verbetert, vooral voor ondertitels. Omdat het een geweldig lettertype is, wordt het ook veel gebruikt voor digitale interfaces, waardoor het een geschikte keuze is voor ondertitels in online video's en multimediaprojecten.
Montserrat is een stijlvol en eigentijds schreefloos lettertype met een geometrisch tintje. De gedurfde en onderscheidende lettervorm maakt het visueel aantrekkelijk, waardoor de ondertitel opvalt zonder de leesbaarheid in gevaar te brengen. Deze lettertypestijl werd wijdverspreid voor moderne en creatieve projecten omdat het er een vleugje verfijning aan toevoegde.
Waar vind ik lettertypen voor Premiere Pro?
U kunt lettertypen voor Premiere Pro downloaden door naar Adobe Fonts, Google Fonts, Font Squirrel en DaFont te gaan. U kunt deze websites vertrouwen bij het downloaden van een lettertype, maar sommige zijn gratis lettertypen en voor andere moet u betalen.
Waarom worden mijn Adobe-lettertypen niet weergegeven in Premiere?
U kunt de Creative Cloud-synchronisatie controleren om te zien of deze actief is en of u bent aangemeld met het juiste account. Als dat niet werkt, kunt u de app opnieuw starten of de lettertypecache op uw besturingssysteem wissen.
Hoe installeer ik ontbrekende lettertypen in Adobe Acrobat?
Om het lettertypebestand te installeren, dubbelklikt u om het te openen; het moet eindigen op .ttf of .otf. Nadat u het hebt geopend, klikt u op Lettertype installeren om het te downloaden. Als dit proces niet werkt op Adobe Acrobat, start u de app opnieuw of haalt u het gewenste lettertype op bij een betrouwbare bron.
Kan ik ondertitels aan een video toevoegen met Premiere Pro?
Omdat Adobe Premiere Pro deze indelingen ondersteunt, kunt u ondertitelbestanden toevoegen, zoals SubRip, Spruce Subtitle File en WebVTT. Aan het leren Hoe ondertitels toe te voegen aan een MP4 het gebruik ervan is niet zo'n groot proces, zolang je maar weet hoe je op de juiste manier met de app moet omgaan.
Waarom zien mijn lettertypen er korrelig of wazig uit in mijn video?
Als uw lettertypen er korrelig of wazig uitzien in uw video, kan dit te wijten zijn aan onvoldoende resolutie of schaalproblemen. Zorg ervoor dat uw lettergrootte en resolutie-instellingen geschikt zijn voor uw project. Het gebruik van vectorlettertypen kan ook helpen de duidelijkheid te behouden bij het schalen van de video, terwijl de leesbaarheid behouden blijft.
Conclusie
Hoe werkt het? installeer lettertypen in Premiere Pro? Welnu, we hebben in deel 1 een tutorial toegevoegd over hoe je het kunt installeren. Voordat u een lettertypepakket installeert, moet u ervoor zorgen dat u het van een vertrouwde website haalt en niet van een illegale website, om systeemproblemen te voorkomen. We hopen dat dit artikel je helpt erachter te komen hoe je het lettertype van een video kunt toevoegen, gebruiken en zelfs wijzigen met Premiere Pro en het beste alternatief, de Aiseesoft Video Converter Ultimate.

Video Converter Ultimate is een uitstekende video-omzetter, editor en versterker voor het converteren, verbeteren en bewerken van video's en muziek in 1000 formaten en meer.
100% veilig. Geen advertenties.
100% veilig. Geen advertenties.