In veel gevallen zullen we het scherm op onze computer moeten opnemen om een video te maken voor verschillende doeleinden. Het is dus noodzakelijk om een goede schermrecorder op onze computer te hebben. Veel Windows 10-gebruikers weten niet dat er een geheime schermrecorder wordt geïntroduceerd in Windows 10 als een van de nieuwe functies. Het wordt genoemd als Gamebar, maar wat betreft de functie van schermopname, het wordt ook wel "Secret Screen Recorder Windows 10 tool" genoemd.

Geheime schermrecorder
Druk op "Win + G" om de geheime tool voor schermopname op uw Windows 10 te vinden. En zo ziet het eruit:

Kenmerken:
Houd er rekening mee dat de Gamebar zelf geen applicatie is, het is een extra functie in plaats van een app. Gamebar is een functie van de Xbox-app, die al is ingebouwd in Windows 10. Daarom kunt u uw schermafbeeldingen en de schermopname rechtstreeks delen via het Xbox-netwerk. Daarom noemen we de Gamebar-extensie als Windows 10 geheime schermrecorder.
Er is iets dat u moet weten voordat u de Windows 10-gamebar gebruikt om een scherm vast te leggen of het Windows 10-scherm op te nemen.
De Gamebar verschijnt alleen als er applicaties op de achtergrond draaien. Het wordt niet geopend op het bureaublad of tijdens het schakelen tussen applicaties. Bovendien moet de applicatie de doeltoepassing zijn waarvan de schermafbeelding of opname wordt gemaakt. De applicatie kan een game zijn of andere apps.
Als u de basiskennis van de geheime schermrecorder van Windows 10 kent, kunnen we beginnen met het leren hoe u nu screenshots kunt maken.
Stap 1 Open de app waarvan u een screenshot wilt maken en open Gamebar door op sneltoetsen "Win + G" te drukken. Vervolgens verschijnt er een bericht met de vraag 'Wilt u de spelbalk openen?' Vink gewoon "Ja, dit is een spel" aan om de spelbalk te openen.
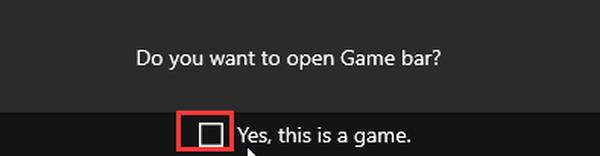
Stap 2 Om een screenshot te maken, klikt u gewoon op het camerapictogram, waarna u een melding krijgt dat er een screenshot is gemaakt van de doel-app. De schermafbeelding wordt standaard opgeslagen in "This PC> Videos> Captures".

Stap 1 Open de doel-app waarvan u het scherm wilt opnemen en open Gamebar met sneltoetsen "Win + G".
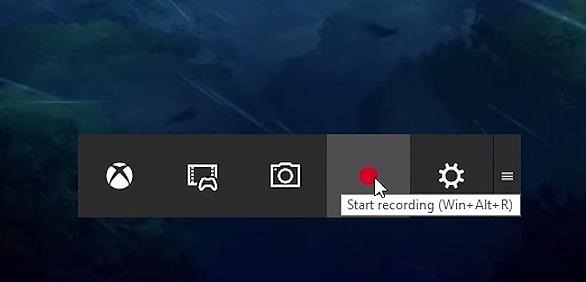
Stap 2 Klik op het Red Dot-pictogram om de opname te starten. De opgenomen video wordt ook standaard opgeslagen op "Deze pc> Video's> Opnamen".
Stap 1 Klik op de knop Instellingen op de Gamebar.

Stap 2 Maak de instellingen zoals je wilt op de onderstaande pagina:
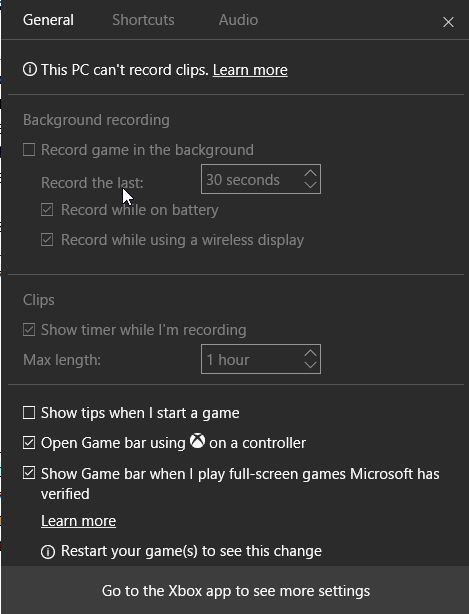
Stap 3 Klik op "Ga naar de Xbox-app om meer instellingen te zien" als u DVR-instellingen wilt maken.
U wordt naar de onderstaande pagina geleid:
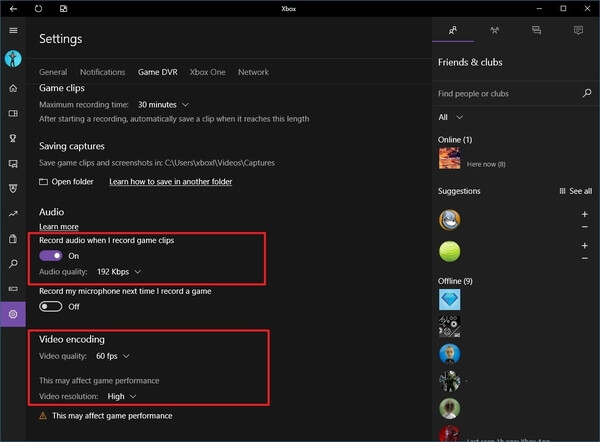
U kunt alle instellingen maken met betrekking tot het maken van een screenshot of video-opname, evenals snelkoppelingen, sneltoetsen en andere dingen.
Nadat u deze tips heeft geleerd, kunt u nu beginnen met het opnemen van video op uw Windows 10-scherm.
De geheime schermrecorder van Windows 10 kan voldoen aan de basisbehoeften van het opnemen van games of video's op uw computer. Als u echter de opgenomen video wilt bewerken of als u geen Windows 10-gebruiker bent, welke tool kunt u dan gebruiken om het scherm op uw computer op te nemen?
Aiseesoft schermrecorder is de beste schermopnamesoftware die we u aanraden om activiteiten op uw computer of Mac vast te leggen. Je kunt het gebruiken als een goede videorecorder, Skype-oproepopname, app en meer om elk deel van uw scherm vast te leggen. Last but not least kunt u hiermee video/snapshot bewerken tijdens het opnemen en nieuwe labels aan het uitvoerbestand toevoegen.


Hoe neem ik in het geheim mijn iPhone-scherm op?
Heeft Windows 10 een ingebouwde schermrecorder?
Heeft Windows 10 een audiorecorder?
Ja. U kunt audio opnemen in Windows 10 met de Microsoft Voice Recorder-app. U kunt het audiobestand ook binnen deze app exporteren, inkorten of verwijderen.
Als u alleen het scherm op Windows 10 hoeft op te nemen voor basisdoeleinden, is de ingebouwde geheime schermrecorder van Windows 10 voldoende voor u. Maar als u een Windows 7/8 / of Mac-gebruiker bent, of als u meer eisen heeft, zoals het opnamegebied aanpassen, opgenomen video bewerken enz. In plaats van alleen het opnamescherm, zal de Aiseesoft Screen-recorder meer geschikt voor u zijn.