VLC, de veelzijdige mediaspeler, is meer dan alleen een platform om films te kijken en naar muziek te luisteren. Het beschikt ook over een handige videoconversiefunctie, waarmee u uw videobestanden naar verschillende formaten kunt omzetten. Dit artikel duikt in de wereld van VLC converteren naar MP4, die u door het proces begeleidt, de sterke en zwakke punten ervan onderzoekt en u voorziet van tips voor een naadloze conversie-ervaring.
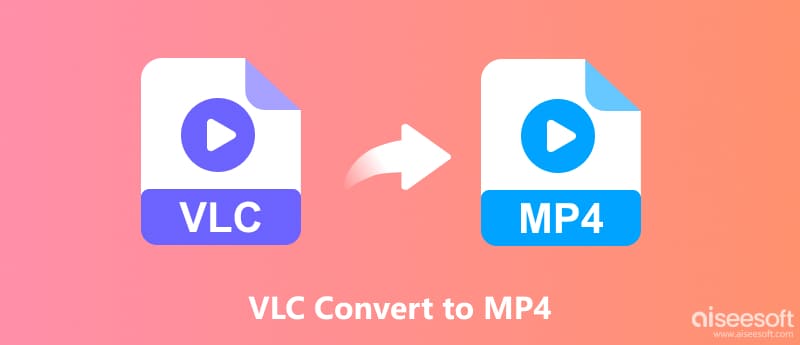
De conversiemogelijkheden van VLC zijn verpakt in de gebruiksvriendelijke interface. Geen behoefte aan extra software of complexe configuraties. Dit deel vertelt hoe je video's naar MP4 converteert met behulp van VLC.
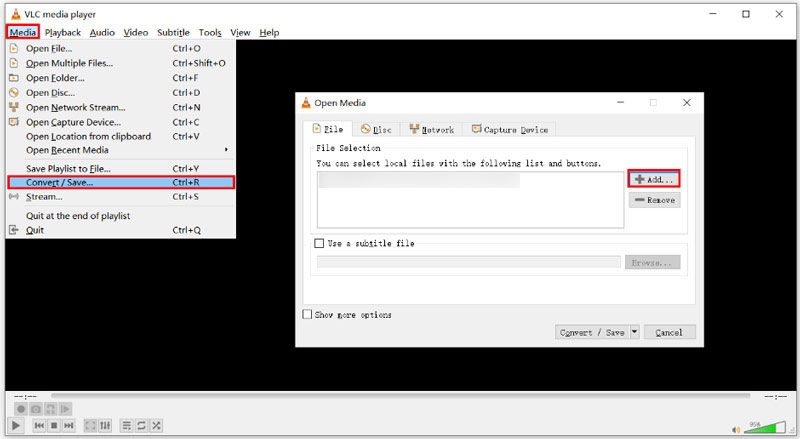
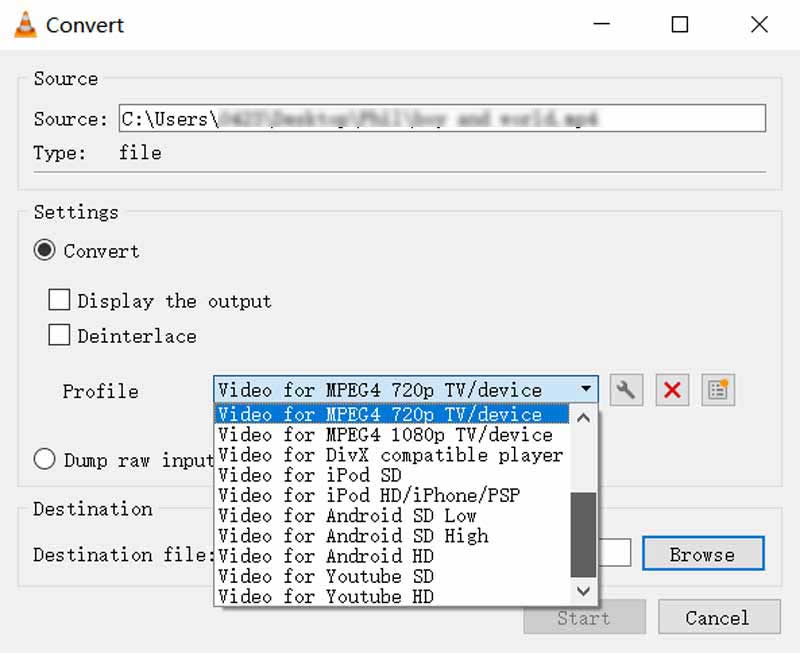
Het converteren van video's naar MP4 met VLC kan handig zijn, maar het kan frustrerend zijn als je geen audio in de uiteindelijke uitvoer tegenkomt. Hier volgen enkele redenen waarom dit kan gebeuren en hoe u dit kunt oplossen.
Open de video die je wilt converteren in VLC. Ga naar het menu Extra en kies Codec-informatie. Zoek naar het gedeelte Audio. Zorg ervoor dat deze is ingeschakeld en de juiste audiocodec toont. Als het is uitgeschakeld, klikt u op het selectievakje ernaast om het in te schakelen.
VLC beschikt mogelijk niet over de benodigde codec om het originele audioformaat te verwerken. Probeer te converteren naar een ander formaat zoals WebM of AVI, die bredere audiocodec-ondersteuning bieden. U kunt ook een speciale converter gebruiken met bredere codec-compatibiliteit.
Klik in het venster Converteren/Opslaan op het vervolgkeuzemenu Profiel. Kies Video - H.264 + MP3 (MP4) om ervoor te zorgen dat zowel video als audio correct worden gecodeerd. Klik op Profiel bewerken als u instellingen zoals audiocodec en bitrate wilt verfijnen. Niet-overeenkomende bitsnelheden tussen de originele audio en uw conversie-instellingen kunnen audioproblemen veroorzaken.
Als het originele videobestand beschadigd is, kunnen er tijdens de conversie audioproblemen optreden. Probeer de video rechtstreeks in VLC af te spelen. Als het zonder audio wordt afgespeeld, ligt het probleem bij het originele bestand en niet bij het conversieproces. Overweeg om een schone kopie van de video te verkrijgen.
Als het probleem zich blijft voordoen, probeer dan speciale videoconverters zoals Aiseesoft Video Converter Ultimate, Handrem of VideoProc. Deze bieden mogelijk meer controle over de audio-instellingen en lossen mogelijk het probleem op.

Downloads
100% veilig. Geen advertenties.
100% veilig. Geen advertenties.
Start de alternatieve VLC-software en laad uw videobestanden. Klik op Uitvoerformaat en selecteer MP4 als uitvoerformaat. Klik vervolgens op Alles converteren om het conversieproces te starten. Hoewel VLC een handig hulpmiddel kan zijn voor eenvoudige videoconversies, biedt het een krachtigere en veelzijdigere oplossing.

Je kunt experimenteren met verschillende conversieprofielen in VLC om te zien of er één beter werkt voor jouw specifieke video. Update VLC naar de nieuwste versie voor bugfixes en compatibiliteitsverbeteringen. Controleer op conflicterende software die het conversieproces van VLC zou kunnen verstoren. Zoek op online forums of in de VLC-documentatie naar specifieke stappen voor probleemoplossing met betrekking tot uw videoformaat of conversie-instellingen.
Waarom converteert VLC niet naar MP4?
Er kunnen verschillende redenen zijn waarom VLC uw video mogelijk niet naar MP4 converteert. VLC beschikt bijvoorbeeld mogelijk niet over de benodigde codecs om het specifieke formaat van uw video naar MP4 te converteren. Het videobestand is mogelijk beschadigd, waardoor een succesvolle conversie niet mogelijk is. Bovendien kunnen sommige andere programma's die op de achtergrond draaien het conversieproces van VLC verstoren. Zorg er ook voor dat u voldoende opslagruimte beschikbaar heeft voor het geconverteerde bestand.
Welk formaat voert VLC video uit?
VLC biedt feitelijk verschillende uitvoervideoformaten, waardoor u flexibiliteit krijgt, afhankelijk van uw behoeften. Populaire formaten zijn onder meer MP4, MKV, WebM, AVI, ASF, FLV, QuickTime-bestandsindeling, TS, WAV en meer. Bij het converteren van een video in VLC kunt u het gewenste formaat en de gewenste codec selecteren in het gedeelte Profiel.
Kan VLC geluid aan de video toevoegen?
Ja, VLC Media Player kan op twee manieren geluid aan video toevoegen. Hiermee kunt u naast de video een externe audiotrack afspelen. Bovendien kan het de video converteren met de toegevoegde audio. Zorg ervoor dat de audio- en videobestanden compatibel zijn qua lengte en formaat.
Conclusie
VLC Media Player, de geliefde gratis en open-source multimediaspeler, beschikt over een verborgen mogelijkheid om videobestanden tussen formaten te converteren. Hoewel ze niet zo rijk zijn aan functies als speciale video-editors, zijn de conversiemogelijkheden van VLC verrassend robuust, vooral voor gebruikers met een beperkt budget.

Video Converter Ultimate is een uitstekende video-omzetter, editor en versterker voor het converteren, verbeteren en bewerken van video's en muziek in 1000 formaten en meer.
100% veilig. Geen advertenties.
100% veilig. Geen advertenties.