WiFi is een draadloos netwerk dat gebruik maakt van radiofrequentiesignalen en een verbinding kan vormen tussen twee apparaten. WiFi wordt tegenwoordig veel gebruikt in huizen, winkelcentra en bedrijven. We kunnen niet ontkennen dat het inderdaad gemak in ons leven heeft gebracht. Het wachtwoord onthouden lijkt ons echter een eeuwig probleem. U kunt tijdens het verbindingsproces veel verschillende en verwarrende situaties tegenkomen, dus we zullen praktische manieren bieden en handige hulpmiddelen aanbevelen om u te helpen verbind iPhone met wifi in verschillende omstandigheden.
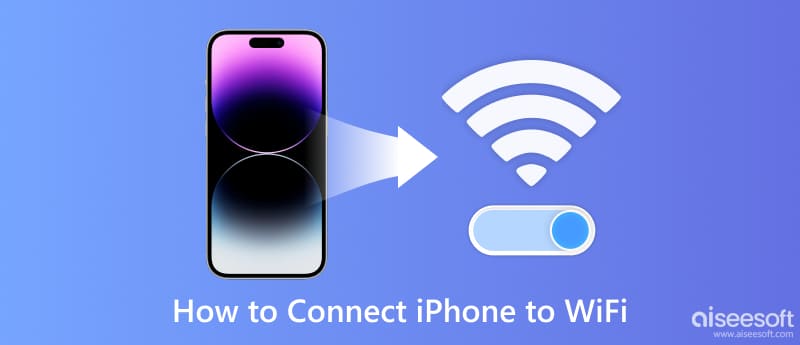
Je hoeft alleen maar een paar eenvoudige stappen te volgen om je iPhone te verbinden met een zichtbare wifi of een verborgen wifi. Volg gewoon de gedetailleerde gids hieronder.
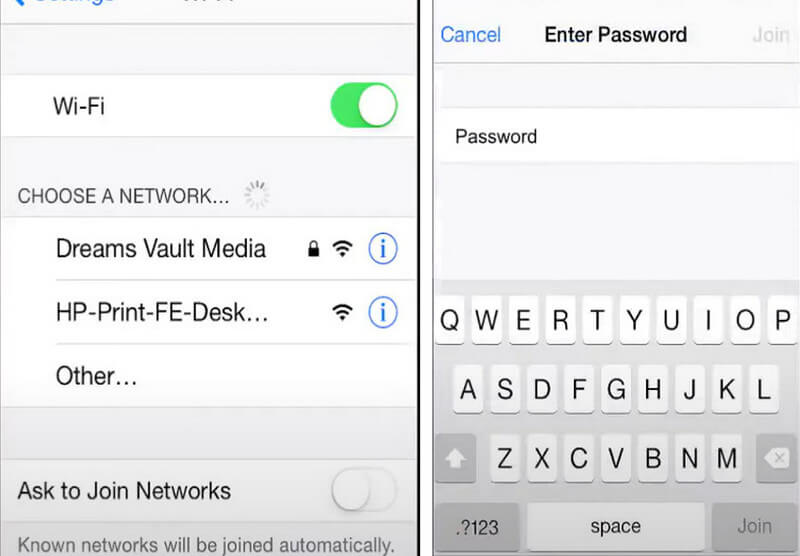
Nu is je iPhone verbonden met wifi en kun je alle websites invoeren die je nodig hebt.
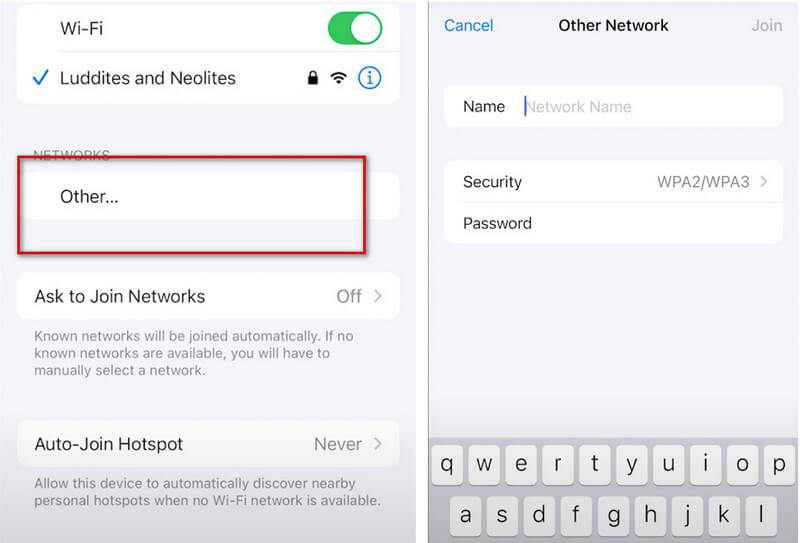
Als u uw iPhone zonder wachtwoord met wifi wilt verbinden, kunt u kiezen voor delen via wifi. Voordat u gaat delen, moet u ervoor zorgen dat zowel uw apparaat als dat van de deler zijn bijgewerkt naar iOS 11 of hoger, en dat uw Apple ID-e-mailadres moet zijn toegevoegd aan de contacten van het apparaat van de deler.
Zorg er ook voor dat uw apparaat zich dicht bij dat van de deler bevindt.
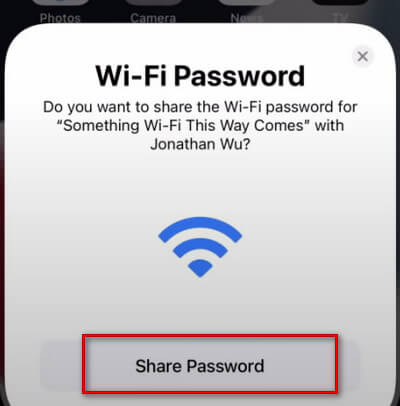
Vervolgens ontvangt je apparaat het wachtwoord en kun je verbinding maken met dat wifi-netwerk.
Als u uw wachtwoord bent vergeten, raden we u ten zeerste aan Aiseesoft iPhone-wachtwoordbeheerder. Het kan uw belangrijke wachtwoorden die op uw telefoon zijn opgeslagen scannen en vinden en alle accounts en wachtwoorden exporteren naar een CSV-bestand. U kunt dit bestand bewaren voor het geval u uw wachtwoorden met anderen wilt delen of indien nodig wilt wijzigen. Bovendien worden uw wachtwoorden hersteld naar uw iOS-apparaat. Op deze manier hoeft u niet elke keer uw wachtwoord in te typen wanneer u zich aanmeldt bij uw account.
100% veilig. Geen advertenties.
100% veilig. Geen advertenties.
Hier geven we u stapsgewijze instructies om een soepel gebruik te garanderen.
Mogelijk hebt u aanvullende instellingen nodig en moet u het wachtwoord van uw iPhone-vergrendelingsscherm invoeren om uw telefoon te krijgen en deze computer te vertrouwen.
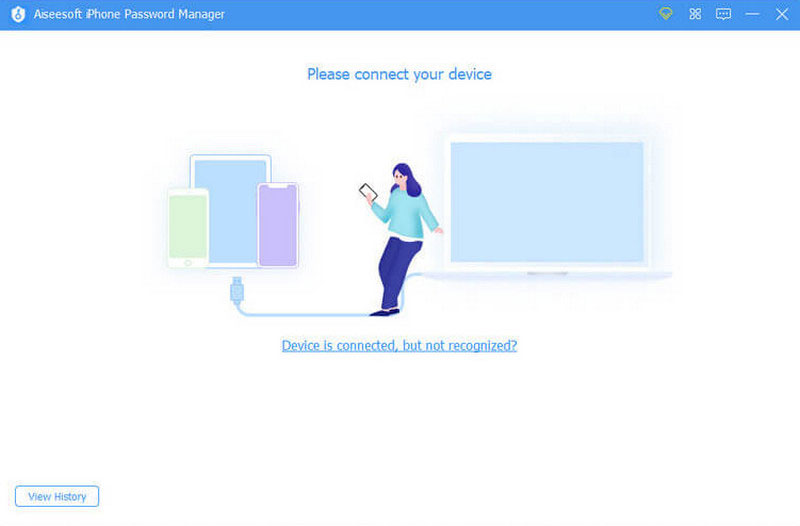
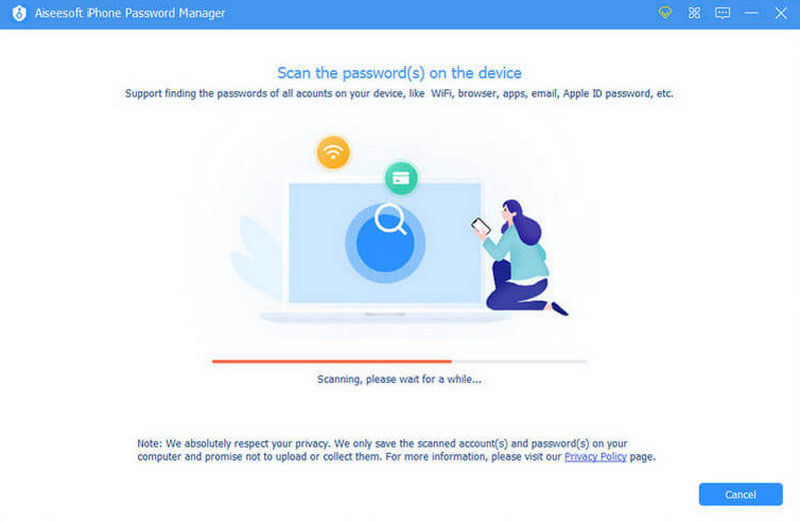
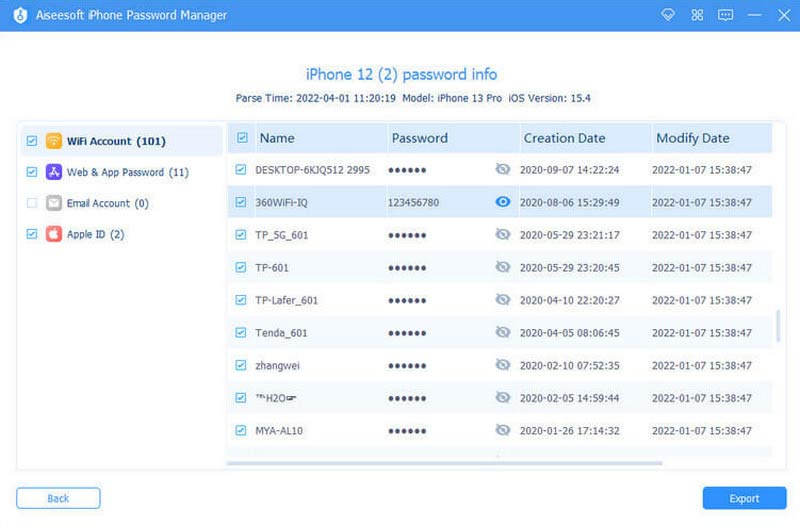
Soms lukt het niet om de iPhone met wifi te verbinden en de redenen kunnen variëren. Het is gemakkelijk te repareren. We bieden enkele tips om u te helpen dit probleem vanuit verschillende aspecten op te lossen, volg ze en herstel uw iPhone WiFi-verbinding.
De eenvoudigste manier is om je iPhone opnieuw op te starten. Het helpt om je iPhone op te ruimen en op te frissen.
Soms kan een klein probleem de wifi-verbinding van de iPhone beïnvloeden. U kunt dit oplossen door WiFi opnieuw op te starten.
Een grote hoeveelheid gegevens kan het soms moeilijk maken voor uw apparaat om het uit te zoeken. We kunnen het netwerk wissen om het systeem te vernieuwen. U moet uw wachtwoord echter van tevoren onthouden om te voorkomen dat u de iPhone niet opnieuw met wifi kunt verbinden.
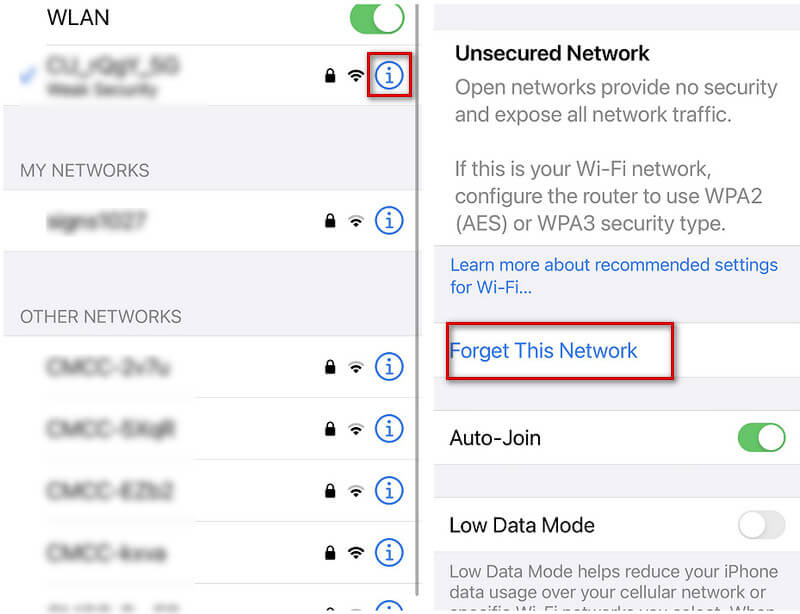
Complexe systeemproblemen kunnen een uitdaging zijn om mee om te gaan. We kunnen op dat moment alle netwerkinstellingen resetten in plaats van stil te staan bij complexe problemen.
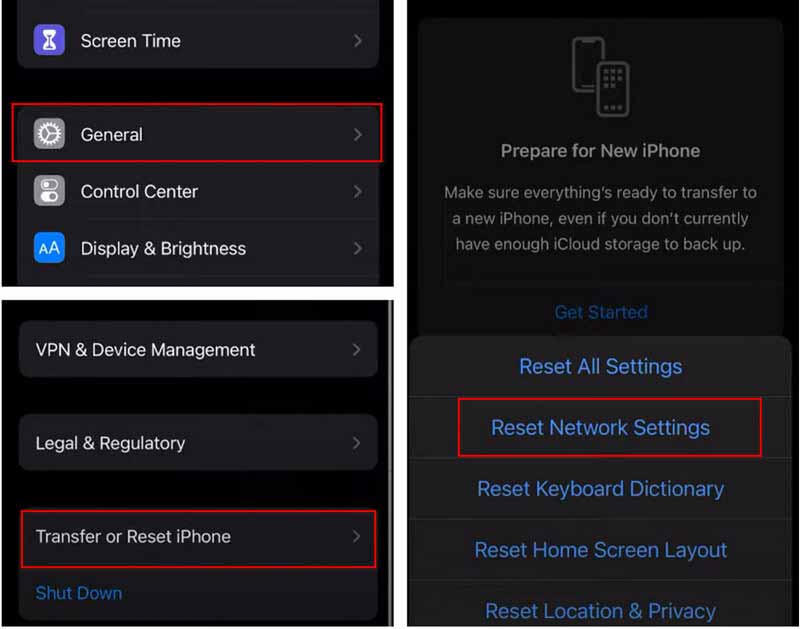
Als je al onze aanbevolen methoden hierboven hebt geprobeerd, maar je iPhone nog steeds niet met wifi kan verbinden, kun je proberen je iPhone in een normale staat te herstellen. Wij adviseren FoneLab iOS Systeemherstel aan jou. Het kan u helpen om uw iOS-systeem in verschillende scenario's te repareren. U moet uw telefoon op uw pc aansluiten; deze tool helpt je apparaat te detecteren. Er wordt een gedetailleerde gids aangeboden om u te helpen het systeem te repareren als het moet worden gerepareerd. Ook garanderen wij de veiligheid van uw gegevens.
Dit zijn de stappen.
100% veilig. Geen advertenties.
100% veilig. Geen advertenties.
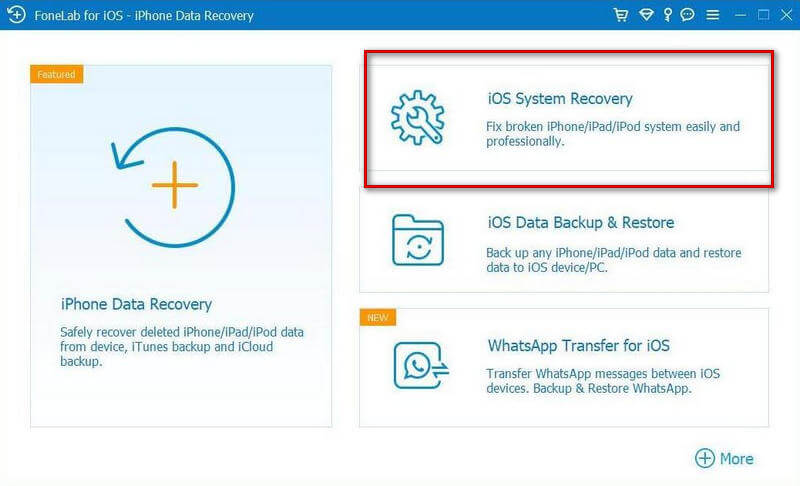
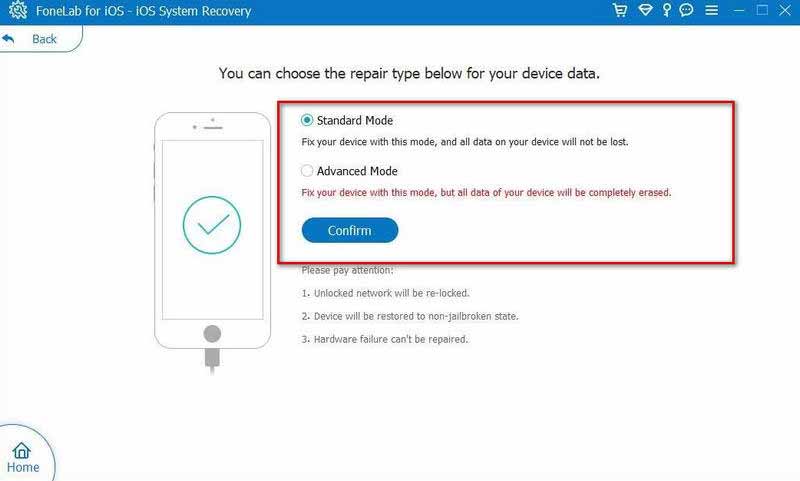
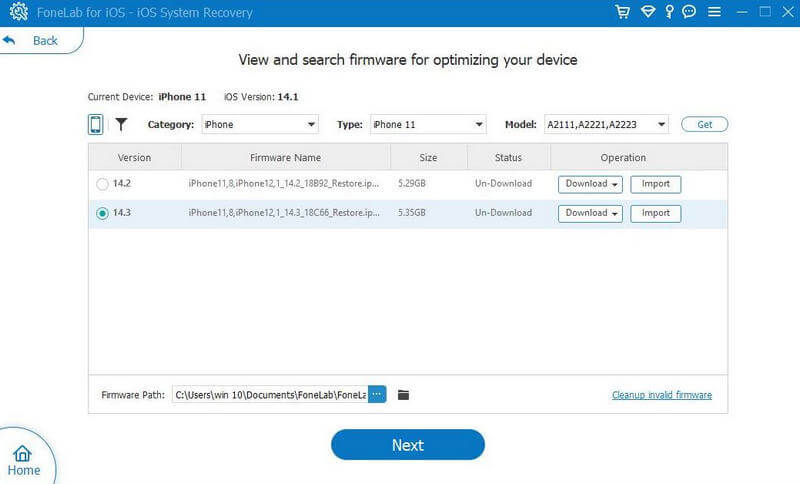
Als de bovenstaande methoden niet werken, neem dan contact op met Apple-functionarissen voor hulp.
Raak ik iets kwijt als ik de netwerkinstellingen op mijn iPhone reset?
Netwerkreset is een proces dat u kan helpen uw verbindingsproblemen op te lossen. Het veroorzaakt geen gegevensverlies en er wordt geen video of foto verwijderd tijdens het resetten. Het resetten van het netwerk brengt alle instellingen met betrekking tot het netwerk terug naar hun oorspronkelijke staat.
Waarom zegt mijn iPhone zwakke beveiliging wanneer hij is verbonden met wifi?
Dit bericht geeft altijd aan dat de WiFi-bron waarmee u verbinding maakt niet de nieuwste beveiligingsmaatregelen gebruikt. Het netwerk kan uw privégegevens vrijgeven. Om dit probleem op te lossen, moet u de instellingen van uw wifi-router bijwerken om aan de beveiligingsstandaard te voldoen.
Hoe weet ik of ik verbonden ben met wifi?
Er verschijnt een wifi-pictogram in de rechterbenedenhoek van uw scherm als u verbonden bent met wifi. U kunt ook naar de netwerk- en wifi-instellingen van uw telefoon gaan en het wifi-netwerk wordt gemarkeerd als aangesloten.
Hoe Android-telefoons zonder wachtwoord met wifi verbinden?
Je hoeft alleen maar op de knop te drukken WPS knop op uw router en kies Wifi instellingen. kraan Verbonden met. Vervolgens verschijnt er een pop-up die u ertoe aanzet om op de WPS-knop op de router te drukken. Je moet er binnen 30 seconden op drukken. Anders moet u het proces herhalen. Ten slotte maakt uw telefoon zonder wachtwoord verbinding met wifi.
Conclusie
Tegenwoordig is wifi overal in ons leven. Er volgen ook veel problemen. We hebben u voorzien van de meest bruikbare instructies om u te helpen bij het oplossen van uw Problemen met de iPhone-verbinding. Of u nu uw wachtwoord bent vergeten of problemen heeft met uw apparaat, wij hebben de beste oplossingen voor u gevonden! Laat hieronder uw reactie achter en neem deel aan onze discussie.

iPhone Password Manager is een geweldig hulpmiddel om alle wachtwoorden en accounts te vinden die op je iPhone zijn opgeslagen. Het kan ook uw wachtwoorden exporteren en er een back-up van maken.
100% veilig. Geen advertenties.
100% veilig. Geen advertenties.