"Ik heb een gescand document, dat is opgeslagen als een afbeelding, hoe kan ik de tekst eruit halen?" Er zijn veel redenen waarom het nodig is tekst uit een afbeelding extraheren, maar het goede nieuws is dat er talloze tools beschikbaar zijn waarmee u dat op een smartphone of een computer kunt doen. Deze tutorial identificeert de gemakkelijkste manier om het werk te doen op iOS 17, Windows en Mac, en demonstreert de workflow in detail.
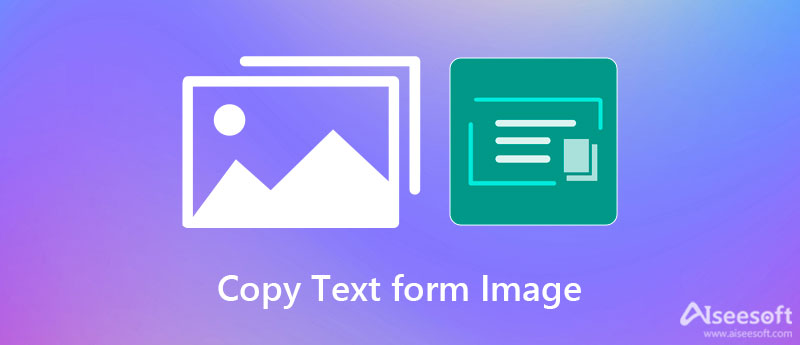
Apple brengt regelmatig updates uit voor iPhone-gebruikers. Zo heeft de nieuwste iOS 17 een aantal nieuwe features. Een daarvan, Live Text genaamd, gebruikt kunstmatige intelligentie om de inhoud van een afbeelding te analyseren. Het betekent dat je tekst van een afbeelding op iOS 17 kunt kopiëren zonder extra apps.
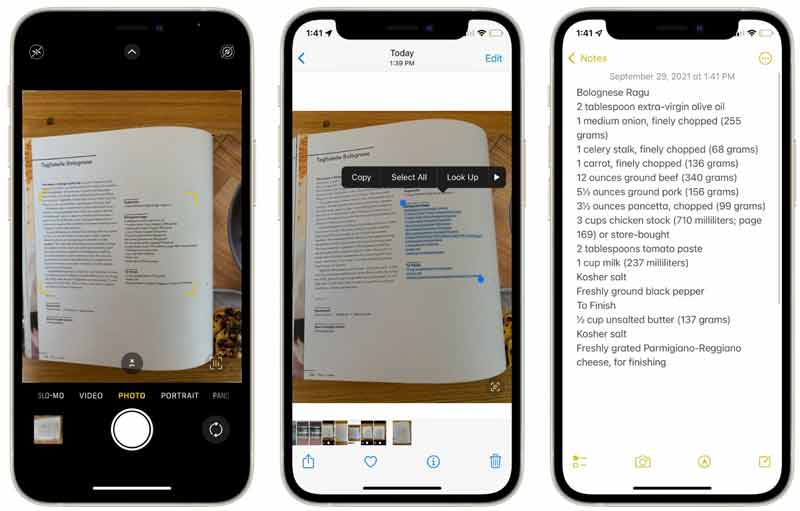
Tip: om alle tekst in de afbeelding te extraheren, tikt u op Alles selecteren voor de selectietool.
Note: de Live Text-functie is ook beschikbaar voor macOS Sonoma. Op dit moment werkt het alleen in Safari, Foto's, de ingebouwde screenshot-tool en Quick Look.
Microsoft Office Word kan een afbeelding converteren naar een PDF-document en vervolgens indirect tekst uit de afbeelding extraheren. Hoewel deze manier een beetje ingewikkeld is, is het een goede keuze om het werk te doen als je het al op je pc of Mac hebt staan.
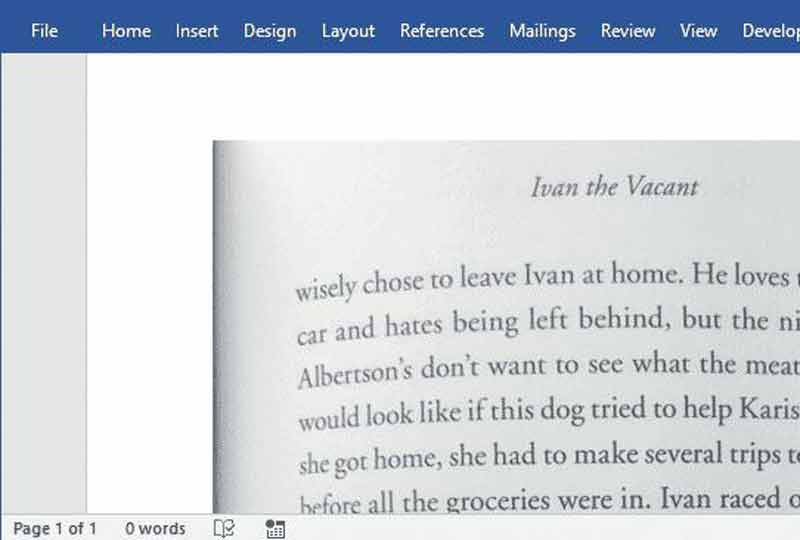
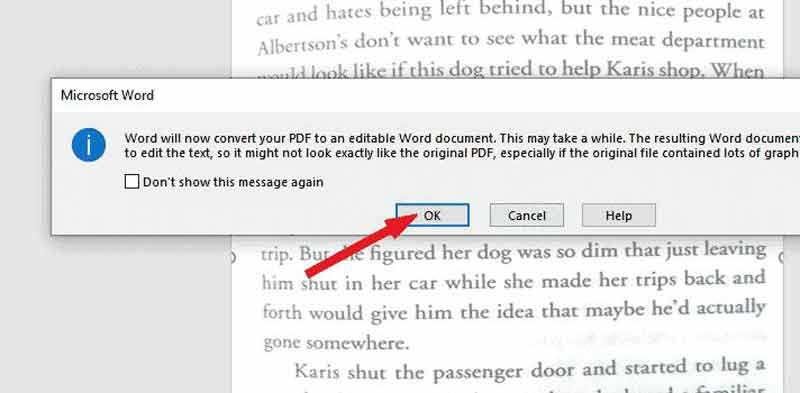
Note: Om het slagingspercentage te verhogen, moet u het papier of boek zo plat mogelijk leggen bij het maken van foto's.
Verlengde lezing:
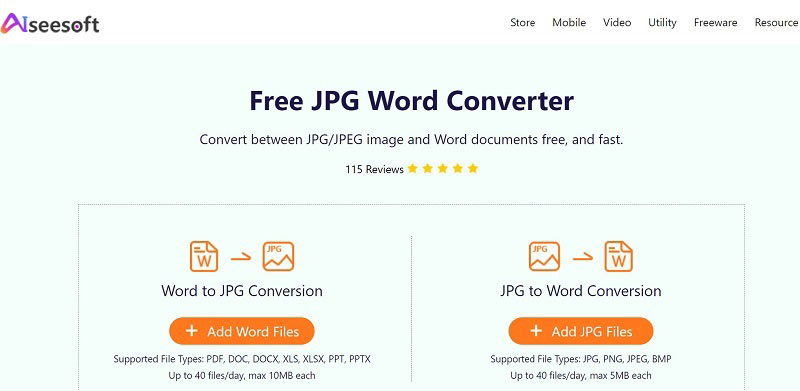
Als u een afbeelding niet wilt converteren naar PDF of document met Word, Aiseesoft Gratis JPG Word Converter is een mooie oplossing. Het werkt volledig online, dus je hoeft geen extra software op je schijf te installeren. In tegenstelling tot andere online apps, vereist het geen betaling of heeft het geen limiet.
Aiseesoft Gratis JPG Word Converter – Beste afbeelding naar PDF/Word Converter
Een andere manier om tekst van een afbeelding te halen, zijn de online apps. Er zijn verschillende webgebaseerde apps beschikbaar voor de taak, maar de meeste zijn niet gratis te gebruiken. Gelukkig biedt Online-convert een gratis tool. Natuurlijk heeft het ook een beperking van de bestandsgrootte. Als je het niet erg vindt, probeer dan de onderstaande stappen.
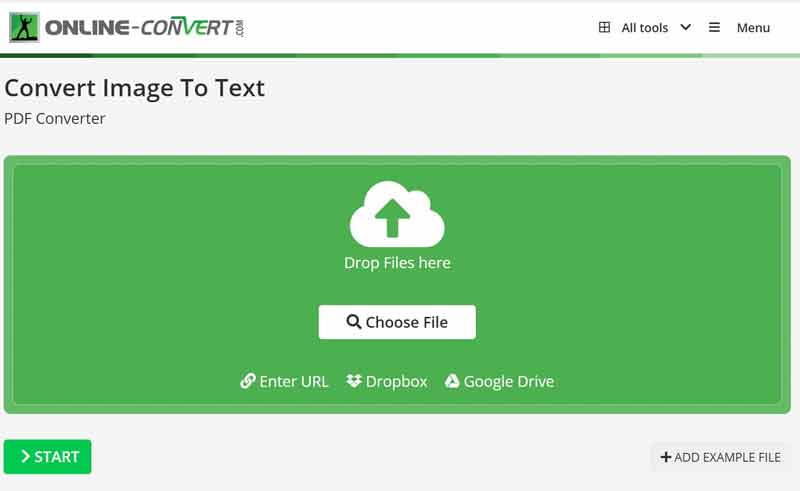
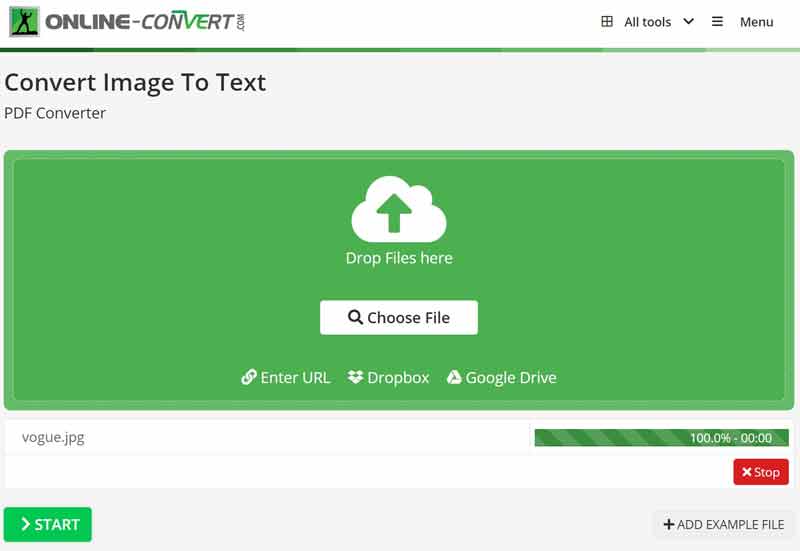
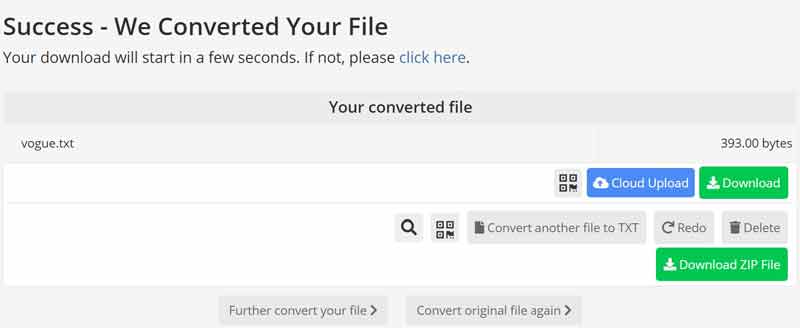
Note: Volgens ons onderzoek kan de online app in de meeste gevallen tekst uit afbeeldingen kopiëren. De nauwkeurigheid is echter niet erg goed. Daarom is het gewoon een gratis manier om het werk te doen.
Kan ik tekst uit de afbeelding kopiëren in PowerPoint?
Nee, PowerPoint bevat de functionaliteit niet. Als u van plan bent tekst uit een afbeelding te extraheren, kunt u de afbeelding openen in OneNote en de Tekst kopiëren van afbeelding optie om de tekst op uw klembord op te slaan. Ga vervolgens naar PowerPoint en plak de tekst.
Wat is OCR?
OCR is de afkorting van Optical Character Recognition. Dit wordt tekstherkenning genoemd. Een OCR-programma kan tekst, woorden en tekens extraheren uit gescande documenten, camerabeelden en PDF's met alleen afbeeldingen. De Live Text-functie in iOS 17 gebruikt bijvoorbeeld de OCR-technologie om tekst te herkennen.
Waarom kan ik een afbeelding niet naar tekst converteren?
Om een afbeelding met succes naar tekst te converteren, moet u een duidelijke afbeelding hebben. Bovendien hebt u ook een krachtige tool nodig die de mogelijkheid heeft om de tekst uit uw afbeelding te herkennen en te extraheren, zoals MS Word.
Conclusie
Nu zou u moeten begrijpen hoe u tekst van een afbeelding op iPhone, Windows en Mac kunt lezen. De ingebouwde Live Text-functie is de gemakkelijkste manier om het werk te doen op iOS 17 of hoger. Als je van plan bent om een afbeelding met een computer om te zetten naar tekst, dan is MS Word een goede keuze. Om gewoon een afbeelding naar Word te converteren, kan Aiseesoft Free JPG Word Converter aan uw behoefte voldoen. Meer vragen? Neem dan gerust contact met ons op door hieronder een bericht achter te laten.
Afbeelding en GIF bewerken
iPhone spiegel selfie Verklein de GIF-grootte GIF-resizer Formaat van GIF wijzigen lus afbeelding Verwijderaar voor fotovlekken App om oude foto's te herstellen OOTD maken Maak een Emoji van jezelf Maak Tinder-afbeelding onscherp Screenshot bewerken
Video Converter Ultimate is een uitstekende video-omzetter, editor en versterker voor het converteren, verbeteren en bewerken van video's en muziek in 1000 formaten en meer.
100% veilig. Geen advertenties.
100% veilig. Geen advertenties.