Ik werk sinds 1 januari 2014 aan een Word-document. Ik heb nog nooit problemen gehad met het openen van het document en dergelijke. Maar vandaag, toen ik het Word-document aan het openen was, kreeg ik 'Het bestand ** kan niet worden geopend omdat er problemen zijn met de inhoud'. Wanneer ik 'Details' open, geeft het aan dat 'het bestand corrupt is en niet kan worden geopend'. Hoe kan ik een bestand ongedaan maken en het corrupte Word-document herstellen?
De foutmelding "Het bestand is beschadigd en kan niet worden geopend." betekent niet dat u het Word-document niet meer kunt openen. Hoewel u mogelijk veel onleesbare tekens en verschillende soorten Word-foutmeldingen ziet. Eigenlijk kunt u hier een beschadigd Word-bestand herstellen met online en offline maatregelen. Natuurlijk kunt u ook beschadigde Word-bestanden herstellen die op uw geheugenkaart en andere externe opslagapparaten zijn opgeslagen.
Laten we nu samen lezen om Seagate-bestanden gemakkelijk te herstellen.

Herstel een beschadigd Word-bestand
Microsoft Word heeft zijn standaardherstelfunctie. U kunt het beschadigde bestand gratis openen en repareren in de toolbox van Word Repair. Lees en controleer gewoon.
Stap 1Voer Word uit. Kies "Openen" in het vervolgkeuzemenu "Bestand" in de rechterbovenhoek.
Stap 2Blader en selecteer uw beschadigde Word-bestand.
Stap 3Kies "Openen en repareren" via de neerwaartse pijl in de rechter benedenhoek van het venster "Openen".
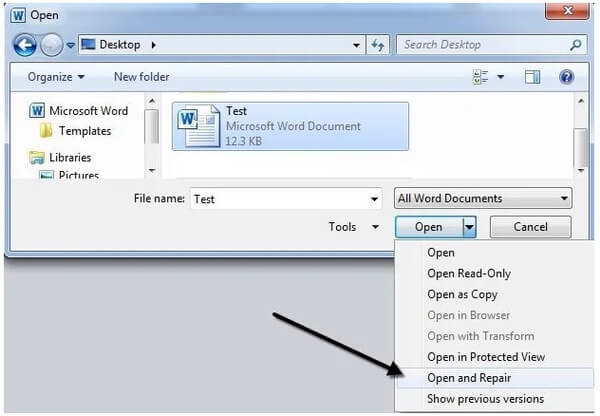
Stap 4Als u een beschadigd Word-bestand niet kunt herstellen, kunt u bovenstaande bewerkingen herhalen. Selecteer "Tekst uit elk bestand herstellen" naast "Bestandsnaam". Later kunt u op "Openen" klikken om een Word-bestand ongedaan te maken voor een tweede poging.
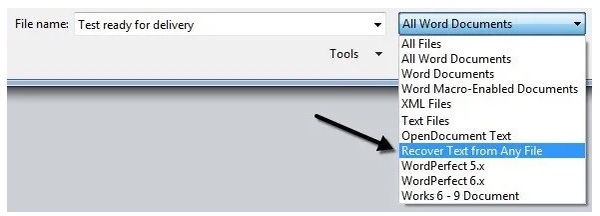
Dit is een kleine truc om een beschadigd Word-bestand zonder software te repareren en te herstellen. U kunt de inhoud van het beschadigde Word-bestand invoegen in een nieuw Word-document. Maar het resultaat varieert in verschillende gevallen. Verwacht dus niet te veel om hier een bestand te herstellen.
Stap 1Open Word en maak een leeg Word-document.
Stap 2Zoek het gedeelte "Invoegen" bovenaan.
Stap 3Kies "Object..." in de vervolgkeuzelijst "Object".
Stap 4Klik op "Maken van bestand".
Stap 5Kies "Bladeren" om uw beschadigde Word-bestand te selecteren.
Stap 6Klik op "OK" om gratis een beschadigd Word-bestand te herstellen.
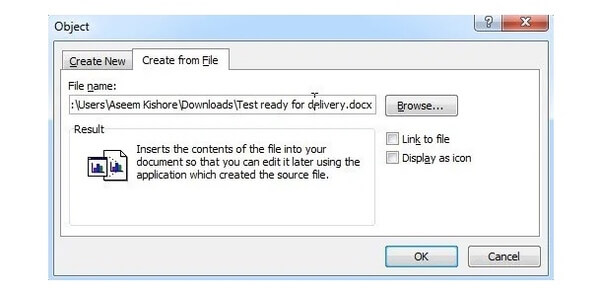
Er zijn ook veel beschadigde online sites voor het herstellen van bestanden die u kunt proberen. In deze sectie wordt OfficeRecovery als voorbeeld genomen. Zo kunt u een beschadigd Word-bestand gratis online herstellen.
Stap 1Bezoek https://online.officerecovery.com/word/ om de gratis online herstelservice voor Microsoft Word-bestanden te krijgen.
Stap 2Klik op "Bestand kiezen" om uw beschadigde Word-bestand toe te voegen.
Stap 3Kies "Beveiligd uploaden en repareren" om het woordbestand te laden.
Stap 4Klik op "Het gerepareerde bestand ophalen" om het beschadigde Word-bestand online te herstellen.
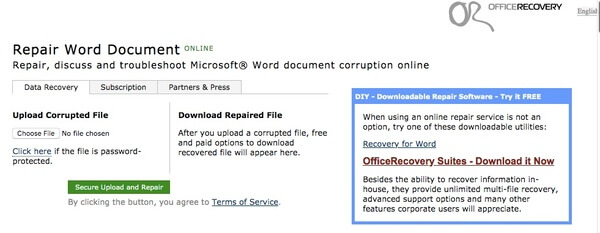
Als u een verwijderd of verloren Word-bestand op Windows of Mac wilt herstellen, Aiseesoft Data Recovery kan uw eerste keuze zijn. U kunt het ontoegankelijke Word-document terughalen vanaf elke harde schijf zonder een back-up. Dankzij de krachtige zoekfunctie kunt u in korte tijd alle verwijderde, verborgen en bestaande Word-documenten vinden voor verder bestandsherstel. Dus als u geen idee heeft hoe u een beschadigd Word/Excel/PowerPoint-bestand kunt herstellen, kunt u zich wenden tot Data Recovery om uw geluk te beproeven.
Stap 1Start de Bestand herstel software voor het herstellen van beschadigde Word-bestanden.
Stap 2Markeer voor "Document". Selecteer vervolgens de Word-bestandslocatie.

Stap 3Klik op "Scannen" om de Quick Scan-modus te starten. U kunt "Deep Scan" kiezen om meer beschikbare Word-bestanden te krijgen.
Stap 4Vouw "Document" uit in het linkerdeelvenster. Klik op "DOCX" of "DOC" en kijk of het Word-bestand kan worden gescand en weergegeven op het hoofdpaneel. Als je het vindt, gefeliciteerd! U kunt het zeer waarschijnlijk herstellen.

Stap 5Klik op "Herstellen" om een beschadigd Word-bestand te herstellen.

Wat meer is, dat kan een vorige versie van Word-document herstellen hier met gemak. Het wordt ondersteund om Data Recovery op uit te voeren vind herstelde documenten in Word te. Als u het bepaalde bestand niet kunt vinden, kunt u Data Recovery gebruiken om het bestand dat u nodig hebt snel te scannen en uit te pakken. Maar er is één ding dat je moet weten. Elke software voor gegevensherstel kan u geen 100% succesvol herstel beloven. Haast u niet om het te betalen voordat u het probeert. Dat is alles voor het herstellen van een beschadigd Word-bestand op Windows en Mac. Als je nog andere goede oplossingen hebt, neem dan gerust contact met ons op.