Veel gebruikers zijn in de war over: het formaat van een GIF wijzigen omdat er twee verschillende ideeën zijn om het formaat van het bestand te wijzigen. U kunt de bestandsgrootte verkleinen of de beeldverhouding wijzigen zodat deze past bij het wijzigen van het formaat van een GIF-bestand. Maar welke moet je gebruiken? Hier zullen we deze twee bespreken over het formaat wijzigen en de hulpmiddelen bekijken die u kunt gebruiken om het formaat te wijzigen met een complete stapsgewijze handleiding.

De term formaat wijzigen geanimeerde GIF wordt altijd geassocieerd met de twee technieken: bijsnijden of vergroten/verkleinen en comprimeren. Zelfs wanneer u in uw webbrowser zoekt, als u naar een GIF-resizer zoekt, zal het resultaat altijd om deze twee draaien. Daarom hebben gebruikers de neiging om de betekenis van elk te verwarren of te verwarren. Om u te helpen de significante verschillen tussen beide te begrijpen, kunt u de uitleg lezen die we hieronder toevoegen terwijl we elk in eenvoudige terminologie bespreken.
Het bijsnijden van GIF is wat het meeste resultaat laat zien als u op internet zoekt naar het formaat van de GIF-dimensie. Dus als u besluit een GIF bij te snijden, wijzigt u de dimensie, knipt u enkele delen of snijdt u de geanimeerde GIF om deze bij te snijden. Het wordt meestal gedaan tijdens het bewerken van een GIF als u uw GIF maakt, maar u kunt de GIF ook bijsnijden, zelfs nadat u deze hebt bewerkt. Simpel gezegd, je kunt het resultaat van de bijgesneden GIF met je blote oog zien, omdat je de dimensie van de GIF's visueel verandert. Als het formaat van uw GIF-bestand visueel moet worden aangepast, kunt u beter een cropper gebruiken en geen compressor.
Dit proces wordt gedaan nadat je de GIF hebt geëxporteerd of hebt; in tegenstelling tot bijsnijden, kunt u een GIF niet comprimeren tijdens het bewerken, omdat u deze eerst moet exporteren. Evenzo, als u zoekt naar het wijzigen van de grootte van grote GIF's, kunt u een resultaat krijgen over de verschillende betrouwbare GIF-compressoren in de zoekresultaten. Maar wat is het grote verschil tussen beide? Het comprimeren van de GIF zal niets anders veranderen dan de resolutie als je het te veel comprimeert, omdat het de bestandsgrootte betreft en niet de afbeelding, maar het formaat van het bestand wordt gewijzigd. Als uw GIF-bestand een enorme bestandsgrootte heeft, moet u het comprimeren en niet bijsnijden.
Nu we de significante verschillen kennen tussen het bijsnijden en comprimeren van de GIF, kunnen we weten welke methode of tool we moeten gebruiken om het formaat van het geanimeerde GIF-bestand te wijzigen. De onderstaande informatie is de tools die u kunnen helpen bij het bijsnijden en comprimeren van het GIF-bestand dat u heeft, met een volledige tutorial over elk.
De eerste op onze lijst is de beste GIF-editor die u op internet kunt openen zonder de tool op uw apparaat te downloaden, en dat is de EzGIF. Met deze webtool kun je je GIF aanpassen om ze met een paar klikken nog beter te maken. U hoeft geen jaar ervaring te ontwikkelen om deze software te gebruiken vanwege de rechtlijnigheid en intuïtieve GUI die de ontwikkelaars hier bieden. Deze online tool ondersteunt echter geen voorbeeld om de voorbeelduitvoer te bekijken. Dus als u deze EzGIF GIF-resizer wilt gebruiken, moet u de opeenvolgende stappen volgen die we hieronder toevoegen.
RedKetchup.io is een definitieve online tool waarmee je GIF's tegelijkertijd kunt bijsnijden en vergroten/verkleinen. Hoewel de GUI van deze tool visueel niet aantrekkelijk is, is het werk dat het doet om het formaat van het bestand dat je hier uploadt, beter te maken in vergelijking met andere tools die je kunt gebruiken. Als u op zoek bent naar een multifunctionele afbeeldingseditor op internet, is dit zonder twijfel een van de beste die u misschien wilt bekijken. Je kunt de onderstaande stappen volgen om te laten zien hoe deze tool de dimensie van je GIF verandert.
Als laatste kunt u de Toolson.net GIF-resizer om de GIF-verhouding te bewerken volgens uw specificatie. Toolson.net is een tool die het vermelden waard is in dit artikel om geanimeerde GIF's op internet te bewerken zonder dat u hiervoor kosten in rekening wordt gebracht. Het staat erom bekend een hulpmiddel te zijn waarop u kunt vertrouwen en waarmee u direct de grootte van de beeldverhouding van de GIF kunt wijzigen. De tool is echter moeilijk toegankelijk omdat het oorspronkelijke domein allang verdwenen is. Hoewel u nog steeds toegang heeft tot de website, is het beter om geen van de functies te openen omdat deze onbeveiligd is.
Aiseesoft Video Converter Ultimate heeft de krachtigste GIF-afbeeldingseditor die de bestandsgrootte van de geanimeerde GIF kan verkleinen zonder de kwaliteit aan te tasten. Hiermee kun je de meest indrukwekkende GIF maken als je er een nodig hebt met zijn GIF Maker. Hoewel de naam zegt dat het een converter is, kan deze tool andere dingen doen en gemakkelijk verschillende problemen oplossen. Voordat u deze tool gebruikt, moet u deze downloaden en op uw apparaat installeren, maar u hoeft zich geen zorgen te maken omdat de bestandsgrootte klein is. Het heeft ook een Windows- en Mac-versie die u kunt downloaden. Als je je afvraagt hoe deze tool werkt, volg dan de onderstaande toegevoegde stappen om je GIF-bestand te comprimeren.
100% veilig. Geen advertenties.
100% veilig. Geen advertenties.
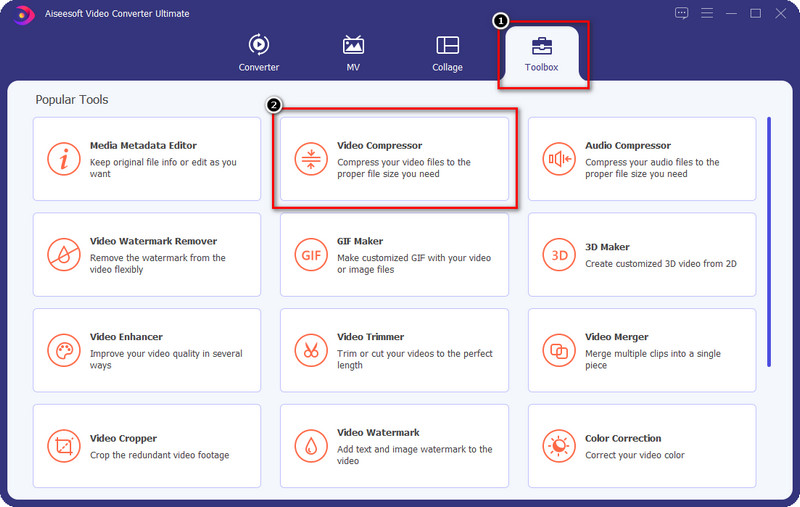
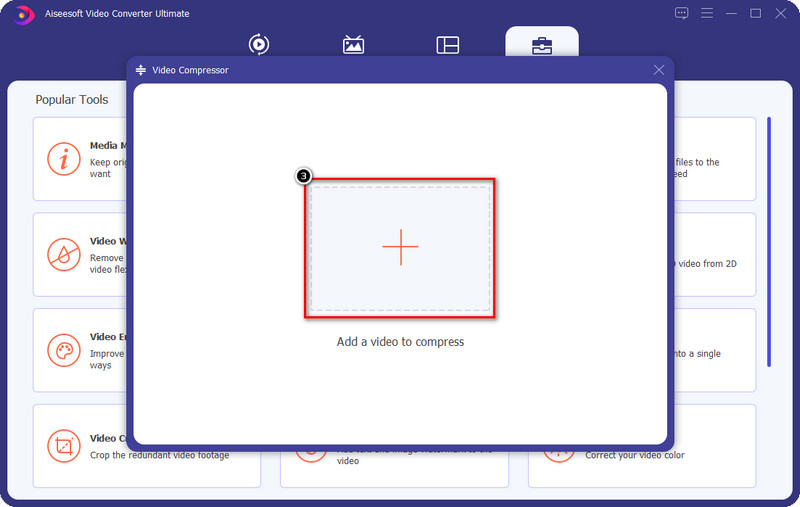
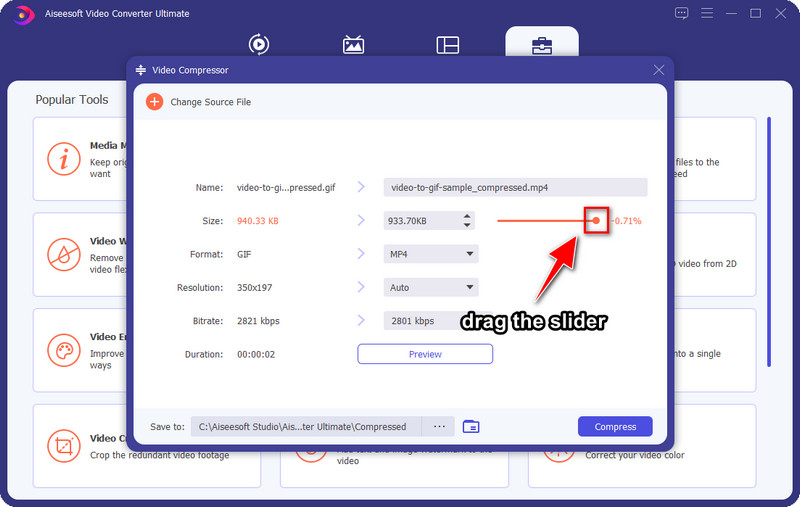
Optioneel: als u een voorbeeld van 10 seconden van de gecomprimeerde GIF wilt bekijken voordat u gaat exporteren, klikt u op de Voorbeschouwing. Het laadt de gecomprimeerde voorbeeld-GIF op om te controleren of de GIF die u comprimeert zich hier bevindt.
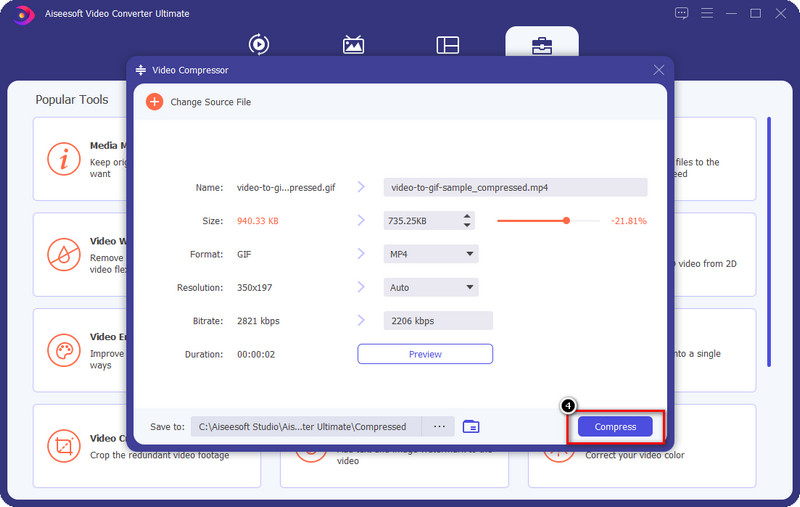
Hoe pas ik het formaat van een GIF-bestand aan zonder software te downloaden? Dankzij de toewijding van de ontwikkelaar aan de ultieme tool, kun je nu de Aiseesoft gratis beeldcompressor online om de bestandsgrootte van de GIF's die je hebt zonder beperkingen af te trekken. Met deze tool kunt u een effectieve manier ervaren om de bestandsgrootte van uw GIF te verkleinen, zelfs als u geen downloadbare software gebruikt. In plaats van de software te downloaden, is deze online tool toegankelijk op internet wanneer u maar wilt om afbeeldingsbestanden te comprimeren. Hoewel de tool gratis te gebruiken is, zijn er hier geen andere functies en functies beschikbaar dan een compressor. Als u de tool wilt gebruiken, kunt u de stappen volgen die we hieronder toevoegen.
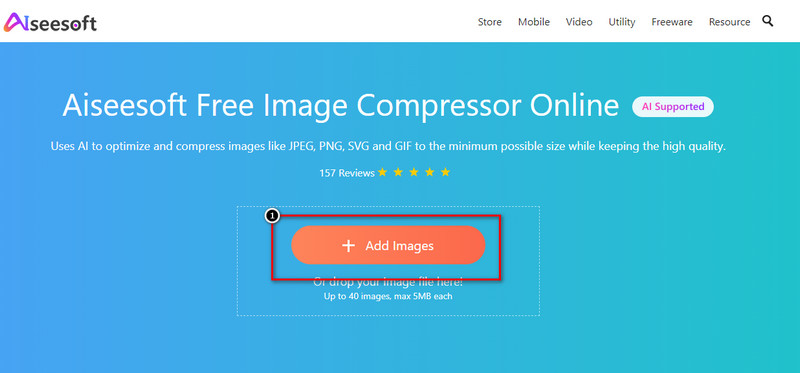
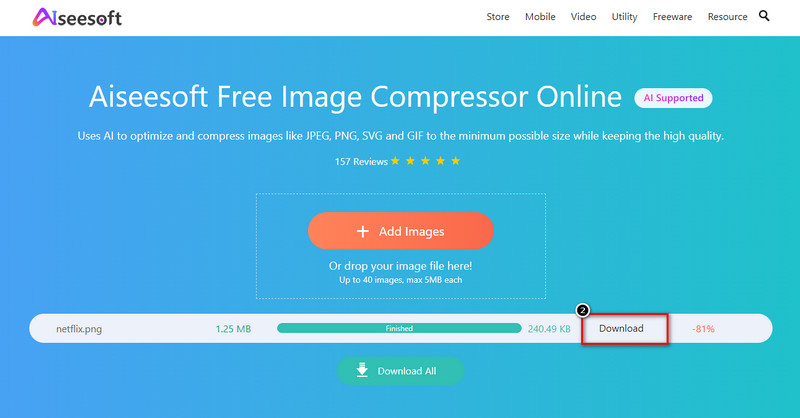
Verlengde lezing:
Waarom moet ik het formaat van het GIF-bestand wijzigen?
Het formaat van een GIF wijzigen is belangrijk! Omdat elke mediasite wel vereisten heeft die u moet volgen in termen van de dimensie en bestandsgrootte van de GIF. Om die standaard te volgen, moet je het formaat van de GIF wijzigen met behulp van de resizers die we in dit artikel hebben opgenomen.
Kan ik de beeldverhouding van mijn GIF wijzigen?
Absoluut! U kunt verschillende hulpmiddelen gebruiken om uw GIF bij te snijden of de afmeting ervan te wijzigen om de beeldverhouding effectief te wijzigen. Als u de beste GIF-resizers wilt weten die u op de markt kunt gebruiken; we nemen de tools hier op; lees ze en volg de stappen.
Waarom kan ik geen GIF uploaden om het formaat te wijzigen?
Niet elke afbeeldingseditor ondersteunt het GIF-formaat, dus als je het formaat van de GIF wilt wijzigen, moet je op zoek naar een tool waarmee je de GIF gemakkelijk kunt uploaden. Alle tools die we op de markt hebben gevonden, ondersteunen GIF; een van hen is de Aiseesoft Video Converter Ultimate, de beste onder de rest.
Conclusie
Dus, wat denk je? Hebben we de taak om het formaat van een GIF te wijzigen eenvoudiger gemaakt? We hopen dat we dat doen. Met de tools die we hier opnemen, kun je het formaat van de GIF nu wijzigen door de dimensie ervan in verschillende tools te comprimeren of te wijzigen. Als je andere vragen hebt over dit onderwerp, kun je ze typen in het opmerkingenveld, en laten we erover praten!
Afbeeldingen bijsnijden
Afbeeldingsachtergrond bijsnijden Afbeelding online bijsnijden JPG bijsnijden Beeldsnijder Afbeelding bijsnijden Pasfoto Bijsnijden
Video Converter Ultimate is een uitstekende video-omzetter, editor en versterker voor het converteren, verbeteren en bewerken van video's en muziek in 1000 formaten en meer.
100% veilig. Geen advertenties.
100% veilig. Geen advertenties.