Tegenwoordig komt bijna elke internetgebruiker hier en daar in aanraking met geanimeerde GIF's. Een GIF is een afbeeldingsbestand waarmee u geanimeerde afbeeldingen kunt weergeven. Daardoor lijkt het alsof het beeld beweegt. Zie GIF als een hybride tussen een stilstaand beeld en een video. Ben je saai over het opnieuw posten van GIF's op sociale media of sms? Deze tutorial laat je de beste manieren zien om maak een GIF van afbeeldingen snel.
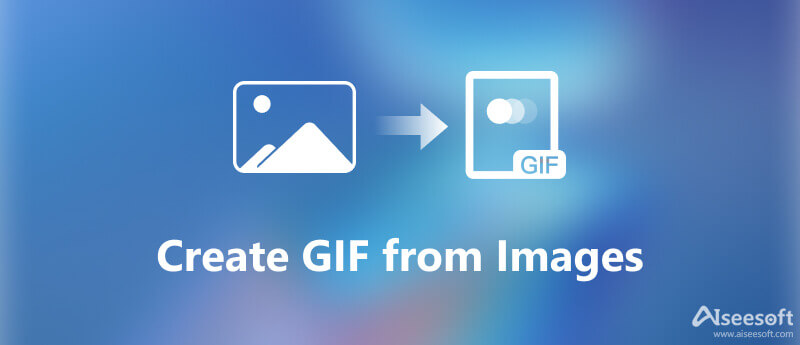
Het beste van GIF's is dat ze niet moeilijk te maken zijn als je de juiste tool hebt, zoals: Aiseesoft Video Converter Ultimate. Hiermee kunt u honderden statische afbeeldingen openen en een geanimeerde GIF maken. Dankzij de overzichtelijke interface kunnen beginners snel vinden wat je zoekt. Er zijn talloze handige functies om ook voor gevorderde gebruikers het gewenste effect te bereiken.

Downloads
Aiseesoft Video Converter Ultimate – Beste GIF-maker
100% veilig. Geen advertenties.
100% veilig. Geen advertenties.


Als professionele foto-editor is Photoshop populair onder fotografen. Als u het op uw bureaublad gebruikt, maakt u rechtstreeks een geanimeerde GIF van afbeeldingen met Photoshop.
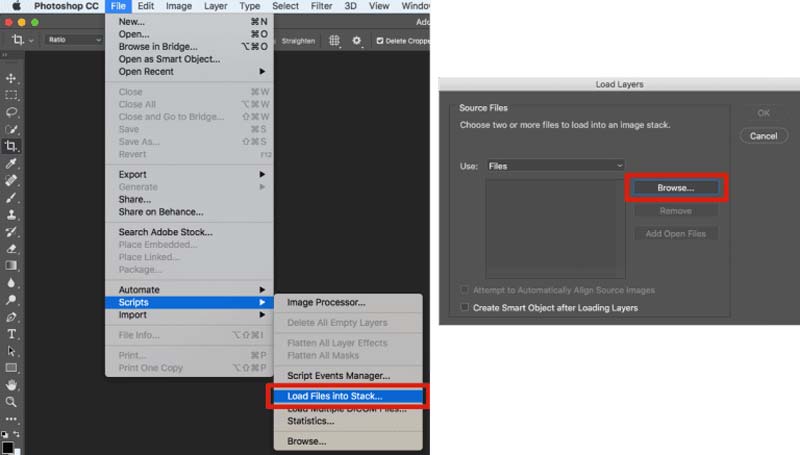
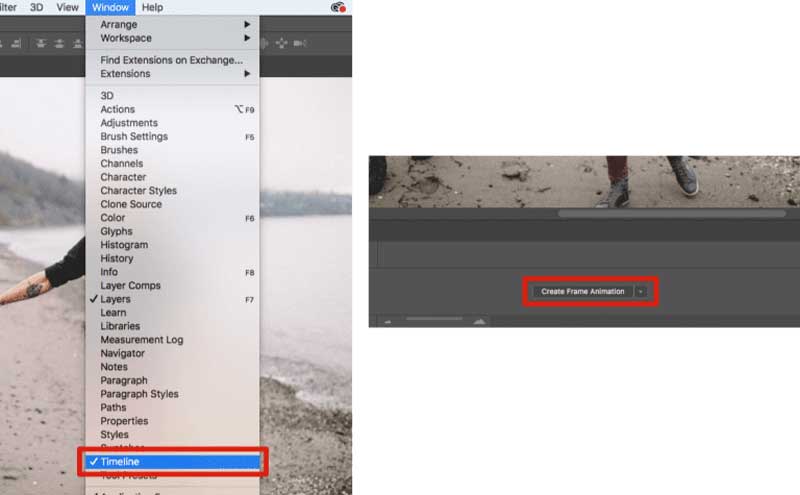
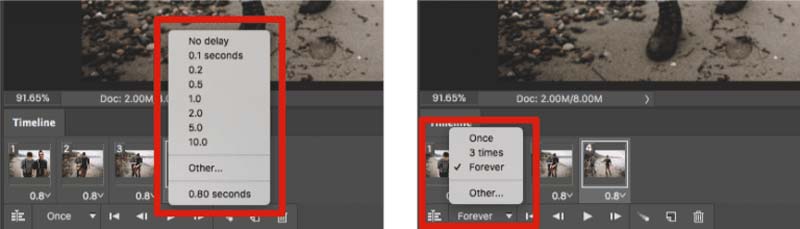
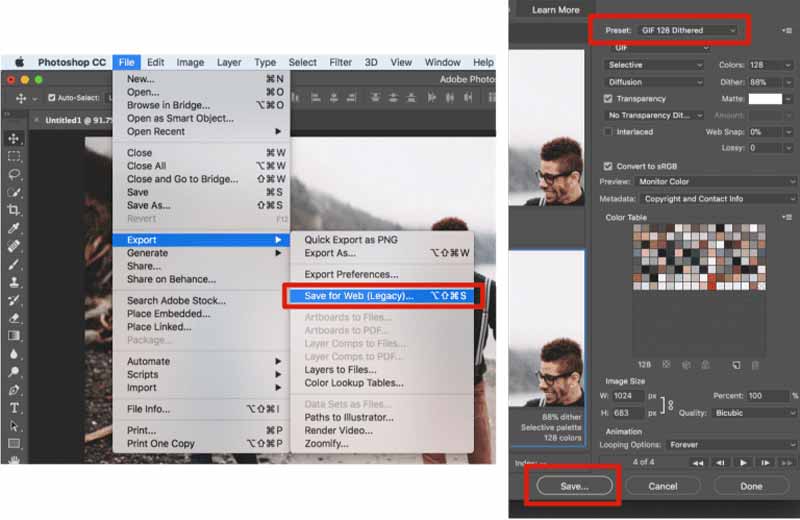
Het is logisch dat sommige mensen er niet van houden om software op hun schijf te installeren, gezien de beperkte opslagruimte op laptop of pc. De webgebaseerde GIF-maker-apps worden een alternatieve oplossing. EZGIF kan bijvoorbeeld gratis online een geanimeerde GIF maken van JPG, PNG, APNG, HEIC, WebP en meer.
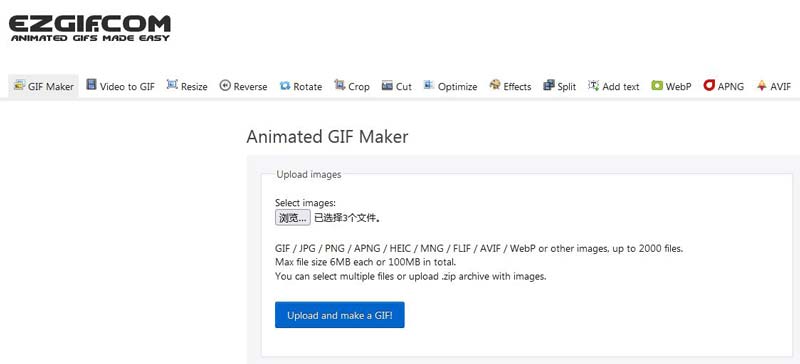
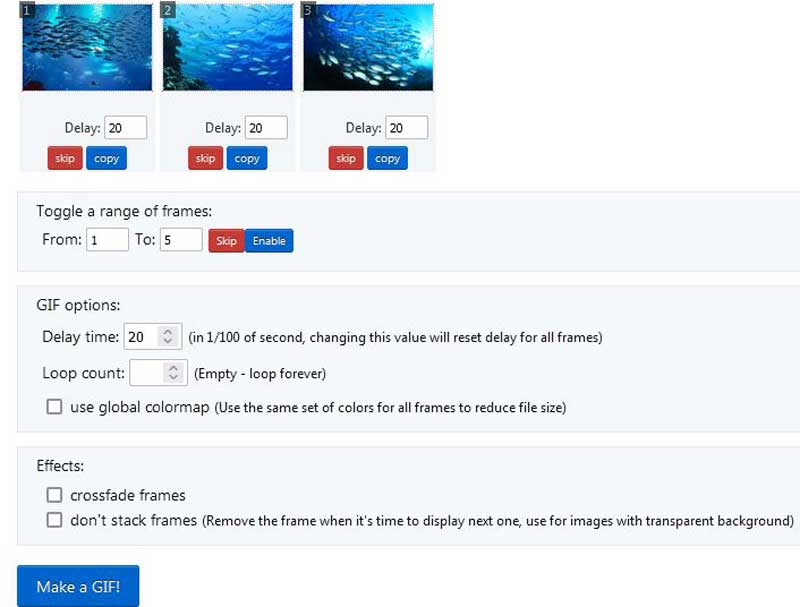
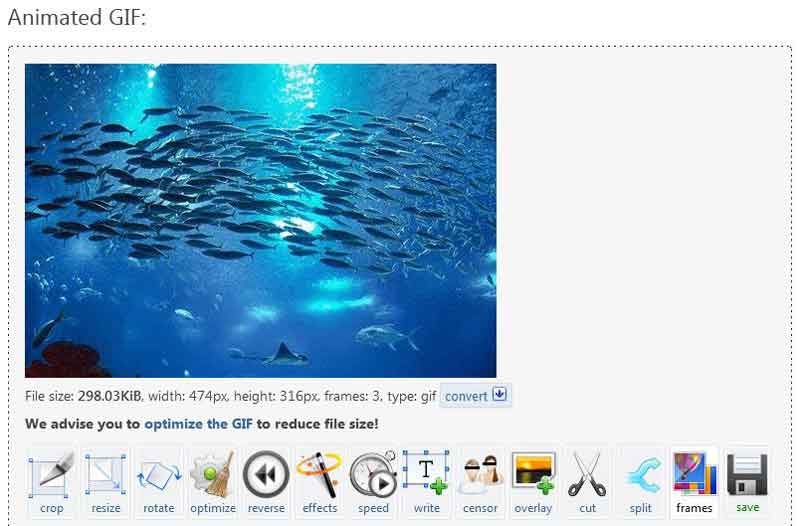
Hoe maak je een GIF op Giphy?
Giphy is een GIF-community met een GIF-maker. U kunt de website bezoeken, uw afbeeldingen uploaden en een geanimeerde GIF maken. De functie is ook beschikbaar in de mobiele app. Dan kun je de GIF gebruiken in je sms of sociale pagina.
Kan ik een GIF maken van afbeeldingen op de iPhone?
iPhone biedt geen enkele functie over het maken van GIF's, dus je moet hiervoor een GIF-maker-app van derden installeren, zoals Giphy en meer.
Is het legaal om een GIF van een film te maken?
Over het algemeen is het prima om een clip van een film naar een GIF te converteren, alleen voor de lol of voor persoonlijk gebruik. Als het gaat om commercieel gebruik, kunt u beter de toestemming krijgen.
Conclusie
Deze tutorial heeft je drie methoden verteld om een geanimeerde GIF te maken van statische afbeeldingen op de computer en online. Photoshop is een van de beste manieren om het werk te doen, maar het is duur en moeilijk te gebruiken, vooral voor beginners. Online GIF-maker is een handige manier om de klus te klaren. Aiseesoft Video Converter Ultimate is de beste optie voor beginners en gemiddelde mensen. Overige vragen? Laat je bericht achter in het commentaarveld onder dit bericht.
GIF
Wat is GIF GIF's downloaden Verklein de GIF-grootte Upload GIF naar Instagram Voeg tekst toe aan GIF GIF invoegen Beste GIF-cropper Beste GIF-app Beste GIF-editor Beste GIF-maker Beste GIF-maker Maak een GIF in Photoshop Beste online GIF-maker Hoe maak je een GIF Beste Good Morning geanimeerde GIF-converter Beste GIF-speler Combineer GIF's in één Beste GIF-apps voor Android Beste GIF-APP voor iPhone en Android Maak een geanimeerde GIF-diavoorstelling GIF-download GIF-schermopname Video bijsnijden naar GIF Omgekeerde GIF GIF maken van foto's op iPhone Loop geanimeerde GIF GIF maken van afbeeldingen GIF-achtergrond Meme-gif
Video Converter Ultimate is een uitstekende video-omzetter, editor en versterker voor het converteren, verbeteren en bewerken van video's en muziek in 1000 formaten en meer.
100% veilig. Geen advertenties.
100% veilig. Geen advertenties.