Heb je ooit opvallende GIF's gevonden op sociale mediasites? Wil je een van de creatieve GIF-makers zijn om je gedachten en gevoelens over de hele wereld te uiten? Wat het geval betreft, moet je weten hoe je een GIF maakt in Photoshop. Of je nu een serie foto's omzet in looping geanimeerde GIF of video converteert naar GIF, je kunt het gedetailleerde proces vinden in de tutorial. Om een geavanceerde deelnemer aan sociale media te zijn, kunt u de stappen volgen om nu geanimeerde GIF's in Photoshop te maken.

Converteer PDF naar GIF
Het is belangrijk om korte animaties te maken GIF uit video of films om te delen met de vrienden op de sociale mediaforums. Hoe maak je GIF's? Met enkele geanimeerde functies in de dichtstbijzijnde versie van Adobe Photoshop, raden we hier Photoshop aan om GIF's te maken. Hier zijn twee manieren om GIF's te maken in Photoshop. Een daarvan is het converteren van afbeeldingen die u van de camera of iPhone maakt, de andere is het converteren van video die u van sociale-mediasites hebt gedownload naar GIF's. Nu hebben we deze twee situaties voor u verdeeld om uw methoden voor het maken van GIF's in Photoshop te wissen.
Om een geanimeerde GIF in Photoshop te maken, moet je eerst de foto's voorbereiden. Het zou een gecompliceerde taak moeten zijn als u verbluffende effecten moet creëren. Leer gewoon het gedetailleerde proces om de gewenste GIF-bestanden te krijgen.
Stap 1 Upload afbeeldingen naar Photoshop
Het is handig om alle afbeeldingen in dezelfde map op te slaan en vervolgens op "Bestand"> "Script"> "Bestanden in stapel laden" te klikken om alle afbeeldingen eerst naar Photoshop te uploaden. U kunt ook "Laag"> "Nieuw"> "Laag" kiezen om de afbeeldingen in Photoshop te maken.
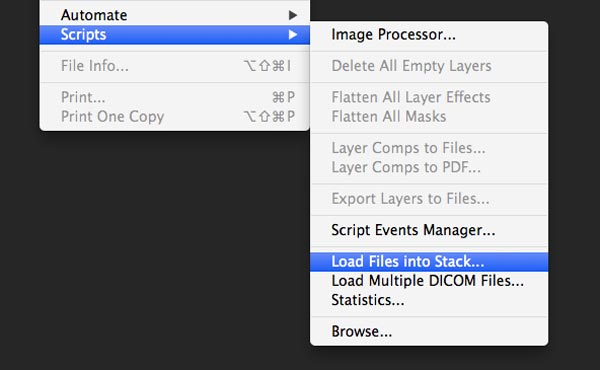
Stap 2 Blader en combineer afbeeldingen
Klik op Bladeren en kies afbeeldingen waarvan u een geanimeerde GIF in Photoshop wilt maken. Photoshop maakt voor elke afbeelding een aparte laag. Je kunt ook op Shift + Command + Option + E (Mac) of Shift + Ctrl + Alt + E (Windows) drukken om ze in één bestand te combineren.
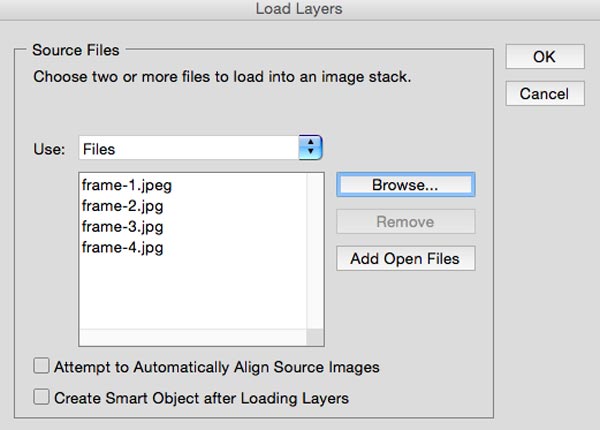
Stap 3 Start het tijdlijnpaneel voor GIF
U kunt op "Venster"> "Tijdlijn" klikken om de tijdlijn te starten om de frames van GIF-bestanden aan te passen. Klik daarna op de pijl op de knop in het midden van het paneel en selecteer "Frame-animatie maken". Klik vervolgens op de knop om een nieuwe frame-animatie te maken.
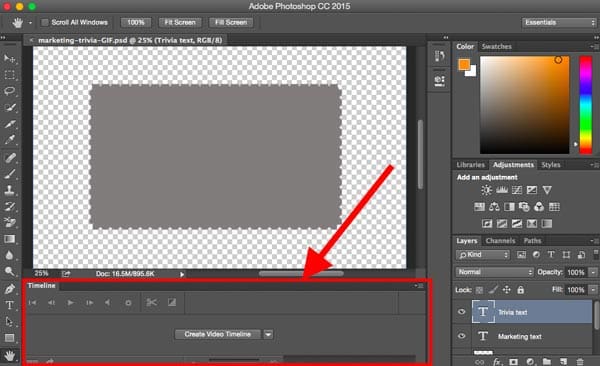
Stap 4 Maak van elke laag een frame
Eerst moet je alle lagen selecteren door "Selecteren"> "Alle lagen" te kiezen. Daarna kunt u op het menupictogram klikken om zowel "Nieuwe laag voor elk nieuw frame maken" als "Frames van lagen maken" te kiezen om elke laag als een frame van een GIF-bestand te maken.
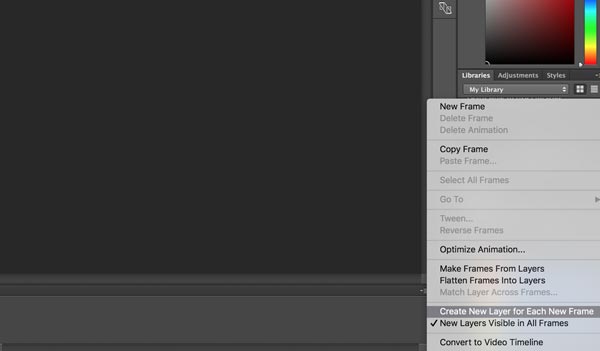
Stap 5 Lagen omzetten in animatieframes
Klik op de tijd voor elk frame en kies de duur. U kunt ook op het menu "Herhalen" klikken om "Eenmaal", "3 keer" of "Voor altijd" de frames te herhalen of de herhalingen dienovereenkomstig aan te passen met een specifiek nummer.
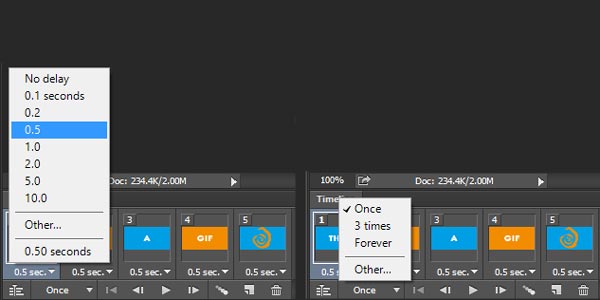
Stap 6 Maak een GIF in Photoshop
Bekijk een voorbeeld van de GIF-bestanden voordat u ze exporteert. U kunt op "Bestand"> "Exporteren"> "Opslaan voor web (verouderd)" klikken om een geanimeerde GIF in Photoshop te maken. Kies het gewenste type onder de vervolgkeuzelijst "Vooraf ingesteld". Klik daarna onderaan op "Opslaan" om het bestand op uw computer op te slaan.
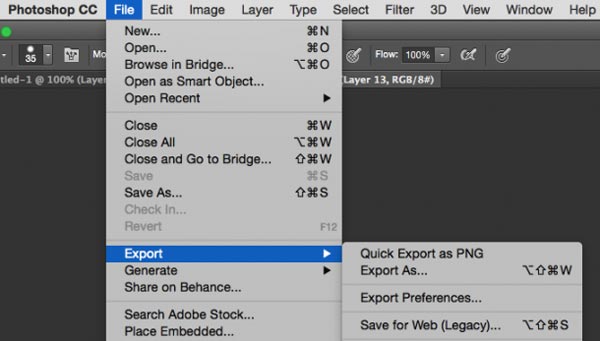
Stap 1 Importeer video naar Photoshop
Photoshop kan verschillende videoformaten lezen, zoals MOV, AVI, MPG, MPEG, MP4 en M4V. Ga naar "Bestand"> "Openen", selecteer vervolgens het videobestand en klik op "Openen" om de videobestanden in Photoshop te laden.
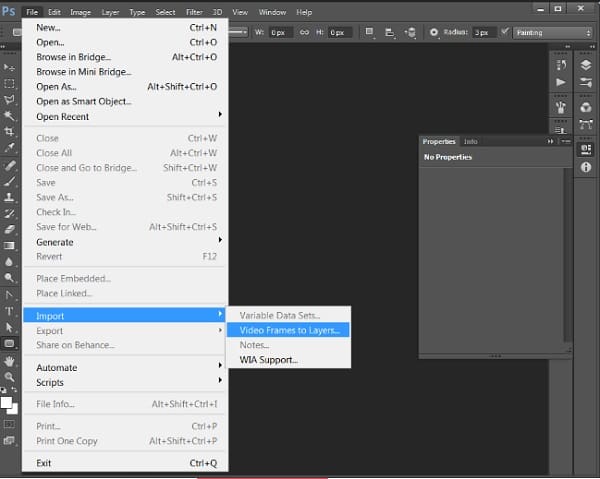
Stap 2 Pas duur en snelheid aan
Open het animepalet van "Windows"> "Tijdlijn", waarin u een tijdlijn van uw video kunt zien. Stel het begin- en eindpunt van de clips in om een GIF in Photoshop te maken. Pas de duur en snelheid van het GIF-bestand aan.
Stap 3 Maak een geanimeerde GIF van video in Photoshop
Ga naar "Bestand"> "Opslaan voor web en apparaten"
Wanneer je alle stappen hebt voltooid, kun je zelf video's in GIF's in Photoshop converteren.
Hier zijn twee manieren om GIF van Photoshop te maken. Een daarvan is het omzetten van video naar GIF; de andere maakt foto's in GIF. Kies gewoon de juiste manier die je wilt.
Aiseesoft Video naar GIF Converter zouden de beste Photoshop-alternatieven moeten zijn om GIF-bestanden te maken. Het is in staat om verschillende videoformaten om te zetten in GIF-bestanden van hoge kwaliteit, zowel op Windows als Mac. Bovendien is het een volledig gratis video-naar-GIF-converter, waarmee je altijd GIF's in hoge kwaliteit en hoge snelheid kunt maken.
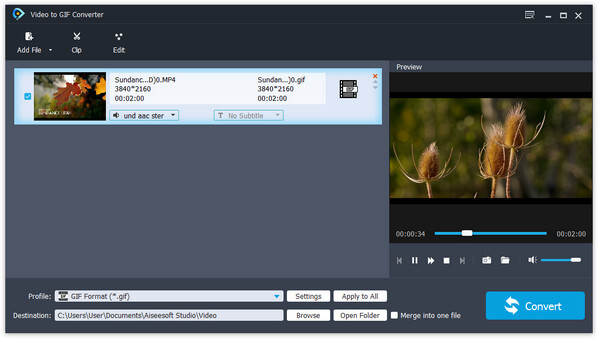
Behalve voor het maken van een GIF-bestand in Photoshop, kunt u ook de gratis video naar GIF-converter gebruiken om met gemak GIF te maken. Leer gewoon het gedetailleerde proces om dienovereenkomstig een GIF-bestand met Aiseesoft Video to GIF Converter te maken.
Stap 1 Voeg videobestanden toe aan het programma
Zodra u de nieuwste versie Aiseesoft Video to GIF Converter hebt gedownload en geïnstalleerd, kunt u het programma starten. En klik vervolgens op "Bestand toevoegen" om videobestanden toe te voegen die u wilt omzetten in GIF-formaat.
Stap 2 Video uit als GIF-bestanden
Kies het uitvoerformaat uit "Profiel" als GIF, wat het standaard uitvoerformaat is om video als GIF te converteren. En dan kunt u ook de uitvoerparameters aanpassen om het gewenste resultaat te krijgen.
Stap 3 Maak een GIF van video
Kies de bestemmingsmap om het GIF-bestand op te slaan en klik vervolgens op de knop "Converteren" om een GIF-bestand van videoformaat te maken. Het duurt een paar seconden om video naar GIF te converteren, die je kunt gebruiken voor sociale media-websites.
Mis het niet: Hoe het scherm op te nemen naar GIF
Er zijn twee manieren om GIF's te maken in Photoshop. En twee programma's om GIF's te maken. Als je een professionele GIF-maker wilt worden om je creativiteit te delen, volg dan de bovenstaande stappen en doe het door jou. Als u vragen heeft die u zou willen bijdragen, deel dan uw feedback in onze opmerkingen. Bedankt voor je mening.