Samengevat
Heb je een aantal spannende GoPro-beelden in HD of 4K en op zoek naar de beste manier om het te bewerken? U bent bij ons aan het juiste adres! Dit artikel laat het je zien hoe GoPro-video's te bewerken stap voor stap.
Samengevat
Heb je een aantal spannende GoPro-beelden in HD of 4K en op zoek naar de beste manier om het te bewerken? U bent bij ons aan het juiste adres! Dit artikel laat het je zien hoe GoPro-video's te bewerken stap voor stap.
GoPro wordt populair. Meer mensen beginnen een GoPro-camera vast te houden, zoals GoPro Hero 4, en gaan erop uit om iets vast te leggen. Maar aangezien de verbluffende GoPro-beelden normaal gesproken in high-definition of 4K zijn, is het niet altijd gemakkelijk om een geweldige methode te vinden om GoPro-video's te bewerken. Daarom willen we je de beste GoPro-videobewerkingssoftware aanbevelen en hoe je GoPro-video's met eenvoudige klikken kunt bewerken.

Hoe GoPro-video's te bewerken
Om GoPro-video's te bewerken, kunt u het proberen Video Converter Ultimate, een geavanceerde videobewerkingsapp voor pc / Mac met een breed scala aan functies, die je GoPro-film echt professioneel zullen maken.
Download dit GoPro-videobewerkingsprogramma nu gratis op pc of Mac en volg de onderstaande tutorial om te leren hoe u GoPro-video's bewerkt.
Stap 1Laad GoPro-video's
Sluit je GoPro-camera aan op je computer en breng de videobestanden over naar je lokale schijf. Open Video Converter Ultimate, klik op "Bestanden Toevoegen" in de bovenste menubalk en laad de GoPro-video's. U kunt uw bestanden ook naar de interface slepen en neerzetten.
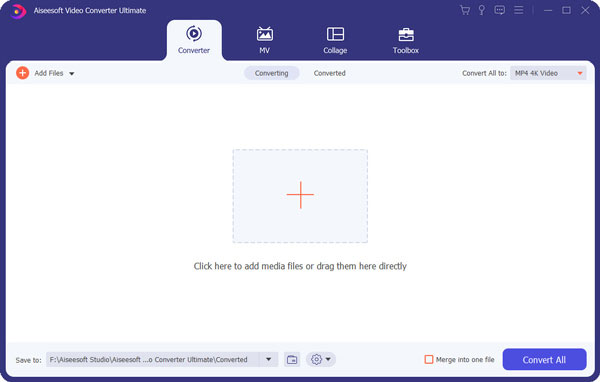
Stap 2Ruw trimmen
Voordat je daadwerkelijk video's gaat bewerken, kun je je GoPro-video een grove knipbeurt geven om de ongewenste delen te verwijderen. Kies een GoPro-video, klik op de knop "Clip" in de bovenste menubalk en open het Clip-venster. Trim de video door het beginpunt en eindpunt op de voortgangsbalk te slepen. Klik op "OK" wanneer het is ingesteld.
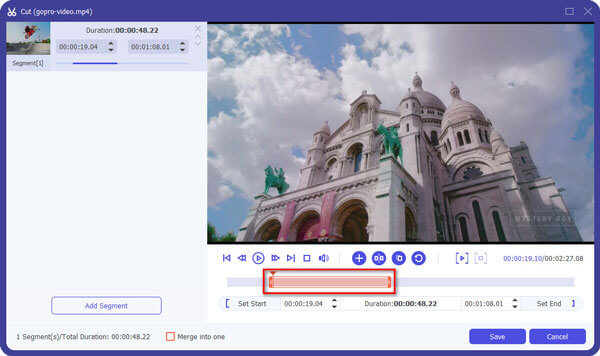
Stap 3Bewerk GoPro-video
Video Converter Ultimate geeft je de mogelijkheid om GoPro-video's te bewerken en er het beste uit te halen. Kies de video die u wilt bewerken en klik op de knop "Bewerken" om de bewerkingsinterface te openen. U ziet de algemene bewerkingsfuncties zoals hieronder:
Draai GoPro-video: De optie Roteren biedt vier manieren om GoPro-video in de juiste hoek te draaien, zoals "90 graden rechtsom draaien", "Verticaal spiegelen", enz.
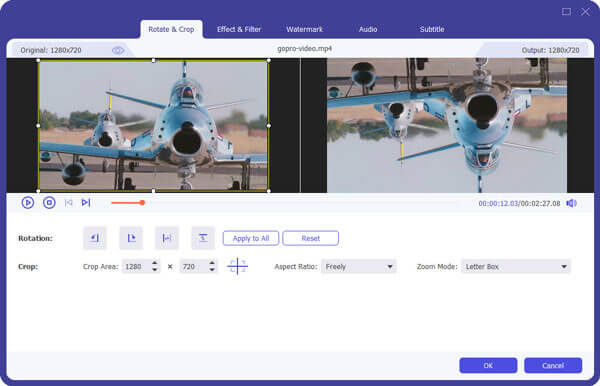
GoPro-video bijsnijden: U kunt de ongewenste randen verwijderen in de functie Bijsnijden.

Watermerk: Als je je GoPro-video wilt delen op sociale media, kun je je persoonlijke watermerk toevoegen om het auteursrecht te beschermen en mensen je beter te laten kennen.
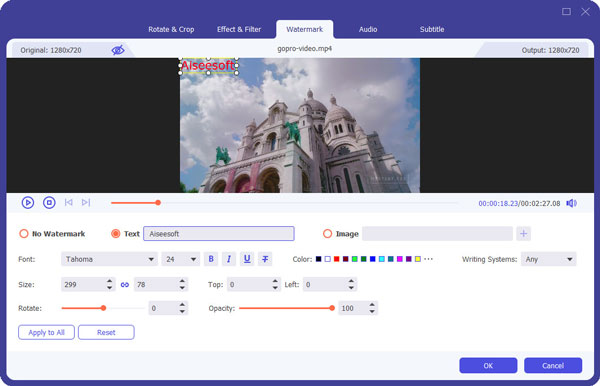
Voeg achtergrondmuziek toe
Je kunt externe audiotracks toevoegen om je GoPro-video's op te fleuren. Om dat te doen, ga terug naar de hoofdinterface, klik op de knop "Audio toevoegen" en laad de achtergrondmuziek op uw lokale schijf. Je mag ook ondertitels aan de video toevoegen door ernaast op "Ondertiteling toevoegen" te klikken.
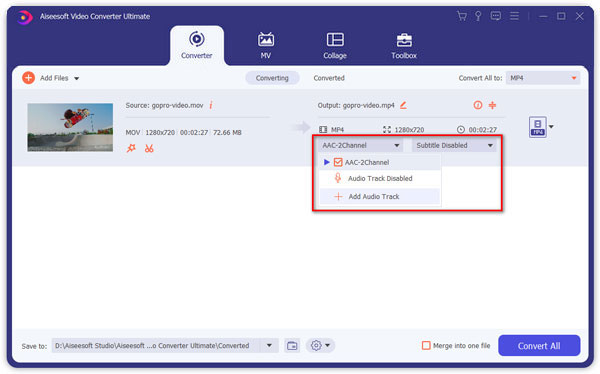
Met de toolbox-functie kunt u ook 2D naar 3D converteren, de videokwaliteit verbeteren, grote videobestanden comprimeren en video-informatie bewerken.
3D-effect: Maak uw GoPro-video in 3D en beleef de thuisbioscoopervaring

Verbeter de videokwaliteit: Er zijn verschillende manieren om de videokwaliteit van je GoPro te verbeteren. Jij kan stabiliseer GoPro video, videoruis verwijderen, upscale resolutie, etc.
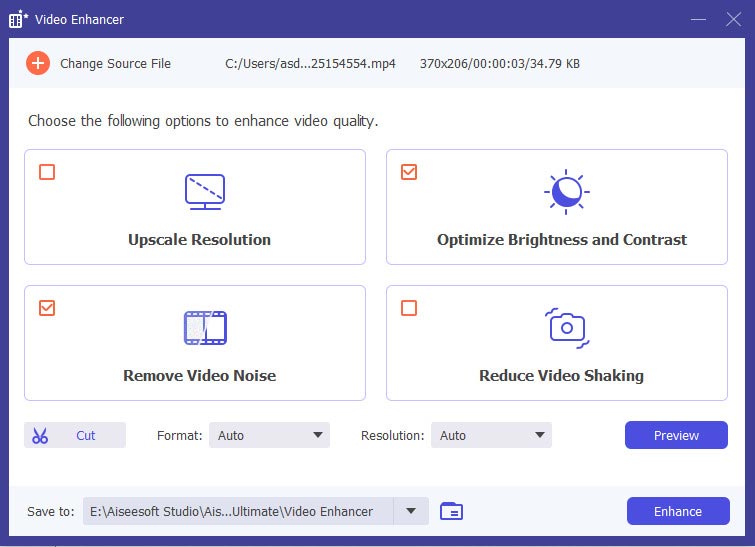
Stap 4Meer interessante videofuncties
Afgezien van de GoPro-videobewerkingsfuncties die we hierboven noemden, kun je ook solliciteren slow motion or time lapse effect om je GoPro-video er cooler uit te laten zien. Als je meer dan één GoPro-beeldmateriaal hebt, kun je deze invoegen geanimeerde overgangen tussen videosegmenten.
Stap 5Sla het project op
Nadat je de GoPro-video hebt bewerkt, klik je op de optie "Alles converteren naar" en kies je een videoformaat waarin je je GoPro-video wilt opslaan, zoals MP4, MOV, AVI, enz. (Inclusief 4K), en klik vervolgens op "Alles converteren naar". "-knop om uw project op te slaan.
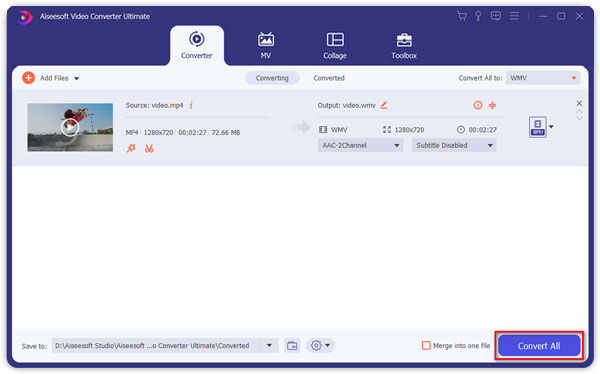
Als je een GoPro-camera wilt selecteren, kun je dit bericht lezen om te controleren GoPro-vergelijking en alternatieven.
In dit artikel hebben we je voornamelijk geleerd hoe je GoPro-video's kunt bewerken met de beste GoPro videobewerkingssoftware. Heeft u nog meer vragen? Laat hieronder je opmerkingen achter.

