Met behulp van de verticale video-editor we hebben hier toegevoegd: bewerken gaat niet alleen over het roteren van het frame. Het gaat ook om het begrijpen van de nuances van dit format en het benutten ervan om boeiende en visueel aantrekkelijke inhoud te creëren. Of uw werk nu wel of niet invloedrijk is, het beheersen van de kunst van het bewerken van video's die verticaal zijn gepositioneerd, zal uw vertelvaardigheden verbeteren en ervoor zorgen dat uw inhoud zich onderscheidt van de rest. In de volgende secties leren we u hoe u Aiseesoft Video Converter Ultimate, Premier Pro, Final Cut Pro en DaVinci Resolve kunt gebruiken om video's in verticaal formaat te bewerken.
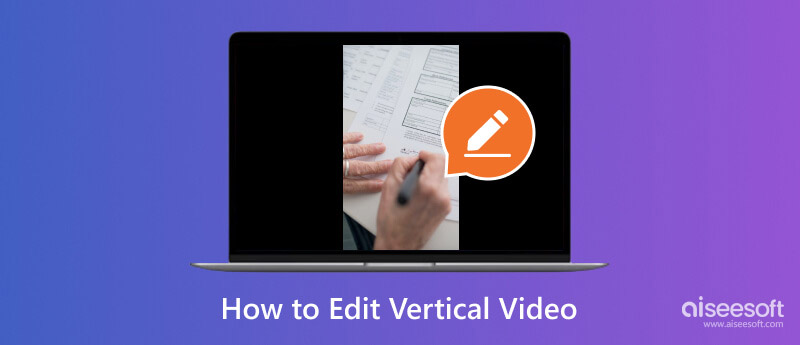
Onder de vier, Aiseesoft Video Converter Ultimate staat vooral bekend als videoconverter, maar biedt ook geavanceerde videobewerking, zoals het bewerken van verticale video. Hiermee kunnen gebruikers nauwkeurige videobewerking, geavanceerde overgangen, kleurcorrectie en audiobewerking uitvoeren. Met de intuïtieve interface kunt u, zelfs als u niet over geavanceerde vaardigheden op het gebied van bewerken beschikt, dit toch uitvoeren met behulp van deze app. Als u enthousiast bent over het gebruik ervan, volgt u de onderstaande stappen.
100% veilig. Geen advertenties.
100% veilig. Geen advertenties.
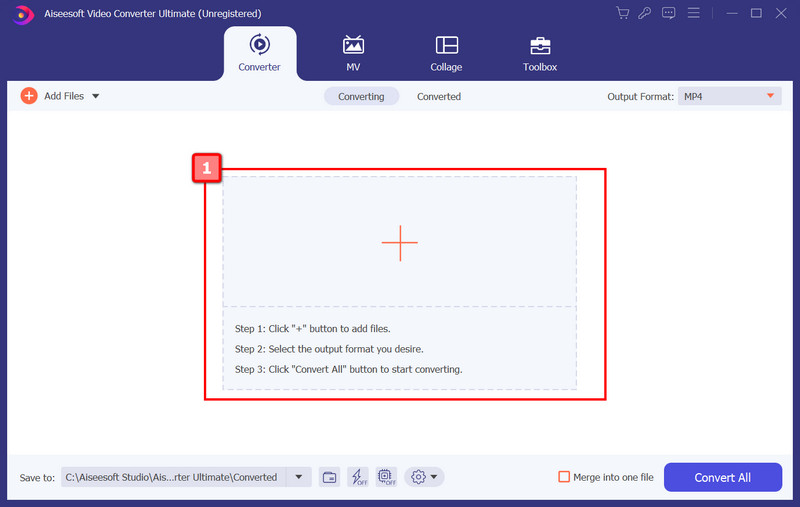
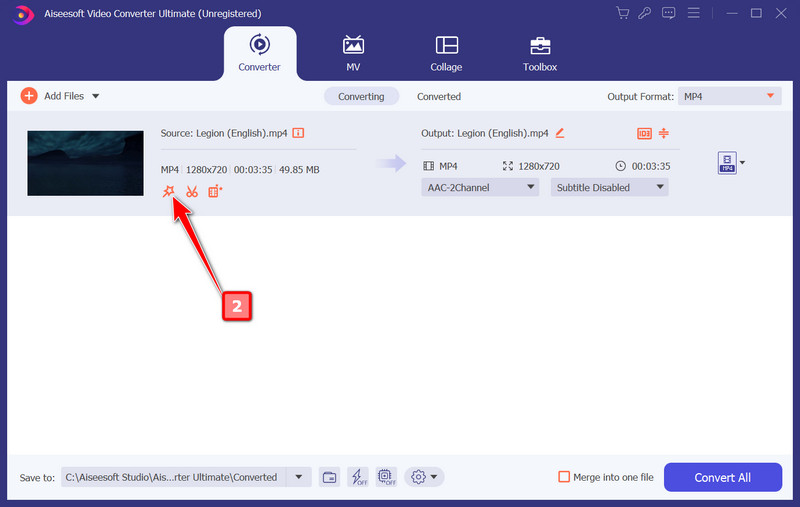
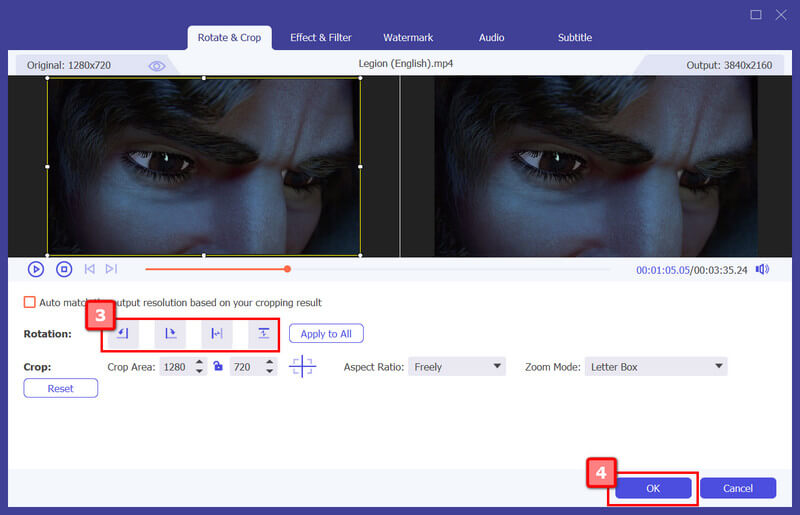
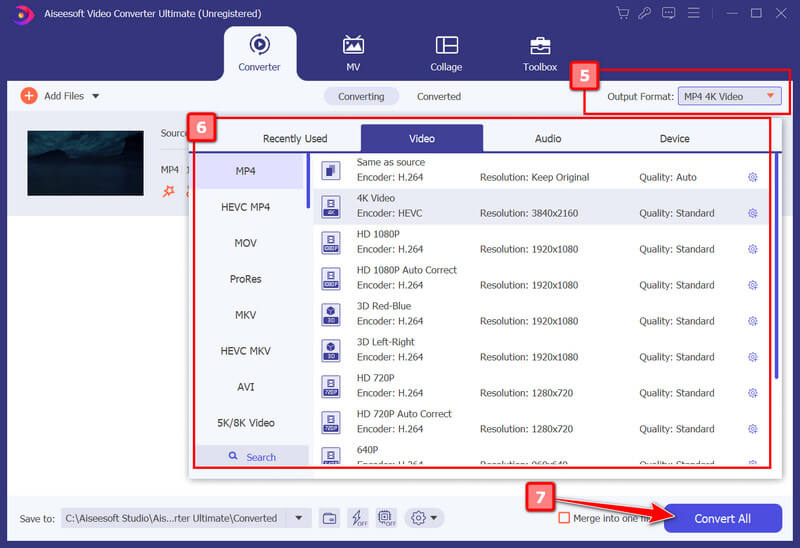
Adobe Premiere Pro is professionele bewerkingssoftware die een krachtig hulpmiddel biedt voor verticale videobewerking. Het maakt nauwkeurige bewerking, geavanceerde overgang, kleurcorrectie en audiobewerking mogelijk in één app. De intuïtieve interface en uitgebreide functies maken de app een gunstige keuze voor de meeste professionals. Met de app kun je video's bewerken en optimaliseren voor verschillende sociale mediaplatforms, terwijl de uitvoer van hoge kwaliteit behouden blijft. Dus, hoe bewerk je verticale video in Premiere Pro? Lees onderstaande stappen aandachtig door.
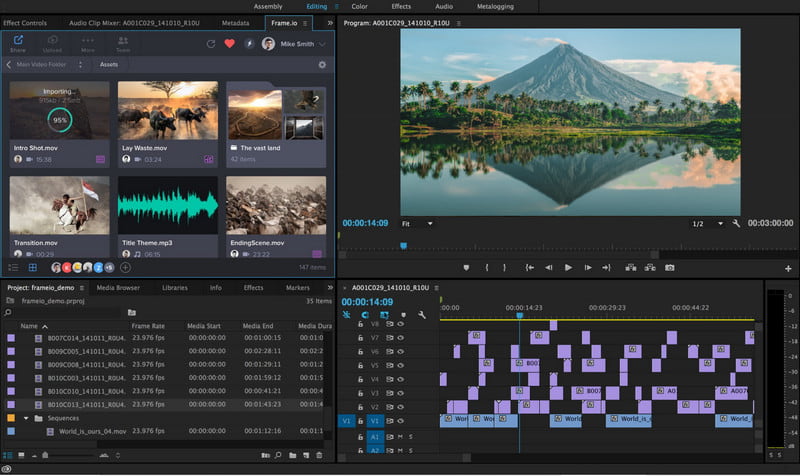
Bent u op zoek naar een vlaggenschip videobewerkingssoftware ontworpen voor Mac-gebruikers? Dan, Final Cut Pro het is. De app biedt geavanceerde bewerkingsfuncties, waaronder een magnetische tijdlijn, robuuste media-organisatie en naadloze integratie met andere Apple-producten. Met de uitstekende aanpak die het biedt bij het bewerken van verticale video's, biedt de app een soepele en efficiënte bewerkingservaring. Dankzij de prestaties en gebruiksvriendelijke interface is het een topkeuze voor Mac, maar de prijs is te duur. Lees de onderstaande stappen om te leren hoe het bewerken van verticale video in Final Cut Pro werkt.
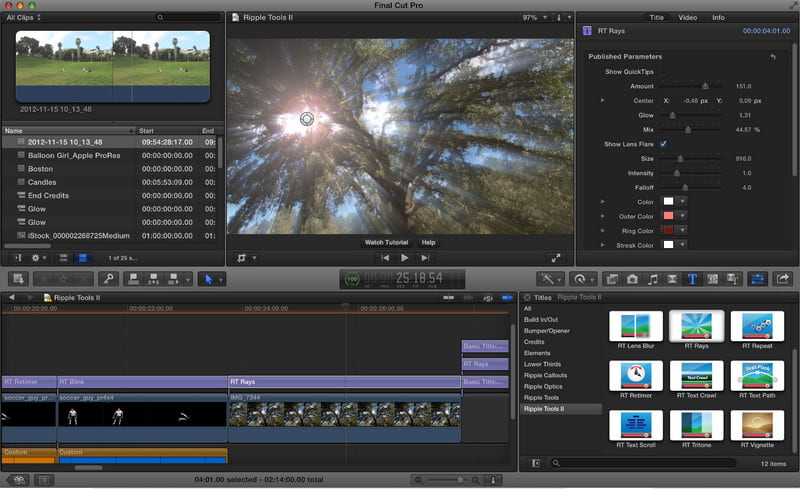
Met de professionele functie en veelzijdigheid, hoe kunnen we de DaVinci oplossen? De app biedt een gratis versie met krachtige bewerkingstools, waardoor deze toegankelijk is voor zowel beginners als professionals. Met de aanpak die het biedt, is het bewerken van verticale video's voor elke gebruiker eenvoudiger geworden en kunt u direct effecten toevoegen en exporteren. Wat ook geweldig is, zijn de kleurcorrectietools die het biedt. Leer hoe u verticale video kunt bewerken in DaVinci Resolve met behulp van de onderstaande tutorial.
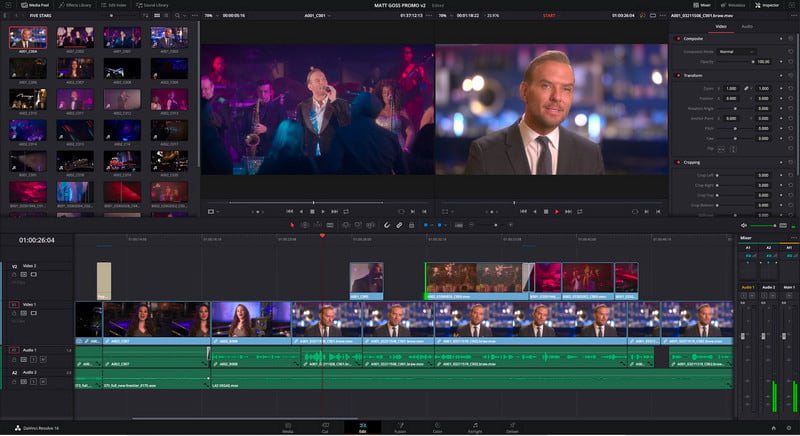
Hoe verticale video bewerken in iMovie?
Open de app en importeer de video die je wilt bewerken; het uploaden is afhankelijk van uw besturingssysteem. Pas daarna de projectinstellingen aan door op de knop Instellingen te klikken en Filmeigenschappen te selecteren. Wijzig de beeldverhouding in 9:16, zodat deze overeenkomt met de verticale richting, en klik op OK. Nu kunt u de video bewerken zoals u dat wilt.
Hoe herstel ik verticale video naar horizontaal?
U moet een videoflip-app om uw verticale video om te zetten in een horizontaal formaat. U kunt de Aiseesoft Video Converter Ultimate als voorbeeld gebruiken en op de rotatieknop naar rechts of links klikken om hem horizontaal te draaien.
Hoe kan ik een video verticaal bijsnijden?
Video verticaal bijsnijden kan alleen met behulp van een video cropper-editor om de beeldverhouding te wijzigen op basis van uw behoeften. Maar wanneer u een video bijsnijdt, moet u niet vergeten dat u het algehele uiterlijk ervan aanpast, en dat er enkele gebieden zijn die worden geëlimineerd na het exporteren van de bijgesneden video.
Kan ik muziek en geluidseffecten toevoegen aan verticale video's?
Ja, je kunt eenvoudig muziek toevoegen aan of importeren in je verticale video's met behulp van de bijbehorende applicatiesoftware die we hier hebben.
Hoe kan ik zwarte balken aan de zijkanten van mijn verticale video's vermijden?
Om te voorkomen dat er zwarte balken verschijnen, moet u ervoor zorgen dat uw projectinstellingen overeenkomen met de verticale beeldverhouding. Importeer verticaal beeldmateriaal rechtstreeks zonder het te draaien, en bewerk het binnen de gewenste dimensie om te voorkomen dat er zwarte balken verschijnen.
Conclusie
Dit zijn de apps om portretvideo’s of verticale beelden te bewerken die je gemakkelijk kunt gebruiken. Met de meegeleverde tutorial kun je deze als richtlijn volgen verticale video's bewerken opgeslagen op uw computer. Als u nog andere vragen heeft over dit artikel, kunt u deze stellen in het commentaar hieronder.

Video Converter Ultimate is een uitstekende video-omzetter, editor en versterker voor het converteren, verbeteren en bewerken van video's en muziek in 1000 formaten en meer.
100% veilig. Geen advertenties.
100% veilig. Geen advertenties.