Onze smartphones bevatten veel belangrijke informatie, van foto's en video's tot contacten en berichten. Het is van cruciaal belang om regelmatig een back-up te maken van onze iPhones en Android-telefoons. Het proces van het extraheren van uw telefoonback-ups kan echter soms verwarrend zijn. Dit bericht biedt een uitgebreide handleiding over hoe u dit kunt doen extraheer iPhone- en Android-telefoonback-ups effectief.
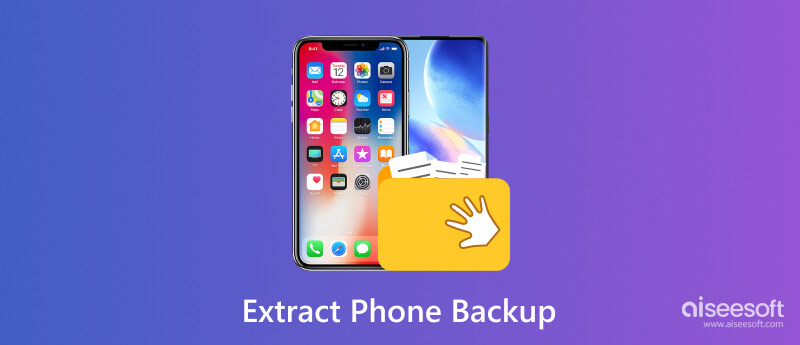
Het extraheren van gegevens uit een iPhone-back-up kan variëren, afhankelijk van de door u gekozen methode. Hier volgen gedetailleerde stappen om gegevens uit een iPhone-reservekopie te extraheren met behulp van drie verschillende methoden: iTunes, Finder (op macOS Catalina of hoger) en software van derden.
Open iTunes en sluit uw iPhone aan. Wanneer gedetecteerd, klikt u op de iPhone knop. Klik op de Back-up terugzetten knop onder de Backups sectie. Kies de gewenste back-up uit de lijst en klik herstellen.
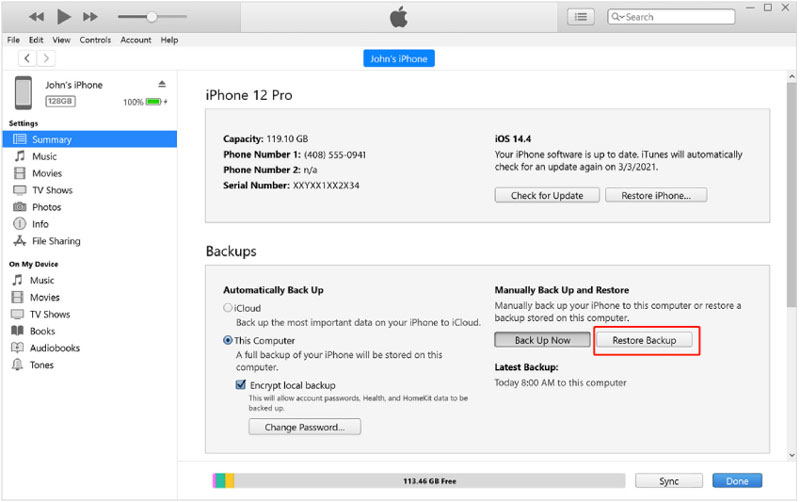
Sluit uw iPhone aan op een Mac met macOS Catalina of hoger. Open vinder en selecteer uw iPhone onder het gedeelte Locaties van de linkerzijbalk. Klik op de Algemeen tab en kies Back-up terugzetten. Selecteer de specifieke back-up die u nodig heeft in de lijst en klik op OK.
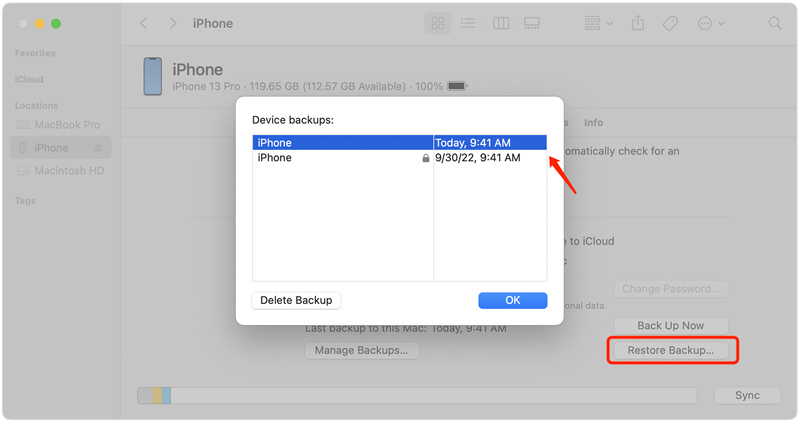
Of u nu foto's, contacten, berichten, video's, app-gegevens, enz. uit uw iPhone-back-up wilt extraheren, u kunt de all-featured Aiseesoft gebruiken iPhone Data Recovery. Het ondersteunt alle veelgebruikte iOS-bestanden en kan deze extraheren uit iCloud- en iTunes-back-ups.

Downloads
100% veilig. Geen advertenties.
100% veilig. Geen advertenties.
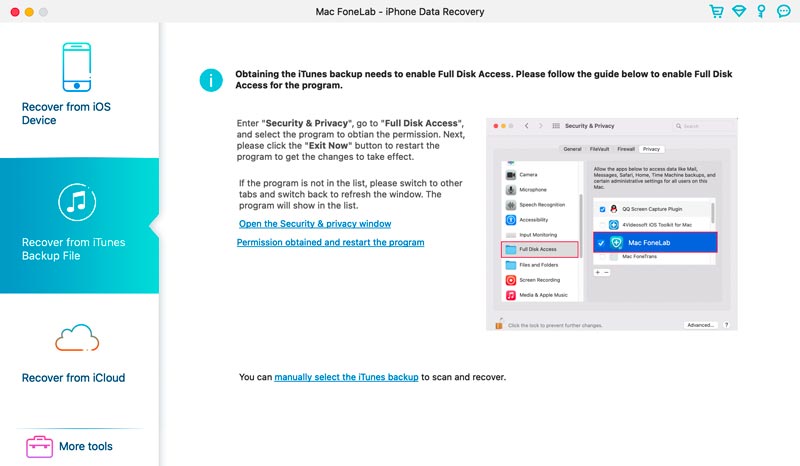
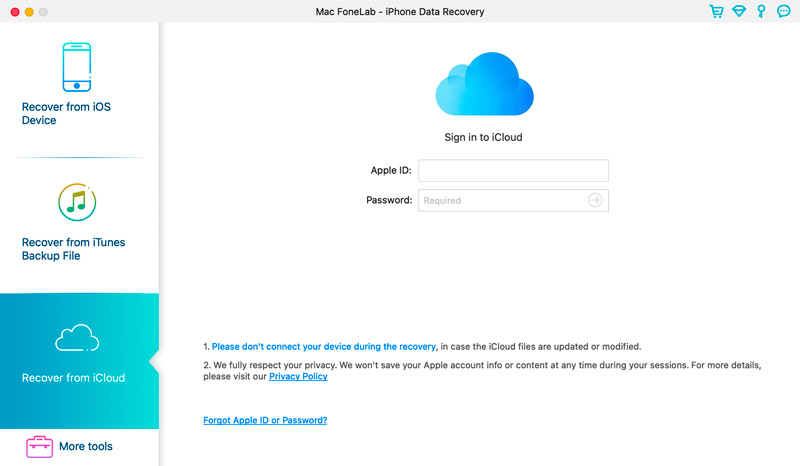
Het extraheren van gegevens uit een Android-back-up kan ongelooflijk handig zijn bij het ophalen van contacten, berichten of andere gegevens die mogelijk verloren zijn gegaan of per ongeluk zijn verwijderd. In dit deel wordt u door de stappen geleid om gegevens uit een Android-back-up te extraheren.
100% veilig. Geen advertenties.
100% veilig. Geen advertenties.
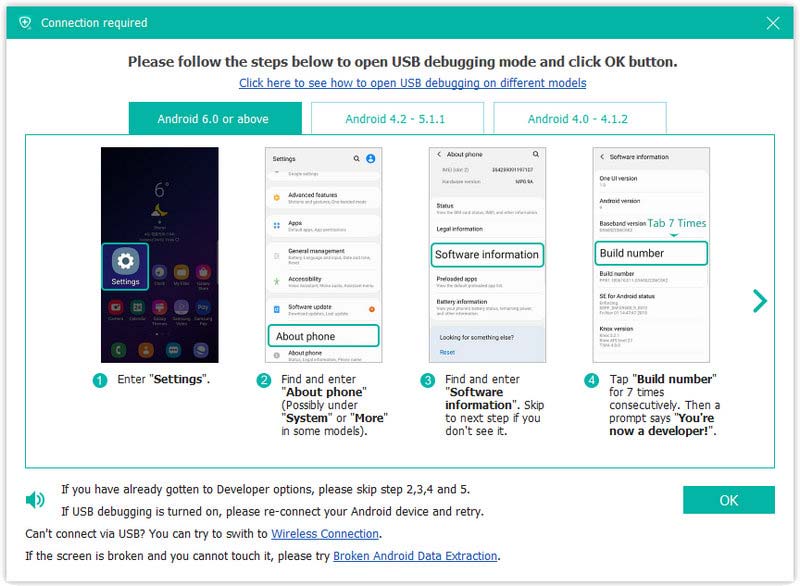

Hoe download ik mijn iPhone-back-up naar mijn harde schijf?
Om uw iPhone-back-up naar uw harde schijf te downloaden, sluit u uw iPhone aan op uw computer en start u iTunes. Klik op uw iPhone-knop en ga naar Samenvatting. Klik op Nu een back-up maken om een nieuwe back-up van uw iPhone te maken. Zodra de back-up is voltooid, gaat u naar ~/Library/Application Support/MobileSync/Backup/ op uw Mac of C:\Users\[Gebruikersnaam]\AppData\Roaming\Apple Computer\MobileSync\Backup\ op Windows om het back-upbestand te vinden . Kopieer vervolgens de back-upmap naar de gewenste locatie op uw harde schijf.
Hoe extraheer ik alle gegevens van mijn iPhone?
Om al uw iPhone-gegevens te extraheren, kunt u vertrouwen op de aanbevolen Aiseesoft iPhone Data Recovery. Het kan alle iOS-bestanden op uw iPhone analyseren en weergeven. U kunt ze eenvoudig bekijken, selecteren en kopiëren naar uw computer of een ander iOS-apparaat.
Hoe extraheer je een Android-back-up uit Google Drive?
Ga naar de Google Drive-app om een Android-back-up uit Google Drive te extraheren. Tik op het menupictogram om het zijmenu te openen. Scroll naar beneden en tik op Back-ups. U ziet een lijst met back-ups van uw Android-apparaat. Selecteer de back-up die u wilt uitpakken. Tik op Downloaden om het proces te starten. U heeft toegang tot de Android-back-upbestanden zodra de back-up naar uw telefoon is gedownload.
Conclusie
Regelmatig een back-up maken van uw iPhone en Android-telefoon is essentieel voor het beschermen van waardevolle gegevens. In dit bericht is vooral gesproken hoe u telefoonback-ups kunt extraheren. Door de bovenstaande gids te volgen, kunt u uw back-ups effectief extraheren en ervoor zorgen dat uw gegevens veilig en toegankelijk blijven.

De beste iPhone-software voor gegevensherstel ooit, waarmee gebruikers veilig verloren iPhone / iPad / iPod-gegevens kunnen herstellen van een iOS-apparaat, iTunes / iCloud-back-up.
100% veilig. Geen advertenties.
100% veilig. Geen advertenties.