Tegenwoordig hebben zoveel plaatsen accounts nodig dat er altijd zoveel wachtwoorden om mensen heen zijn dat het heel gewoon is om ze te vergeten of te onthouden. Als u uw iPad moet gebruiken, bent u dan ooit uw wachtwoord zo vaak vergeten dat u het scherm niet meer kunt ontgrendelen?
Zoals we allemaal weten, wordt het apparaat automatisch vergrendeld als u herhaaldelijk het verkeerde wachtwoord meer dan een bepaald aantal keren invoert. U kunt zich zorgen maken dat u uw apparaat niet goed kunt gebruiken. Misschien vind je in dit artikel een oplossing. We zullen 4 manieren bieden om u te helpen het probleem op te lossen hoe iPad te openen zonder wachtwoord. Lees verder en ontdek met ons!
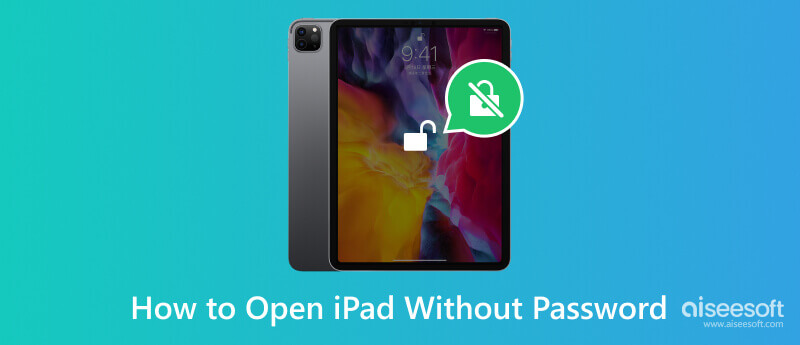
Schermwachtwoorden kunnen uw privacy enigszins beschermen, maar vergeten gebeurt af en toe. Aiseesoft iPhone-ontgrendelaar zal je beste hulp zijn als je de iPad zonder wachtwoord wilt openen. Met deze tool kunt u de Screen Time-toegangscode eenvoudig herstellen en verwijderen van 4-cijferige, 6-cijferige Touch ID en Face ID zonder gegevensverlies. Nadat u de verloren toegangscode hebt verwijderd, kunt u een nieuwe wijzigen om uw iPad te activeren. Deze tool is gemakkelijk te gebruiken en elke stap wordt geleverd met gedetailleerde instructies om u te begeleiden, zodat u niet bang hoeft te zijn dat u het niet soepel kunt bedienen. Download en installeer het op uw computer en probeer het uit!
100% veilig. Geen advertenties.
100% veilig. Geen advertenties.
Hier zijn de gedetailleerde stappen die u kunt volgen.
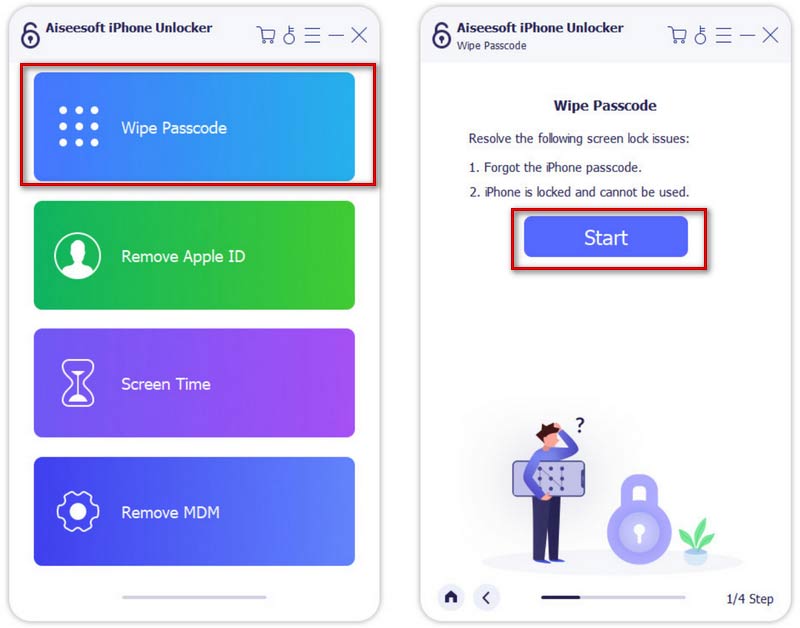
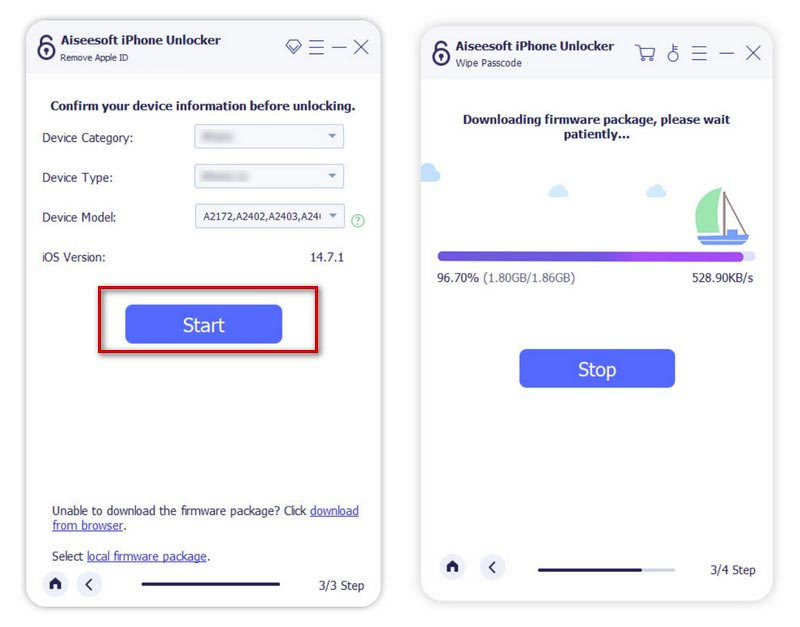
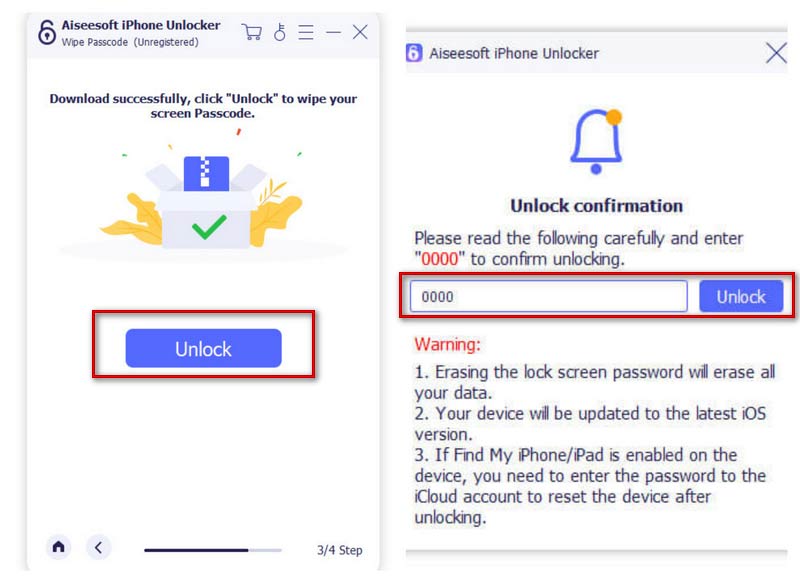
Naast het gebruik van de beste ontgrendelaar, zijn er verschillende andere methoden voor u beschikbaar. We zullen 4 meer algemene methoden noemen om ervoor te zorgen dat u uw iPad zonder toegangscode kunt ontgrendelen. U kunt ervoor kiezen om uw iPad te ontgrendelen via iTunes, iCloud of de herstelmodus, en om ervoor te zorgen dat u deze methoden probleemloos kunt toepassen, bieden we gedetailleerde stapsgewijze instructies voor elk van deze tools. Laten we eens kijken naar het soort situatie dat het beste op u van toepassing is.
Als u uw iPad niet eerder met iTunes hebt gesynchroniseerd, wordt deze methode gebruikt. Je kunt gebruiken iPad Recovery Mode om uw vergrendelde apparaat te openen en uw toegangscode wordt gewist. Maar in vergelijking met andere methoden zijn dergelijke gedetailleerde stappen ingewikkelder. Maar u hoeft zich geen zorgen te maken. Wij zullen u voorzien van gedetailleerde instructies.
Hier is de stapsgewijze handleiding om u te helpen.
Schakel iTunes op uw computer in en open het. Verbind uw iPad met de computer via een USB-verlichtingskabel.
Als uw apparaat de Home knop, houd de ingedrukt Home en Sleep / Wake knoppen tegelijk totdat Verbinden met iTunes verschijnt op het scherm.
Als uw apparaat niet beschikt over de Home knop, druk op de volume omhoog knop en de Volume omlaag knop. Houd ten slotte de ingedrukt Sleep / Wake knop tot Verbinden met iTunes verschijnt op het scherm.
Draai naar de interface van iTunes, klik herstellen, en jouw iPad wordt hersteld als nieuw toestel.
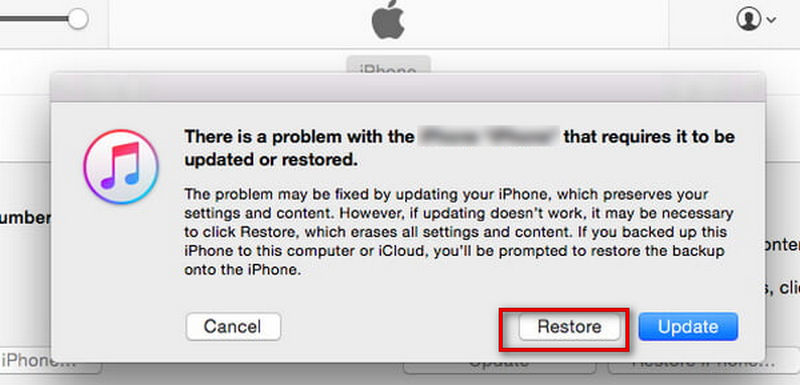
Nu kunt u uw iPad openen zonder de toegangscode en een nieuwe instellen voor gebruik. Maar bij deze methode worden ook de bestanden op je iPad gewist, dus je kunt ze het beste eerst op een ander apparaat back-uppen.
Als u uw apparaat ooit met iTunes hebt gesynchroniseerd, past deze methode goed bij u; zo niet, dan is deze methode nutteloos voor u. iTunes herstelt uw iPad naar de fabrieksinstellingen, zodat u de toegangscode in de oorspronkelijke staat kunt verwijderen.
U kunt de onderstaande stappen volgen om uw iPad te ontgrendelen zonder de toegangscode.
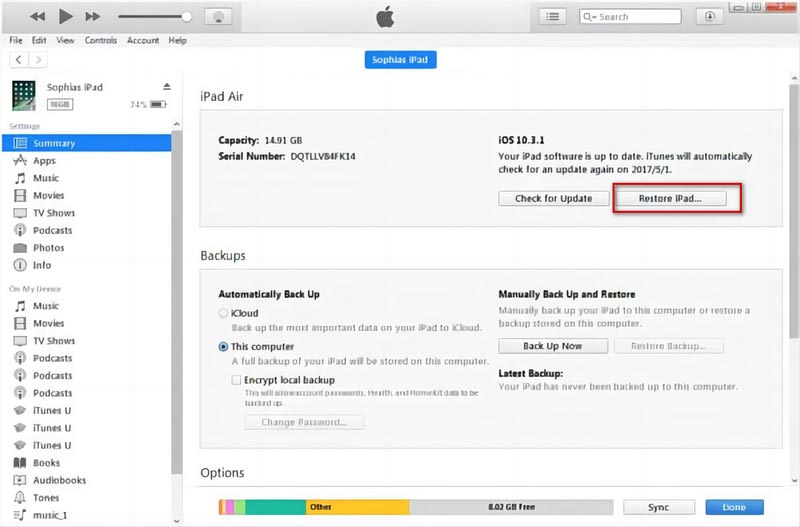
U moet ook van tevoren een back-up van uw bestanden maken om gegevensverlies te voorkomen.
Apple's Find My iPad-functie is een andere keuze als je een iPad wilt openen maar de toegangscode bent vergeten. U kunt uw wachtwoord opnieuw instellen door op de website van iCloud te werken. Deze methode is heel eenvoudig. Hier zijn de gedetailleerde bedieningsstappen.
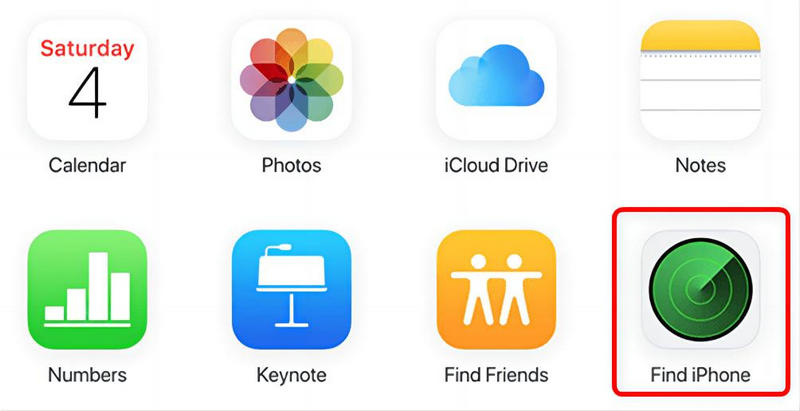
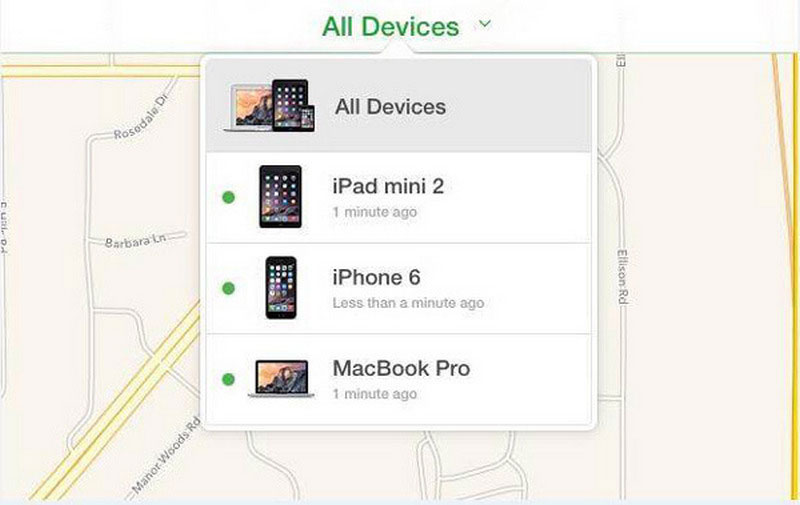
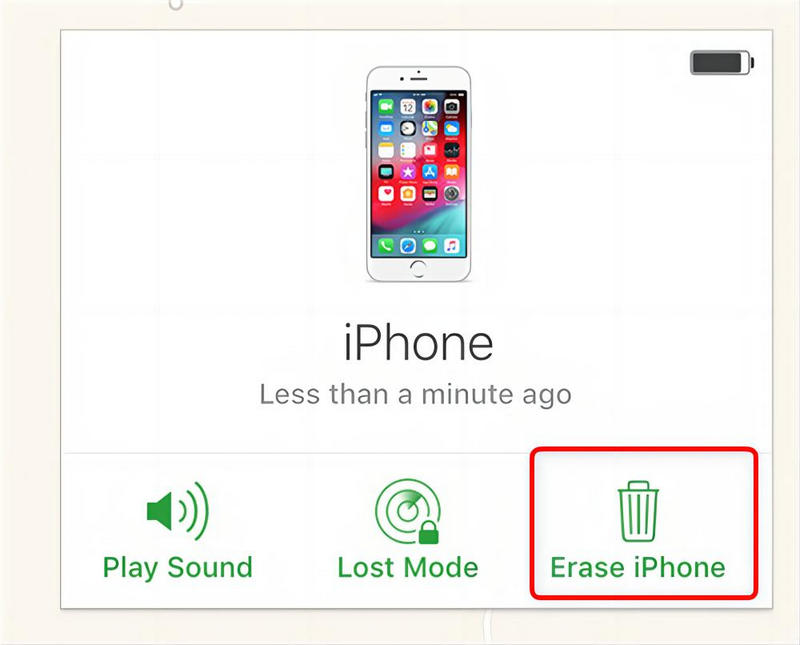
Nu kunt u uw iPad ontgrendelen zonder de toegangscode.
Kan ik mijn iPad openen als ik het scherm breek?
Natuurlijk kan je dat. Zelfs als uw iPad-scherm niet goed werkt, zijn er veel manieren waarop u kunt kiezen. U kunt onze tools gebruiken of uw iPad op een ander apparaat aansluiten om het te manipuleren. U kunt uw iPad ook zonder wachtwoord ontgrendelen via iTunes of iCloud, maar het risico bestaat dat u de gegevens en bestanden kwijtraakt, dus u kunt beter maak een back-up van je iPad kopen.
Hoe vaak kun je proberen een iPad te ontgrendelen?
Je hebt zes kansen om te proberen het juiste wachtwoord in te voeren. Als u echter zes keer herhaaldelijk het verkeerde wachtwoord invoert, wordt uw apparaat buitengesloten. Nu kunt u tools of apps kiezen om u te helpen uw apparaat te ontgrendelen en uw wachtwoord opnieuw in te stellen.
Hoe lang kan een Apple-apparaat worden uitgeschakeld?
Als je zes keer achter elkaar een verkeerd wachtwoord invoert, wordt je iPad 1 minuut vergrendeld; zeven keer zorgt ervoor dat uw apparaat gedurende 5 minuten wordt vergrendeld; acht keer resulteert in een uitsluiting van 15 minuten; en tien keer resulteert in een uitsluiting van een uur. Hoe meer fouten u maakt, hoe langer u wordt buitengesloten.
Conclusie
Dit artikel bespreekt hoe een iPad te ontgrendelen als u uw wachtwoord bent vergeten. Er worden vier oplossingen geboden, waaronder de beste helper. Inmiddels zou u de methode moeten hebben gevonden die het beste bij u past. We hopen dat onze inhoud nuttig voor u is!

Om het vergrendelde iPhone-scherm te repareren, kan het wissen van de wachtwoordfunctie u veel helpen. En u kunt ook gemakkelijk het Apple ID- of Screen Time-wachtwoord wissen.
100% veilig. Geen advertenties.
100% veilig. Geen advertenties.