Wanneer u technologische problemen ondervindt met uw iPad, is de beste oplossing die u kunt doen om problemen met het apparaat op te lossen, het activeren van de iPad iPad-herstelmodus. Met deze modus kunt u de meeste softwaregerelateerde problemen oplossen die de algehele functionaliteit van het apparaat belemmeren. In de volgende secties van ons artikel zullen we dieper ingaan op de scenario's waarin het activeren van de herstelmodus noodzakelijk is en wat u moet doen voordat u de modus inschakelt. Bovendien hebben we informatie toegevoegd over waar de herstelmodus op uw iPad vastloopt en de beste oplossing om dit op te lossen wanneer dit gebeurt.
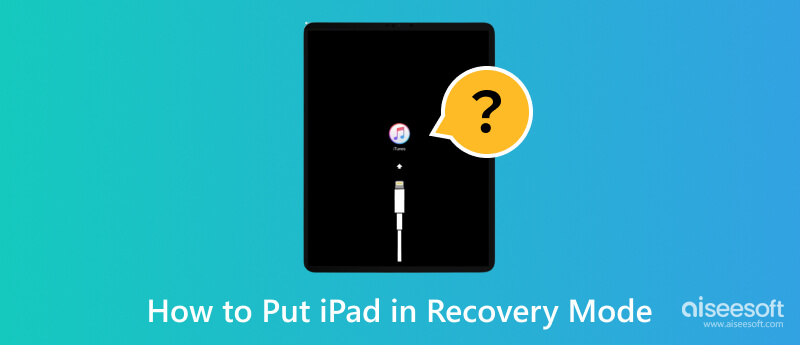
iPad Recovery Mode is een gespecialiseerde toestand waarin uw iPad OS samenwerkt met computersoftware zoals iTunes of Finder voor het oplossen van complexe softwareproblemen. Wanneer de probleemoplossing die u gewoonlijk gebruikt het probleem niet oplost, kan deze modus nu van pas komen. Door deze modus in te schakelen, opent u nieuwe mogelijkheden voor meer geavanceerde oplossingen die de prestaties van uw apparaat kunnen vernietigen door verschillende storingen en storingen.
Er zijn verschillende scenario's waarin het nuttig is gebleken om je iPad in deze modus te zetten, zoals de dingen die we hieronder hebben genoemd:
Wanneer u de iPad bijwerkt, die vastloopt tijdens een software-update en de firmware niet correct bijwerkt, biedt deze modus een manier om het apparaat naar een functionele staat te herstellen.
Wanneer de iPad voortdurend opnieuw opstart en vastloopt op het Apple-logo, kan de herstelmodus helpen deze lus te doorbreken en uw apparaat weer op het goede spoor te krijgen.
Wanneer de iPad-touchscreen werkt niet meer of niet meer reageert, kunt u deze modus activeren om oplossingen te proberen die onder normale omstandigheden niet mogelijk zijn.
Als het besturingssysteem of essentiële softwarecomponenten op de iPad beschadigd raken, kunt u het apparaat niet meer met plezier gebruiken, omdat u keer op keer problemen zult ondervinden. Maar met de herstelmodus kunt u de systeemsoftware eenvoudig opnieuw installeren of herstellen.
Het is duidelijk dat wanneer er een wachtwoord op een apparaat is ingesteld, onbevoegd personeel er geen toegang toe heeft. Hetzelfde geldt voor wanneer je dat hebt gedaan het wachtwoord op uw iPad vergeten, kunt u de herstelmodus inschakelen om het apparaat te resetten en een nieuwer wachtwoord in te stellen.
Nu we de gunstige eigenschappen hebben ontdekt die we kunnen krijgen wanneer we deze modus activeren, zal het volgende deel uitleggen hoe we de iPad in de herstelmodus kunnen zetten. Als je geïnteresseerd bent, kijk dan eens hoe je deze modus op je iPad in- en uitschakelt.
Als u de herstelmodus op uw iPad activeert, moet u op een bepaalde knop drukken om te handelen. Met dit proces kunt u een verbinding tot stand brengen tussen uw apparaat en een computer met iTunes of Finder voor probleemoplossing of herstel. Hier leest u hoe u het moet doen:
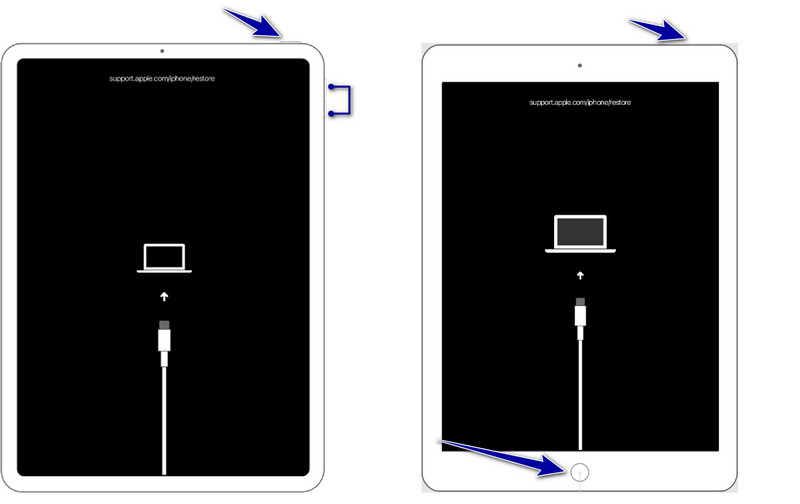
iPad-modellen met Home-knoppen:
Terwijl u ingedrukt houdt, houdt u de knop stil Home en Power tegelijkertijd ingedrukt totdat het Apple-logo verschijnt. Blijf beide knoppen ingedrukt houden totdat het scherm Herstelmodus op uw iPad verschijnt.
iPad-modellen zonder Home-knoppen:
Druk op de knop en laat deze los volume omhoog snel en voer dezelfde actie uit met de Volume omlaag knop. Houd de Boven- of zijkant knop totdat het herstelmodusscherm verschijnt.
Het verlaten van de herstelmodus is een eenvoudig proces en vereist niet al te veel moeite; Volg de onderstaande stappen om te begrijpen hoe u een iPad uit de herstelmodus kunt halen.
Hoe u de iPad uit de herstelmodus kunt halen
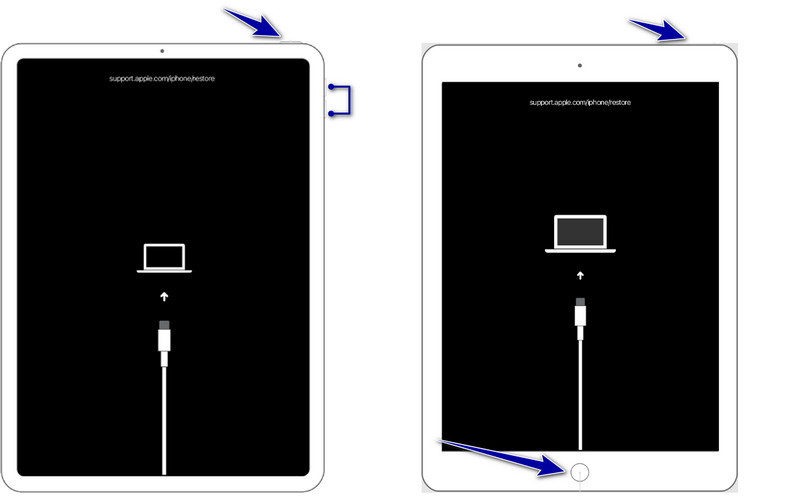
iPads met Home-knop:
Houd de toets ingedrukt Home knop en de Power totdat het logo van uw apparaat op het scherm verschijnt. Laat daarna de knop los en uw iPad zal normaal opnieuw opstarten.
iPad zonder Home-knop:
Druk op dezelfde manier kort op de knop volume omhoog en Volume omlaag knoppen, maar druk ze niet tegelijkertijd in. Houd vervolgens de Top or Kant knop totdat het logo op uw scherm verschijnt; laat de knop los en het apparaat zal zoals gewoonlijk opnieuw opstarten.
Ondanks dat het een onmisbare functie is die op de iPad is toegevoegd, zijn er potentiële risico's voor gegevensverlies wanneer u bepaalde acties uitvoert wanneer deze is geactiveerd. Gedurende deze tijd kunt u een fabrieksreset uitvoeren, de software bijwerken of een nieuwe firmware opnieuw installeren, wat kan resulteren in het verwijderen van gegevens die op uw apparaat zijn opgeslagen. Het is een essentiële tegenmaatregel die u moet doen voordat u de herstelmodus op de iPad inschakelt maak een back-up van iPad-gegevens, en u kunt dat doen met behulp van de beste tool op de markt.
In tegenstelling tot de gebruikelijke manier om een back-up te maken, op de iTunes- en iCloud-manier, met de Aiseesoft iOS-gegevensback-up en -herstel, kunt u selectief kiezen welke bestanden u wilt back-uppen en herstellen. Ook al is het een app van derden, je kunt hier nog steeds de back-up beveiligen, omdat je codering kunt toevoegen zodat niemand toegang kan krijgen, vooral als deze niet geautoriseerd is.
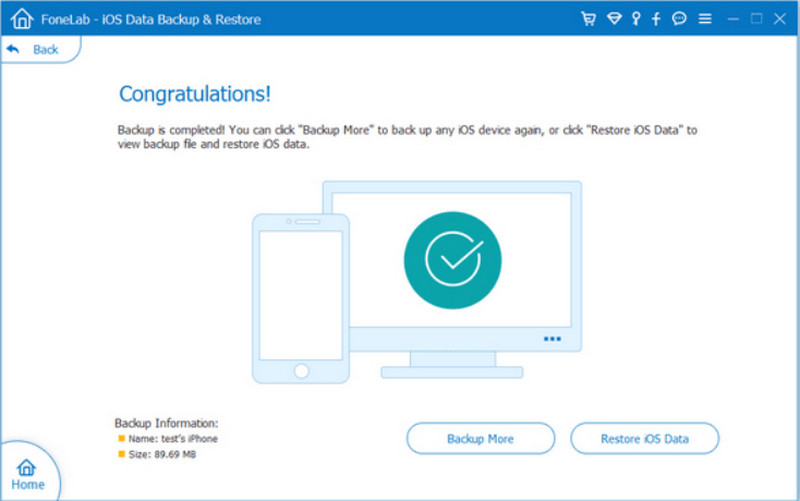
Afgezien daarvan worden alle bestanden die op uw iPad zijn opgeslagen en zodra u de back-up die u hier hebt gemaakt, terugzet, niet overschreven, wat betekent dat als er een bestand met dezelfde naam is, deze naast elkaar op uw opslag zullen bestaan. Het is beter om deze app nu meteen te downloaden door op de juiste downloadknop te klikken die we hieronder hebben weergegeven.
100% veilig. Geen advertenties.
100% veilig. Geen advertenties.
De eenvoudigste manier om problemen op te lossen is wanneer de iPad vastzit in de herstelmodus. Iedereen weet dat het een simpele truc is, maar als je hier nieuw mee bent, kun je de onderstaande stappen volgen.
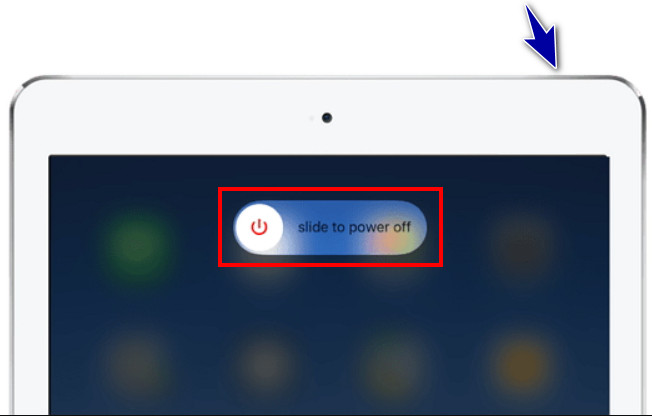
Uw vorige poging om de herstelmodus te verlaten had succesvoller kunnen zijn, vooral als u de stappen om de herstelmodus grondig uit te schakelen had moeten begrijpen. Zorg ervoor dat u de stappen correct kopieert, want anders zult u er niet in slagen.
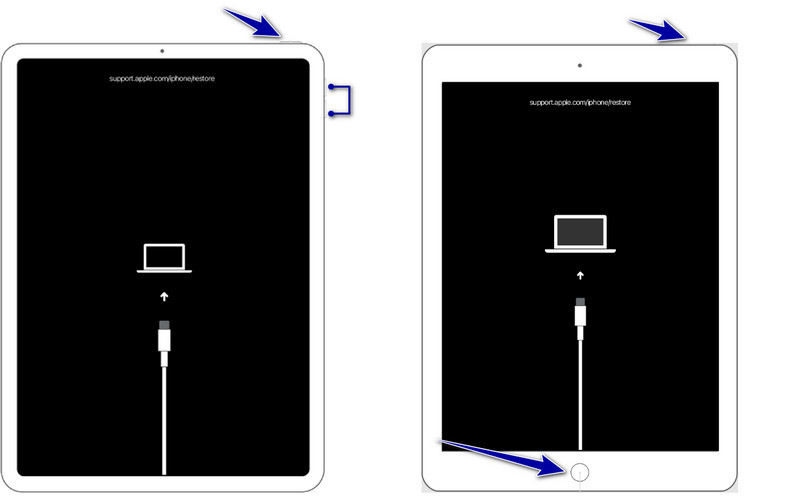
Voor iPad met een Home-knop:
Houd de toets ingedrukt Home en Power knoppen totdat het Apple-logo verschijnt.
Voor iPad zonder Home-knop:
Druk en ontlaad volume omhoogdan Volume omlaag, en ten slotte, onderhoud de Power totdat het Apple-logo verschijnt
Het is essentieel dat u ervoor zorgt dat de nieuwste versie van iTunes of Finder op uw computer is geïnstalleerd. Omdat de nieuwere versie brede ondersteuning biedt en bugs en problemen heeft verholpen in vergelijking met de oudere versie, kunt u, om het probleem op te lossen, uw iPad op de computer aansluiten en controleren of de software u vraagt om een update uit te voeren. Als dit het geval is, volgt u de instructies om bij te werken door op Nu installeren te klikken wanneer er een pop-upvenster verschijnt.
Als het herstellen van het apparaat met iTunes of Finder niet naar verwachting werkt, kunt u de herstelmodus gebruiken om uw iPad naar de normale staat te herstellen, wat betekent dat alle bestaande gegevens permanent worden verwijderd. Daarom moet u een back-up maken. Als de iPad-herstelmodus niet werkt en u deze niet kunt uitschakelen, volgt u de onderstaande stappen.
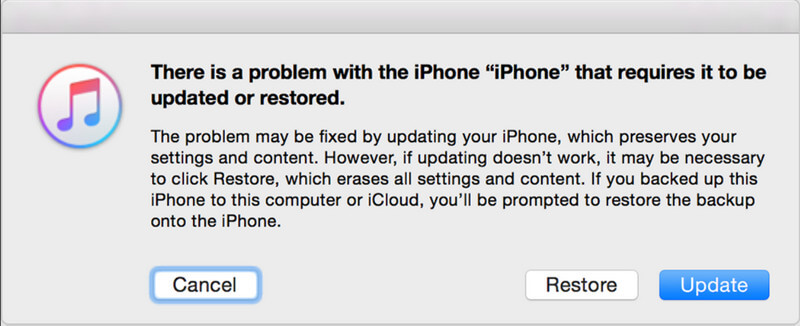
Hoe haal je de iPad uit de herstelmodus? Aiseesoft iOS-systeemherstel is een gespecialiseerd multifunctioneel hulpmiddel dat u kunt gebruiken wanneer uw iPad in welke modus dan ook vastzit, inclusief de herstelmodus. Het primaire doel van de app is om iOS-gerelateerde problemen op te lossen met de speciale modus voor het repareren van problemen. Dus als u uw apparaat weer optimaal wilt laten functioneren, is dit de bondgenoot die u ooit nodig zult hebben. Leer hoe u de app gebruikt door de volgende stappen hier te kopiëren.
100% veilig. Geen advertenties.
100% veilig. Geen advertenties.
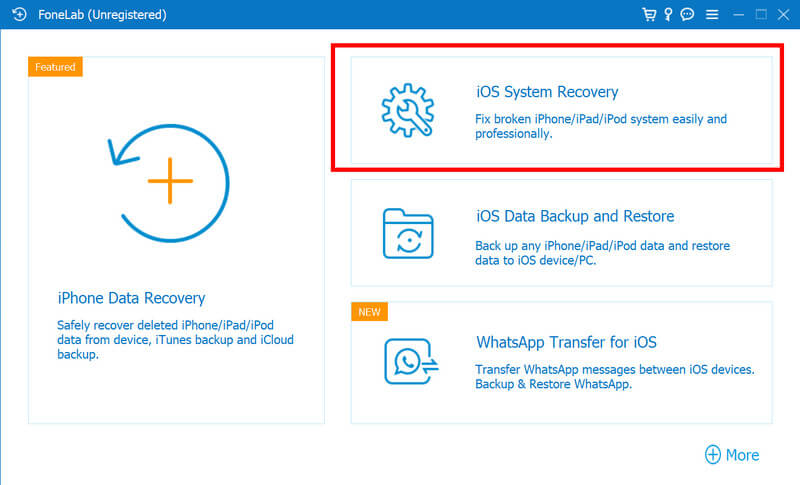
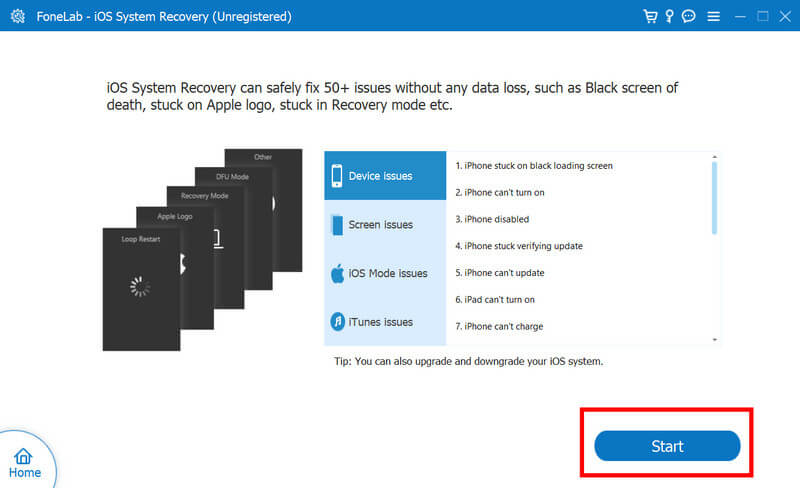
Waarom gaat het niet naar de herstelmodus?
Omdat u niet de juiste knopcombinatie hebt gevolgd om uw iPad in de modus te zetten, werken uw USB-poort en oplaadkabel niet en is er een hardwareprobleem, waardoor u niet in de herstelmodus kunt komen.
Hoe zet je de iPad in de herstelmodus als deze is uitgeschakeld?
U moet uw uitgeschakelde iPad via een USB-kabel op de computer aansluiten en iTunes of Finder openen. Houd de Home- of Volume omlaag-knoppen tegelijkertijd ingedrukt op Face ID-modellen en de Power-knoppen totdat het herstelmodusscherm verschijnt.
Hoe haal je de iPod uit de herstelmodus?
Wanneer zich moeilijke gevallen voordoen, kunt u een gedwongen herstart uitvoeren, iTunes of Finder gebruiken of het Aiseesoft iOS-systeemherstel gebruiken. Als je een gedetailleerde tutorial wilt over hoe je dit moet doen, kun je deel 4 van dit artikel lezen.
Hoe forceer je de iPod in de herstelmodus?
Er is geen krachtige manier om uw iPod in de herstelmodus te zetten, wat betekent dat het volgen van de algemene methode de enige manier is.
Is de herstelmodus de enige oplossing voor het iPad-probleem?
Naast de herstelmodus op de iPad kunt u het apparaat opnieuw opstarten of professionele software zoals Aiseesoft iOS System Recovery gebruiken om problemen op te lossen zonder het apparaat in de herstelmodus te zetten.
Conclusie
Hoe zet je de iPad in herstelmodus?? Welnu, we hebben een volledige tutorial toegevoegd over hoe u dit moet doen, en u kunt de stappen volgen om deze te activeren. Als u klaar bent, kunt u de volgende tutorial volgen om deze te deactiveren, maar daarvoor moet u back-upgegevens maken met Aiseesoft iOS Data Backup & Restore. Als u een probleem met de herstelmodus bent tegengekomen, is het gebruik van Aiseesoft iOS Systeemherstel de beste oplossing.

Herstel uw iOS-systeem naar normaal in verschillende problemen, zoals vastzitten in de DFU-modus, herstelmodus, hoofdtelefoonmodus, Apple-logo, enz.Normaal zonder gegevensverlies.
100% veilig. Geen advertenties.
100% veilig. Geen advertenties.