Wat betreft iOS 11, het biedt veel handige functies, vooral voor iOS 11-schermopname. Om specifieker te zijn, met alle Apple-smartphones met iOS 11 kunnen gebruikers gratis schermvideo met audio opnemen. Ja, je kunt opnames ook screenen op iPhone 8, iPhone 8 Plus en iPhone X via iOS 11.
U kunt dus eenvoudig alle activiteiten op uw iOS-apparaat vastleggen door schermopname. U kunt bijvoorbeeld een zelfstudie opnemen om anderen te laten zien hoe ze een nieuw programma kunnen gebruiken.
Het wordt ook ondersteund om uw iPhone-scherm op te nemen. Met andere woorden, u kunt alle video- en audiobestanden screencasten voor verder gebruik.
Uit dit artikel kun je 2 eenvoudige manieren krijgen om opnames in iOS 11 te screenen met of zonder computer.
Laten we nu samen lezen om erachter te komen hoe u het iOS 11-scherm stap voor stap kunt opnemen.

Recordscherm iOS 11
Als het de eerste keer is dat u een iPhone opneemt, moet u eerst de schermopnamefunctie van iOS 11 inschakelen. Dus de volgende keer dat u het display van uw iPhone wilt opnemen, kunt u deze functie snel activeren.
Stap 1 Schakel iOS 11-schermopnamefunctie in
Open de app "Instellingen" op uw iOS-apparaat. Kies "Controlecentrum" in de lijst. Ga later naar het gedeelte "Besturing aanpassen". Tik op het groene pictogram voor toevoegen vóór "Schermopname" om het toe te voegen aan Control enter. Als gevolg hiervan kunt u in plaats daarvan een rood minpictogram krijgen in de buurt van "Schermopname". Tik er niet op, tenzij u iOS 11-schermopname wilt uitschakelen.
Stap 2 Tik op de schermopnameknop
Veeg vanaf de knop van uw iPhone- of iPad-scherm. U ziet het nieuw toegevoegde pictogram voor schermopname in de linkerbenedenhoek. Tik op dit pictogram om te beginnen met het opnemen van het iOS 11-scherm.
Stap 3 Schermopname met geluid iOS 11
U wordt gevraagd of u de opname in iOS 11 met geluid wilt screenen. Om specifieker te zijn, kunt u onderaan de optie "Microfoonaudio" in- of uitschakelen. Als de microfoonknop rood wordt, geeft dit aan dat de schermvideo is vastgelegd met audio. Kies later "Opname starten" op het scherm.
Stap 4 Stop schermopname in iOS 11
Na het aftellen van 3 seconden wordt uw schermactiviteit vastgelegd. Als je wilt stoppen met opnemen, kun je naar het Control Center gaan. Tik op het rode pictogram om de opname in iOS 11 te stoppen.
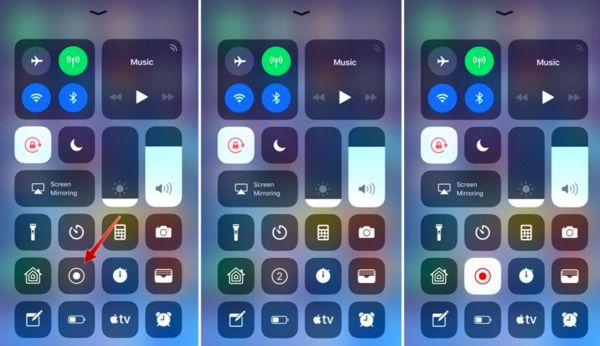
Uw opgenomen schermvideo wordt standaard opgeslagen in Filmrol. U kunt dus de app "Foto's" openen om toegang te krijgen tot het schermopnamebestand. Later kunt u deze video zoals gewoonlijk e-mailen of zet video's over van iPhone naar computer voor afspelen of verder bewerken.
Wat als de iOS 11-functie voor schermopname niet werkt? Is er een alternatieve manier om schermvideo van de iPhone vast te leggen?
Natuurlijk kunt u uw iPhone-scherm naar de computer spiegelen voor schermopname. Gedurende deze periode, Aiseesoft schermrecorder kan uw eerste keuze zijn.
U kunt streaming video, gameplay, tutorial, Skype-oproep en alle activiteiten op het scherm in hoge resolutie opnemen.
Bovendien kunt u met de schermrecorder-software schermafbeeldingen maken tijdens het opnemen van iOS 11-video. Vergeleken met de standaard iOS 11-schermopnamefunctie, kunt u tijdens en na het proces veel bewerkingsfilters krijgen.
Vanwege de intuïtieve interface kunnen zelfs beginners snel schermvideo en screenshot opnemen. Welnu, u kunt ook de weergave van andere digitale apparaten opnemen met Aiseesoft Screen Recorder. Dus als u de opname op iPhone iOS 11 niet kunt screenen, kunt u het iOS-scherm spiegelen om een nieuwe oplossing te krijgen.
Als u de opname op een iOS 11 Apple-apparaat wilt screenen, moet u eerst het scherm op uw computer spiegelen. Er zijn veel apps voor schermspiegels waar je naartoe kunt gaan. Vergeleken met gewone, AirPlay is een goede keuze voor jou. Het is helemaal gratis en makkelijk te gebruiken.
Stap 1 Zoek het Control Center
Zet je iPhone of iPad aan. U moet ervoor zorgen dat de twee apparaten verbinding maken met hetzelfde wifi-netwerk. Dat maakt veel uit. Veeg later vanaf de onderkant omhoog op je iOS-apparaat, je hebt toegang tot het Control Center. Voor iPhone X-gebruikers moet je in plaats daarvan vanuit de rechterbovenhoek naar beneden vegen.
Stap 2 Mirror iOS 11-scherm met AirPlay
Aangezien u de iOS 11-versie gebruikt, kunt u een optie krijgen met de naam "Screen Mirroring". Tik op dit pictogram om alle beschikbare apparaten te zien. Kies nu de naam van uw computer of Apple TV in de lijst. Mogelijk moet u de toegangscode invoeren om verder te gaan. Eerder kunt u het gespiegelde iPhone-scherm op uw computer zien.
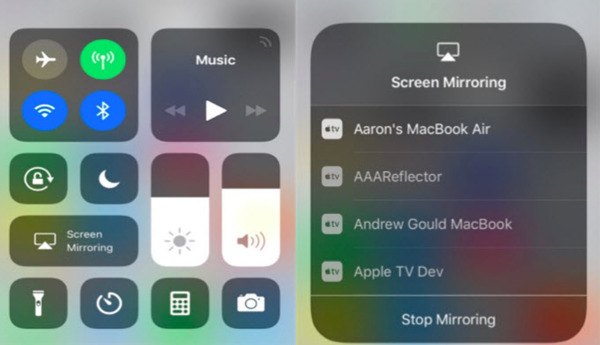
Tips
1. Het is OK als u korte vertragingen tegenkomt tijdens het spiegelen van het iPhone-scherm met AirPlay. Als het echter lang duurt, moet u eerst de wifi-verbinding of -snelheid controleren. Schakel andere digitale apparaten uit die dezelfde draadloze verbinding gebruiken.
2. Sommige gebruikers klagen dat het iPhone-scherm niet volledig wordt gespiegeld. Er is slechts een vierkante afbeelding met zwarte balken. Welnu, de verschillende resolutie veroorzaakt dit probleem voornamelijk.
Nu moet je iOS 11 op de computer screenen met Aiseesoft Screen Recorder. U kunt iPhone-schermvideo opnemen zonder tijdslimiet.
Stap 1 Voer Screen Recorder uit
Gratis download en installeer Aiseesoft Screen Recorder op uw Windows- of Mac-computer. U kunt naar de officiële site gaan om de nieuwste versie te downloaden. Wanneer u Screen Recorder start na de installatie, kunt u "Videorecorder" kiezen om het schermopnamegedeelte te openen.
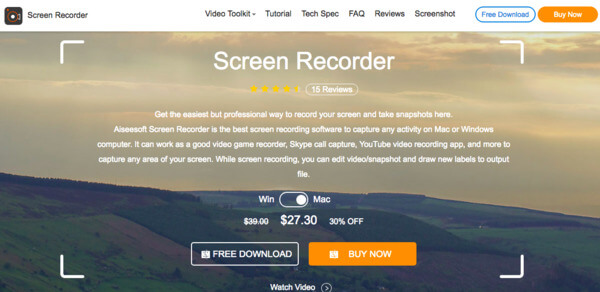
Stap 2 Neem uw iPhone-scherm op
Stel het schermopnamegebied vrij in met uw muis. Kies of u video wilt opnemen met systeemgeluid of microfoon. Stel gewoon de audiobron in die u wilt opnemen. Activeer de bepaalde aan-uit-optie in de status "Aan".
Klik na alle voorbereidingen op het pictogram "REC" om de schermopname van iOS 11 op uw computer te starten.
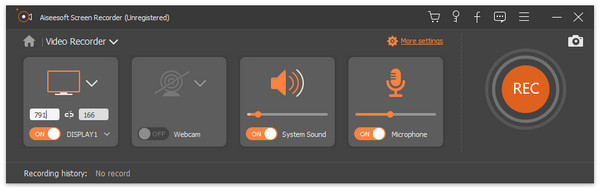
Stap 3 Maak een foto tijdens het opnemen (optioneel)
U kunt tijdens of na een schermopname vrij een screenshot maken. Als u tijdens het opnemen een screenshot wilt maken, kunt u het gebied rechtstreeks tekenen. Op het moment dat u de muis loslaat, wordt de vastgelegde schermafbeelding automatisch opgeslagen in de standaard bestemmingsmap.
Daarnaast kunt u ook tekst, cursor, watermerk, cirkel en andere stickers toevoegen aan de schermafbeelding.
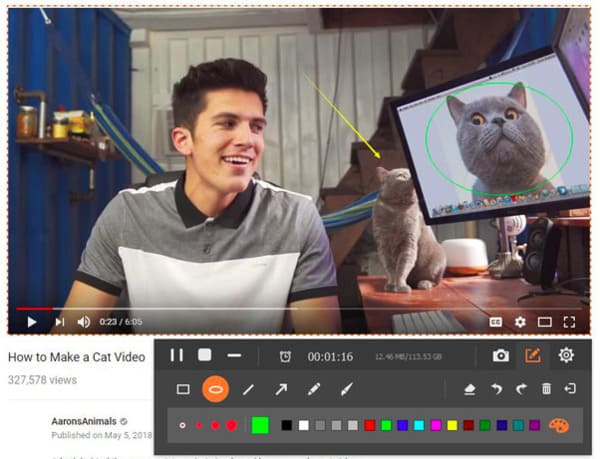
Stap 4 Exporteer uw opgenomen video op het iOS-scherm
Met Screen Recorder kunt u het hele opnamescherm van het iPhone-scherm zonder tijdsbeperking pauzeren, hervatten en stoppen. Zo kunt u meerdere videoclips samen opnemen.
Wanneer de schermopname van iOS 11 eindigt, kunt u een voorbeeldvenster krijgen. Controleer de opgenomen video en pas indien nodig video-effecten toe. Eindelijk kunt u het video-opnamebestand delen of opslaan.
Opmerking: Welnu, het standaard video-uitvoerformaat is MP4 en MP3 is het standaard uitvoeraudioformaat. Wat betreft het screenshot-formaat, PNG is de standaardkeuze. Als u de uitvoerinstellingen wilt wijzigen, kunt u op de optie "Instellingen" in de rechterbovenhoek klikken om verschillende keuzes te krijgen. Het wordt ook ondersteund om sneltoetsvoorkeuren en andere persoonlijke instellingen aan te passen.
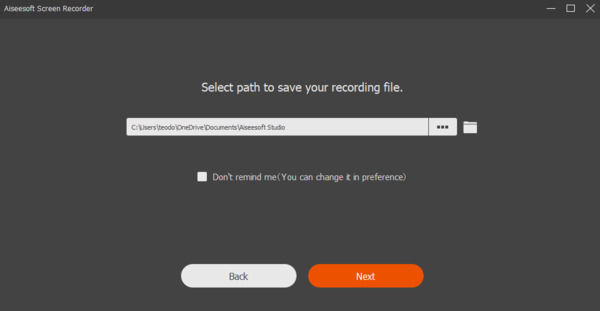
Het is waar dat u het iPhone- of iPad-scherm kunt vastleggen met behulp van bovenstaande twee methoden. Dan komt hier de vraag, welke is een betere keuze voor het opnemen van een iPhone- of iPad-scherm? Met andere woorden, in welk geval moet u Aiseesoft Screen Recorder gebruiken?
Om dit probleem op te lossen, kunt u de gedetailleerde vergelijking uit de volgende paragrafen halen.
| Schermrecord in iOS 11 | Neem iPhone / iPad-scherm op met Aiseesoft Screen Recorder | |
|---|---|---|
| Prijs | Gratis | Betaald (gratis proefperiode) |
| Compatibiliteit | iPhone, iPad en iPod touch met iOS 11-versie (zonder computer) | Windows / Mac (ondersteunt alle iOS-versies, inclusief iOS 12.) |
| Video editing | X | √ (Voeg pijl, tekst, lijn, rechthoek, ellips, etc. toe) |
| Systeemaudio-opname | X | √ |
| Pauzeer en hervat de opname op het iOS-scherm | X | √ |
| Voeg externe audiotrack en ondertiteling toe | X | √ |
| Deel de opgenomen video rechtstreeks | X | √ |
| Uitvoer videoformaat | MP4 | MP4, WMV, MOV, AVI, GIF, TS, enz. |
Hier zijn enkele conclusies na vergelijking uit de bovenstaande tabel. Je kunt het ook beschouwen als een strijd tussen iOS 11-schermopname en Aiseesoft Screen Recorder. Beide twee oplossingen zijn goed. U kunt de bepaalde kiezen op basis van uw werkelijke vraag. Welnu, het volgende zijn nadelen van schermopname in iOS 11. Lees en controleer.
Hoewel u iOS 11 zonder computer gratis kunt screenen, kunt u niet veel schermopname- en bewerkingstools krijgen. Je moet je wenden tot andere video-editors voor hulp.
De standaard iOS-schermopnamefunctie werkt niet op alle iOS-versies. Als u een scherm op iOS 10 en eerder wilt opnemen, moet u een app voor schermrecorders gebruiken om het probleem op te lossen.
Wanneer u een iPhone-scherm opneemt in iOS 11, kunt u de video niet pauzeren voor verdere opname. Er is alleen een "Stop" -pictogram van de schermopnamefunctie van iOS 11. Gelukkig stelt Aiseesoft Screen Recorder gebruikers in staat om iOS 11 op te nemen zonder tijdslimiet. U kunt ook een timer instellen om het scherm in een vaste periode slim op te nemen.
Uw opgenomen iPhone-schermvideo wordt standaard opgeslagen in Foto's. U moet dus eerst naar Foto's op iPhone gaan om uw opgenomen videobestand te vinden. Bovendien missen iOS 11-schermopnamen voorkeuren voor uitvoerformaat, kwaliteit en andere instellingen.
Al met al kunt u meer keuzes krijgen van Aiseesoft Screen Recorder. Dat is alles voor het screenen van opnames in iOS 11 met of zonder computer. Als u een suggestie of vraag heeft, neem dan gerust contact met ons op of laat een bericht achter in de opmerkingen hieronder. We helpen u graag bij het oplossen van elk probleem wanneer u maar wilt.