Weten hoe u met de rechtermuisknop op Mac kunt klikken is essentieel voor het uitvoeren van specifieke taken, zoals het beheren van bestanden, het ordenen van mappen en interactie met apps. Onlangs hebben Mac-gebruikers verduidelijking nodig over hoe ze met de rechtermuisknop kunnen klikken zonder de hulp van een extern apparaat, namelijk een muis. Om dit te doen, hebt u de nieuwste versie van Mac nodig die een multi-touch-trackpad ondersteunt dat niet bij de oudere versie met een muis met één knop wordt geleverd. Begin de kracht van de rechtsklikactie op je Mac te benutten door je te verdiepen in de technieken die we klaar zijn om te introduceren en kijk welke methode het beste bij je past.
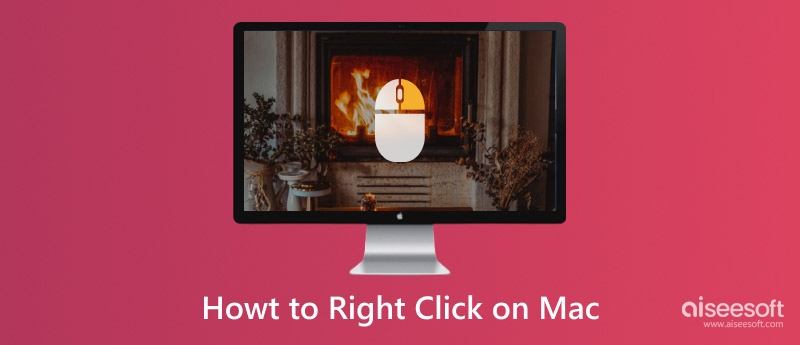
Uiteraard is dit de gemakkelijkste manier om die actie uit te voeren. Ten eerste moet u een muis aanschaffen, deze is bedraad of draadloos. Ten tweede sluit je het USB-uiteinde van de muis aan op de Mac-poort. Wanneer het met succes is aangesloten, kunt u met de rechtermuisknop klikken om toegang te krijgen tot het contextmenu op Mac. Zo klikt u met de rechtermuisknop op een Mac-muis die is aangesloten via een USB-poort.
Heb je vandaag geen muis? Aangezien het trackpad dat door Apple is toegevoegd aan het nieuwste Mac-model multi-touch is, kunt u uw vinger gebruiken om met de rechtermuisknop te klikken. Om dit te doen, moet u beide vingers op het trackpad van uw Mac plaatsen en erop drukken. Daarna verschijnt het menu en zo klik je met de rechtermuisknop op Mac zonder hulp van een muis.

Door de Control-toets ingedrukt te houden en regelmatig op uw trackpad te klikken, wordt het contextmenu geopend. Afgezien van het trackpad, als u een muis aansluit en de rechtermuisknop niet werkt, kunt u de Control-toets ingedrukt houden en op de linkertoets van uw muis drukken om deze te activeren.
U kunt de secundaire klik met één vinger activeren door de trackpad-instelling aan te passen. Geïnteresseerd in het inschakelen van rechtsklikken op Mac? Volg onderstaande stappen.
Met een enkele klik met de rechtermuisknop kunt u kopiëren, plakken, verwijderen, hernoemen, openen, opslaan, formatteren en nog veel meer doen zonder zoals gewoonlijk door meerdere menu's en dialoogvensters te navigeren.
Hiermee kunt u specifieke acties rechtstreeks op bestanden, mappen of tekst uitvoeren zonder de workflow te verstoren. In plaats van sneltoetsen of een menu te gebruiken, is werken via rechtsklikken beter en handiger.
Door met de rechtermuisknop te klikken, kunt u de instellingen, voorkeuren of weergaveopties op het bureaublad en interface-elementen aanpassen. U kunt een persoonlijk tintje toevoegen dat uw gebruik in macOS zal verbeteren.
Wanneer u items naar uw computer moet sorteren of verplaatsen, kunt u met de rechtermuisknop klikken, een nieuwe map maken en de naam ervan wijzigen op basis van de inhoud die u erin wilt plaatsen. Afgezien daarvan kunt u ook bestandskenmerken wijzigen, verplaatsen en kopiëren met deze klik en andere gerelateerde dingen uitvoeren die u helpen bij het organiseren van bestanden.
Sommige contextuele menu's lossen problemen op door het probleem te diagnosticeren, toegang te krijgen tot nuttige bronnen, app-instellingen te wijzigen en veel systeemgerelateerde problemen.
Rechtsklikken op Mac werkt niet? Er zijn verschillende mogelijkheden waarom het niet werkt zoals gewoonlijk. Daarom moesten we uitzoeken wat de mogelijke reden zou kunnen zijn en dit onmiddellijk oplossen met de onderstaande methoden.
Met een trackpad of muis hebt u eenvoudig toegang tot het contextmenu. Als dit echter problemen heeft, kunt u het niet gebruiken. Daarom moest u het probleem met deze hardware oplossen om te zien of het probleem zich voordoet, zodat u het snel kunt oplossen. Ook het schoonmaken van de muis en het trackpad kan zonder belemmering helpen.
Het is een grote fout dat veel mensen vergeten dat de driver een cruciale rol speelt in uw macOS. Met een verouderd stuurprogramma wordt het uitvoeren van de rechtsklikfunctie een uitdaging of ongedaan maken. Daarom moet u de website van de fabrikant bezoeken om te zien of er stuurprogramma-updates beschikbaar zijn die u op uw systeem kunt installeren. Verwijder vervolgens uw huidige versie en installeer de nieuwere versie opnieuw op de Mac om te zien of het probleem hiermee is opgelost.
Parameter RAM of PRAM en niet-vluchtig willekeurig toegankelijk geheugen zijn Mac-computertypen die hun doel dienen in verschillende specificaties. In sommige situaties moet de gebruiker de hardware-instelling van het geheugen resetten. Om dit te doen, kunt u de toetsen Command + Option + P + R ingedrukt houden totdat u een opstartgeluid hoort. Laat los en controleer of het probleem hiermee is opgelost. Onthoud dat deze stap alleen wordt gebruikt om het probleem op te lossen en dat het niet wordt aanbevolen om het resetten regelmatig uit te voeren.
Aiseesoft Mac Cleaner is het beste reinigingsprogramma dat u op uw Mac kunt downloaden om alle app-gegevens te verwijderen die uw opslag in het geheim lastig vallen. Met deze applicatie kunt u de gedistribueerde opslagbestanden op uw computer scannen en bekijken. Wanneer het vrijmaken van ruimte is voltooid, kunt u zien dat de prestaties van uw macOS beter worden dan voorheen.
100% veilig. Geen advertenties.
Afgezien van het junk-bestand van de app, kunt u scannen op systeemjunk, iPhoto-junk en e-mailjunk. Bovendien kan de app ook de gedupliceerde afbeeldingsbestanden vinden die u naar uw computer hebt gedownload. Dus als je je macOS wilt opschonen en de prestaties wilt optimaliseren alsof het vers uit de doos komt, moet je dit downloaden en ermee opschonen.
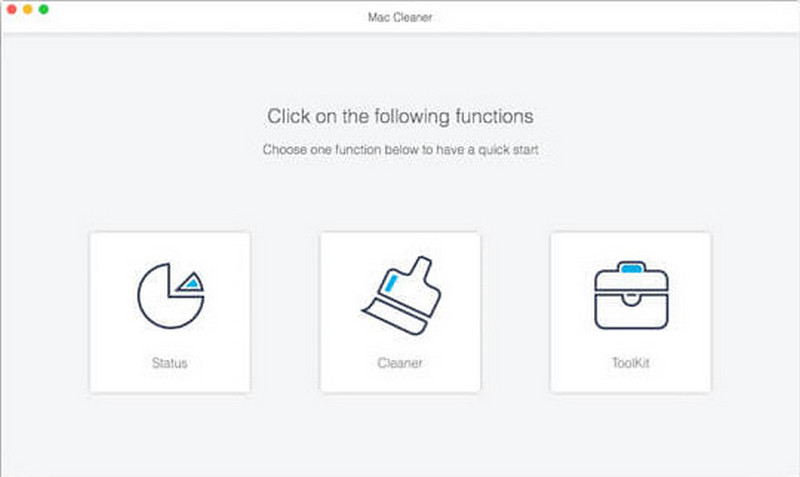
Hoe kopiëren en plakken op Mac?
In plaats van het bestand opnieuw te downloaden, kunt u nu een touchpad gebruiken, eenmaal op het bestand tikken, er met de rechtermuisknop op klikken en op kopiëren drukken en vervolgens de gewenste bestemming zoeken om het bestand te plakken. Zo eenvoudig als dat, dat heb je nu gekopieerd en geplakt op Mac en kan andere manieren vinden om het via internet te doen.
Wat is rechtsklikken op Mac?
Je kunt het op een Mac doen om toegang te krijgen tot andere acties die we in dit artikel hebben genoemd, zoals kopiëren, plakken, mappen maken, sorteren en nog veel meer. Het is net zo belangrijk als de linkermuisknop of andere sneltoetsen op het genoemde apparaat.
Kan ik met de rechtermuisknop klikken om geforceerd te stoppen op Mac?
Ja, je kunt het gebruiken. Om dat te doen, plaatst u uw cursor op het documentvenster waar de app wordt uitgevoerd, klikt u er met de rechtermuisknop op en selecteert u Forceer stop in de lijst die verschijnt. Dus als je wilt Forceer een app op de Mac systeem, kunt u deze of de andere beschikbare methoden gebruiken.
Conclusie
Eindelijk heb je geleerd hoe u met de rechtermuisknop op Mac kunt klikken zelfs zonder de hulp van een aangesloten muis op uw macOS. Makkelijk toch? Welnu, we maken het gemakkelijker voor u om het te begrijpen, zodat u het meteen kunt doen nadat u dit hebt gelezen. We hopen dat je in dit artikel iets hebt geleerd dat je met anderen kunt delen.

Mac Cleaner is een professionele Mac-beheertool om ongewenste bestanden, rommel, grote / oude bestanden te verwijderen, dubbele bestanden te verwijderen en de prestaties van je Mac te controleren.
100% veilig. Geen advertenties.