Het is geen probleem om te veel documenten te krijgen, maar het wordt frustrerend als u te laat bent met het werken aan uw project of recensie. Dus, Hoe scan je meerdere pagina's naar één PDF?? Op deze manier wordt het vinden van specifieke documenten in één enkel PDF-bestand eenvoudiger en kan er meer opslagruimte worden bespaard. Lees hoe je het met en zonder scanner doet via effectieve oplossingen.
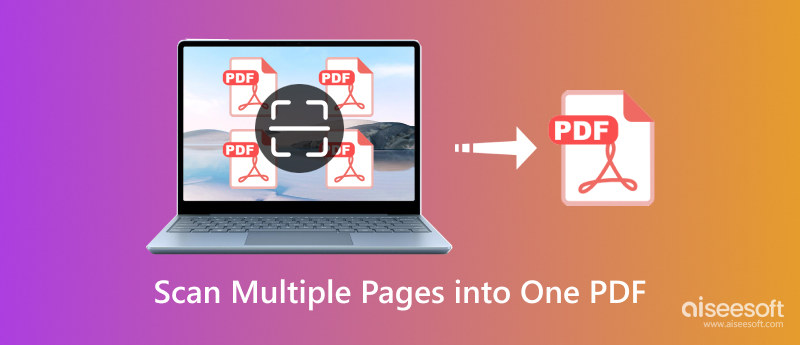
Het goede is dat u meerdere oplossingen kunt vinden waarmee u documenten naar PDF kunt scannen. Hoewel u misschien uw tijd verspilt aan het zoeken naar de beste, zijn hier de meest gekozen tools om eerst te proberen.
Het gebruik van een iPhone biedt veel handige hulpmiddelen, waaronder een manier om documenten om te zetten in PDF's scannen met iPhone. Het mooie van deze oplossing is dat je alleen de iPhone nodig hebt en de onderstaande demonstratie volgt:
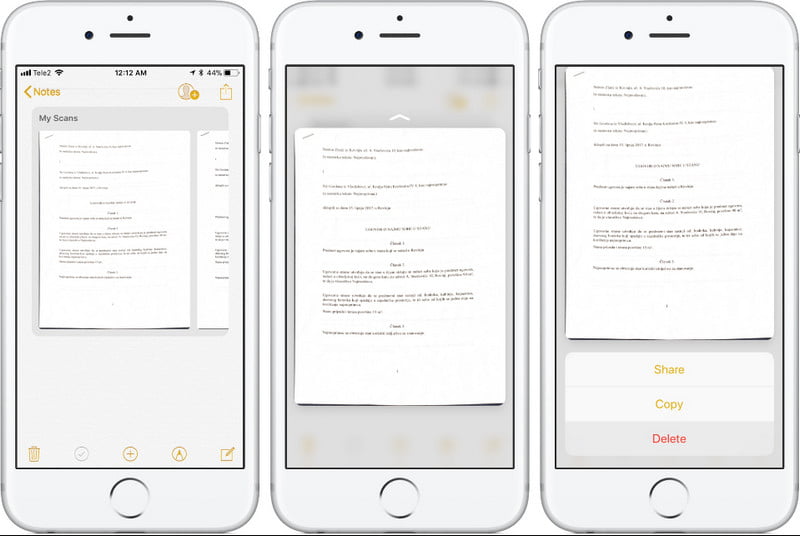
Een andere manier om papier naar PDF te scannen op iOS en Android is via Adobe Scan. De app legt uw documenten eenvoudig vast en converteert deze naar hoogwaardige kwaliteit PDF's. Het beschikt over automatische grensdetectie om bij elke opname de beste scan te krijgen. Het heeft ook het standaard tekengereedschap waarmee u de tekst snel kunt markeren en bewerken. Om te beginnen met scannen met Adobe Scan, moet u:
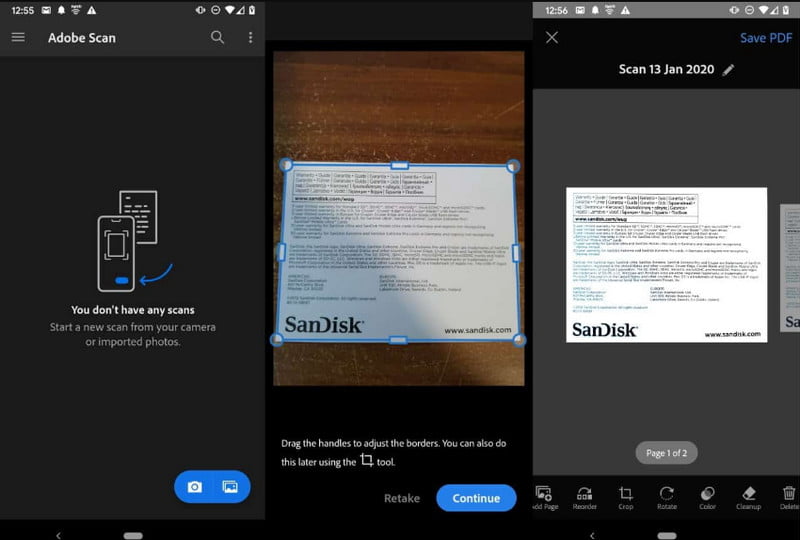
Manier 1. Gebruik Aiseesoft PDF Converter Ultimate
Tools met OCR kunnen tekst uit een digitale afbeelding herkennen. Het wordt handig omdat u de tekst niet hoeft te bewerken. Hiervoor wordt aanbevolen om te gebruiken Aiseesoft PDF Converter Ultimate op Windows en macOS. Het ondersteunt geavanceerde OCR en herkent tekst in elke ondersteunde taal, zoals Engels, Chinees, Japans, Frans en meer. Hiermee kunt u de documenten ook converteren naar Word, Excel, PPT en tekst. Natuurlijk helpt het ook om te converteren met uitvoerformaten, zoals JPEG, GIF, TGA en PNG. Zorg voor verliesvrij scannen en converteren van documenten met Aiseesoft.

Downloads
Aiseesoft PDF Converter Ultimate
100% veilig. Geen advertenties.
100% veilig. Geen advertenties.
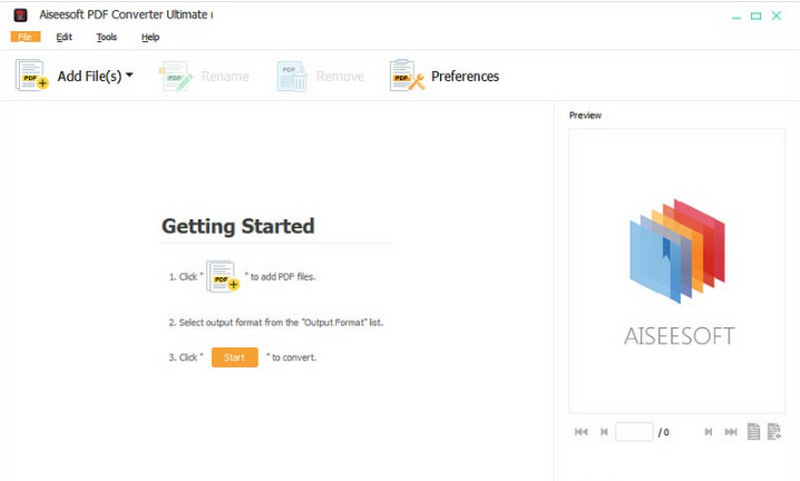
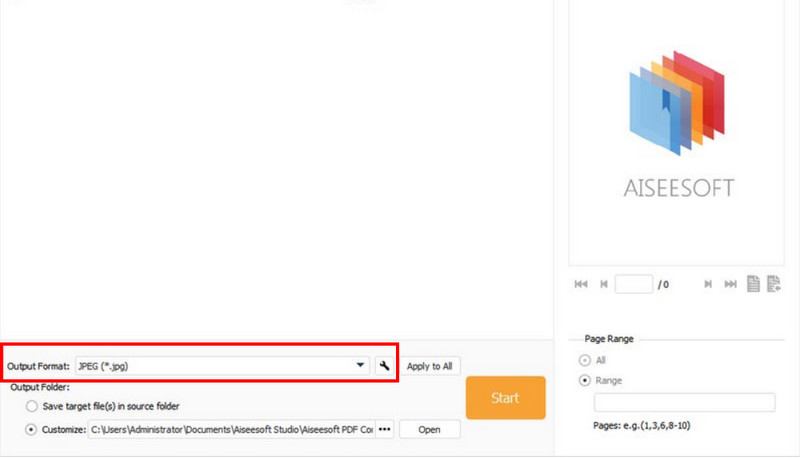
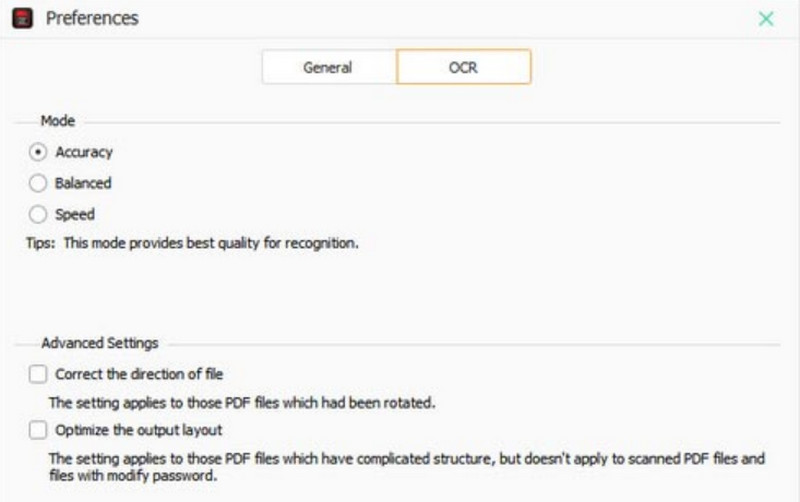
Manier 2. Gebruik Adobe Acrobat Reader DC
Moet u op al uw apparaten aan presentaties of documenten werken? Met Adobe Acrobat Reader DC kunt u PDF's bekijken en met verschillende documenten communiceren op uw computer of smartphone. Deze Adobe PDF-editor en reader heeft ook intuïtieve functies waarmee u de tekst kunt annoteren en wijzigen. Als student kun je Adobe Acrobat voor $ 12.99 krijgen voor een maandelijks abonnement. Maar het reguliere abonnement kan duur zijn in aanschaf.
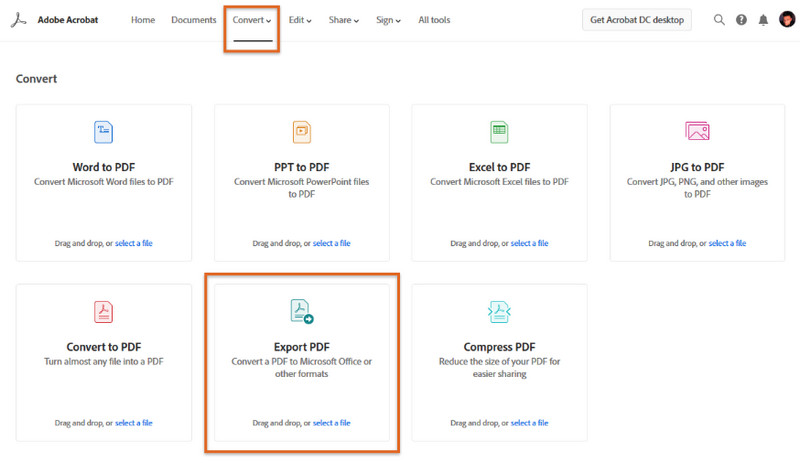
Manier 3. Windows Faxen en scannen
Van Windows 8 tot de nieuwste Windows-versie kunt u de Windows Fax- en Scanfunctie gebruiken om meerdere pagina's naar PDF's te scannen. Dit is een uitstekend alternatief als u over een faxmodem beschikt om gescande documenten met e-mailbijlagen te ontvangen en te verzenden. Hier volgen nog meer functies van Windows Faxen en scannen:
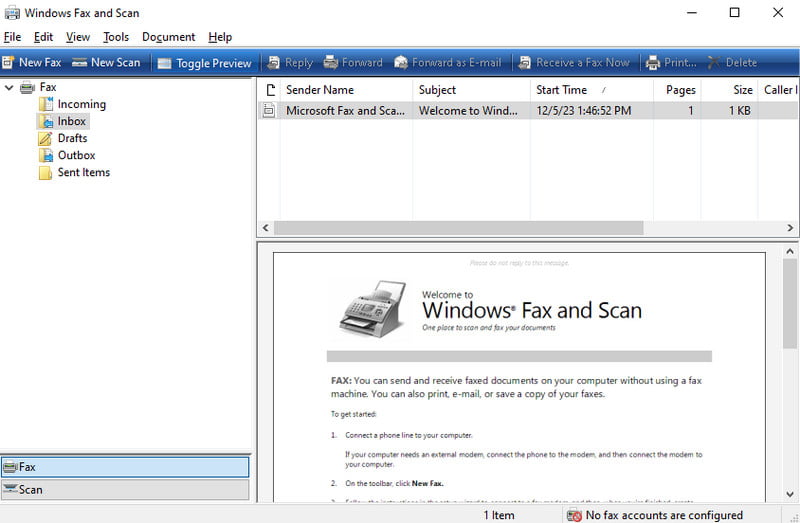
Kan de camera van een Android-telefoon als scanner werken?
U kunt Google Drive gebruiken om een document naar een PDF te scannen. Open het programma en tik op de Plus-knop. Tik op het tabblad Nieuw maken op de knop Scannen en plaats vervolgens de camera op het document. Tik op de sluiterknop om vast te leggen. Tik op de knop Opslaan om de foto op te slaan en te exporteren, zodat Google Drive deze kan scannen.
Hoe scan je documenten naar één bewerkbare PDF?
Meestal hebt u een printer nodig om meerdere documenten te scannen. U kunt Adobe Acrobat gebruiken en een scanner aansluiten. Druk vervolgens op de knop Scannen op de printer en sla ze op uw computer op.
Kan ik meerdere pagina's online naar één PDF converteren?
Er zijn online tools waarmee u meerdere documenten naar PDF's kunt converteren. Zoek naar PDF24 in uw browser en bezoek de website. Klik op Bestanden kiezen om de documenten te uploaden. Klik vervolgens op de knop Converteren om de uploads te verwerken.
Conclusie
Het uitvoeren van uw taak wordt eenvoudiger met de aangeboden oplossingen. Hier heb je geleerd hoe u meerdere pagina's naar één pdf kunt scannen, waarmee u één bestand kunt opslaan in plaats van te veel. Bovendien biedt het gebruik van een iPhone en Windows u een ingebouwde scanner waarmee u fysieke kopieën in digitale formulieren kunt omzetten. Voor een betere conversie-ervaring kunt u Aiseesoft PDF Converter Ultimate gratis downloaden door op de knop Gratis downloaden te klikken. Ontdek een snelle oplossing om documenten naar de gewenste formaten te converteren.

Aiseesoft PDF Converter Ultimate is de professionele PDF-conversiesoftware waarmee u PDF kunt converteren naar Word / Text / Excel / PPT / ePub / HTML / JPG / PNG / GIF.
100% veilig. Geen advertenties.
100% veilig. Geen advertenties.