Voordat u een Zoom-vergadering, webinar of virtuele bijeenkomst doet, moet u het begrijpen hoe je een Zoom meeting instelt in een bepaald schema en in een bepaalde setting. Als gastheren moeten we ze de beste ervaring geven tijdens de Zoom-bijeenkomsten die zullen plaatsvinden. Alles voorbereiden is een ding om te doen, dus lees dit artikel voordat u aan de vergadering begint en voer de instellingen uit die we zullen introduceren, zodat deelnemers of aanwezigen de beste ervaring zullen hebben. Bovendien bieden we een manier om uw Zoom-vergadering op te nemen om een kopie te hebben en deze met hen te delen.
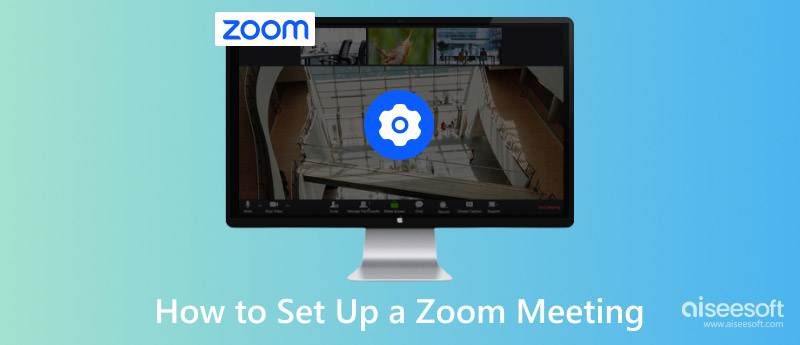
Begrijpen hoe u een Zoom-gesprek opzet, is van vitaal belang voor degenen die een vergadering op Zoom willen starten. In de onderstaande procedure-informatie gaan we een van de beste manieren bespreken die u kunt gebruiken om een vergadering te plannen en in te richten volgens uw behoeften.
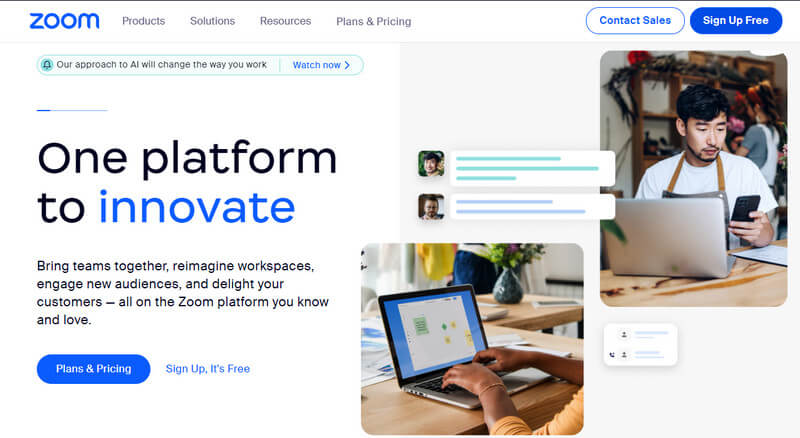
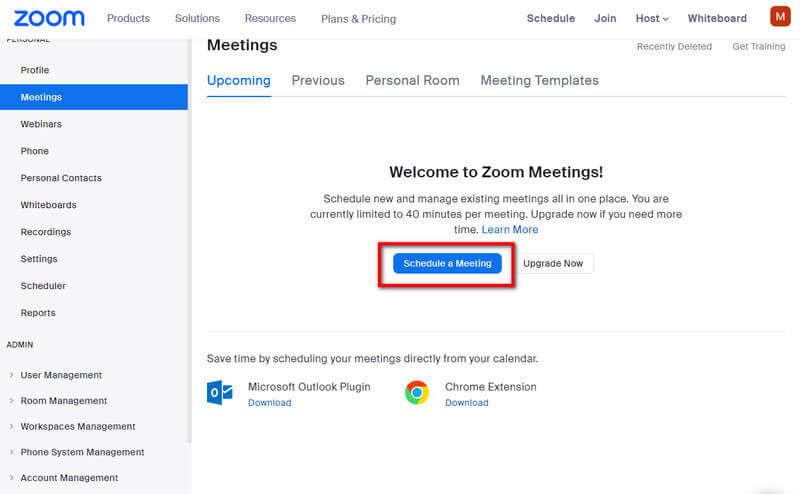
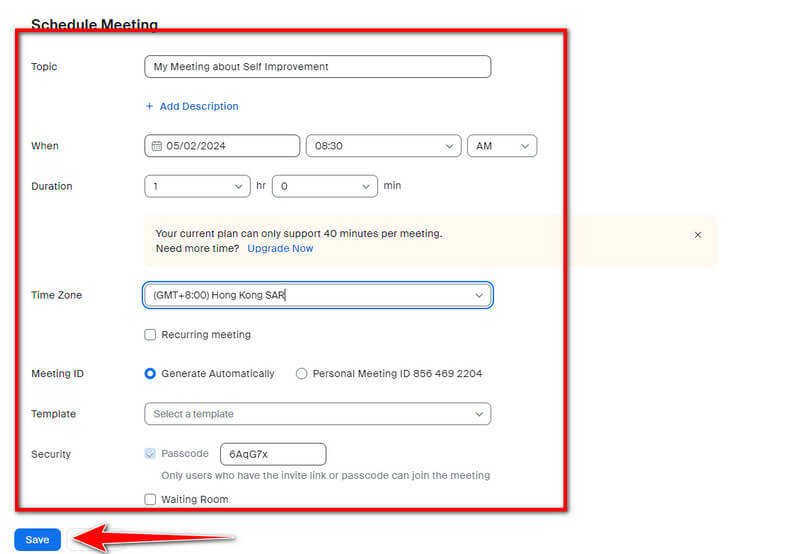
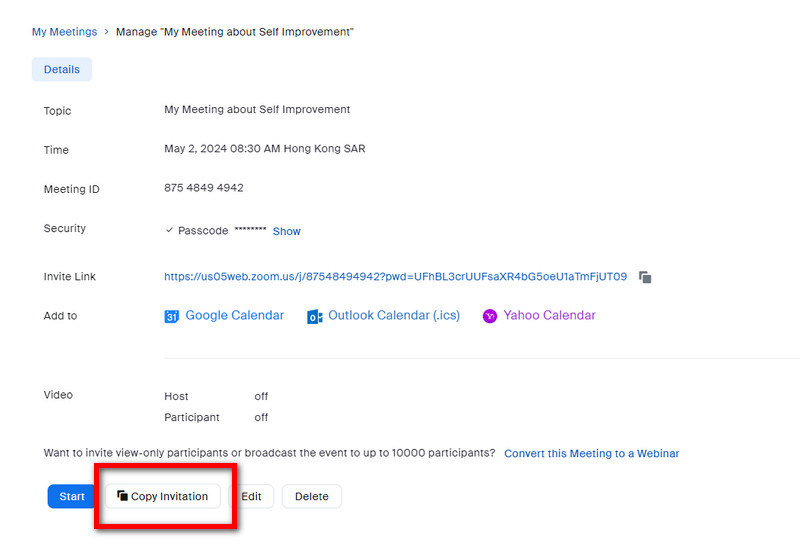
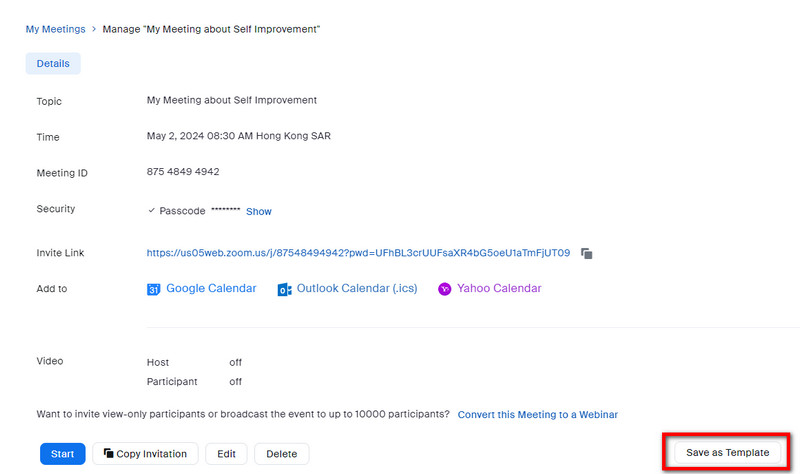
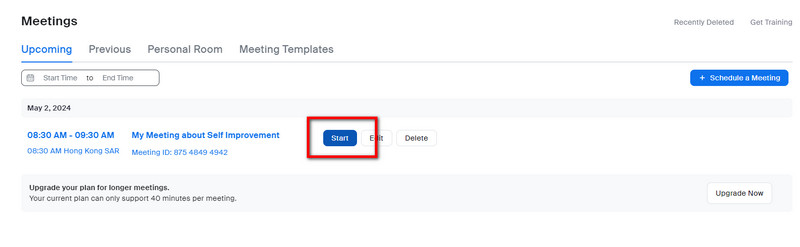
Tijdens de gesprekken is uw microfoon net zo belangrijk als de webcam, dus u moet het audioprofiel instellen dat overeenkomt met uw voorkeuren. Binnen Zoom zijn twee profielen beschikbaar: voor zoom geoptimaliseerde audio en origineel geluid voor muzikanten, maar laten we in een diepere context kijken wat hun verschillen zijn als zoomaudio-instelling.
Zoom geoptimaliseerde audio:
Origineel lied voor muzikanten:
Video-instellingen is een andere standaard zoominstelling die u moet instellen, zodat uw gezicht aan het einde duidelijker wordt. Met een uitstekende internetverbinding en de beste camera moet je HD-video inschakelen in de instellingen. Wil je je uiterlijk verbeteren en gladder maken? Schakel vervolgens Touch-up mijn uiterlijk in de instellingen in en pas de schuifregelaar aan. Pas waar nodig weinig licht aan door het in te stellen op Automatisch en Handmatig.
Wachtkamer en beveiliging is een functie waarmee u het aantal deelnemers kunt beperken dat aan de vergadering kan deelnemen. In de wachtkamer heeft de gastheer de macht om te selecteren wie de mensen zijn die kunnen deelnemen aan de conferentievergadering. Tegelijkertijd voegen wachtwoorden een extra beveiligingslaag toe, zodat niemand er toegang toe heeft. Maximaliseer beide functies wanneer u ze nodig heeft.
Hoe stel je een achtergrond in Zoom in? Met de camera kunt u de achtergrond gebruiken die beschikbaar is op Zoom, en een van de meest gebruikte achtergronden is onscherpe achtergrond. Er zijn meer opties en u kunt zelfs uw aangepaste achtergrond toevoegen.
Afgezien van de beveiliging en de wachtkamer, kunt u tijdens het maken van een vergadering het vakje aanvinken om andere regio's of landen in uw vergadering te blokkeren, wat beperkingen toevoegt en u beschermt tegen anderen die deze willen omzeilen.
Scherm delen op Zoom is er een handige feature aan toegevoegd; niet alleen de host kan het scherm delen, maar ook de deelnemers hebben bevestiging van de hosts nodig. Terwijl u op een gedeeld scherm discussieert, kunt u ook aantekeningen maken en in uw scherm tekenen om snel aan te geven wat u aan het bespreken bent.
Zoom heeft een ingebouwde opnamefunctie waarmee u de vergadering dienovereenkomstig kunt opnemen. Wanneer u het stopt, wordt de opname niet onmiddellijk verwerkt, aangezien de vergadering eerst moet worden beëindigd en daarna zal het proces plaatsvinden. Omdat het een ingebouwde functie is, verbruikt deze functie een grote bandbreedte, wat leidt tot vertragingen en opnames van lage kwaliteit, vooral als uw verbinding assertiever zou kunnen zijn.
Het gebruik van de functie van de app is een uitstekende keuze voor Zoom-vergaderingen opnemen; het opnemen van video van hoge kwaliteit is echter afhankelijk van uw internetsnelheid. We raden u aan om de Aiseesoft schermrecorder om de vergadering op te nemen in audio en video van hoge kwaliteit. Met de schermrecorder kunt u de opname maken in een zoomvergadering op volledig scherm wanneer u maar wilt. Voeg uw microfoon, webcam en systeemgeluid toe om op te nemen wat de deelnemers in de vergadering zeggen. Tijdens het opnemen hiermee kun je ook annoteren wanneer je maar wilt. Het opzetten van deze applicatie is eenvoudig, en als u besluit een Zoom-vergadering op te zetten, is dit een must.
100% veilig. Geen advertenties.
100% veilig. Geen advertenties.
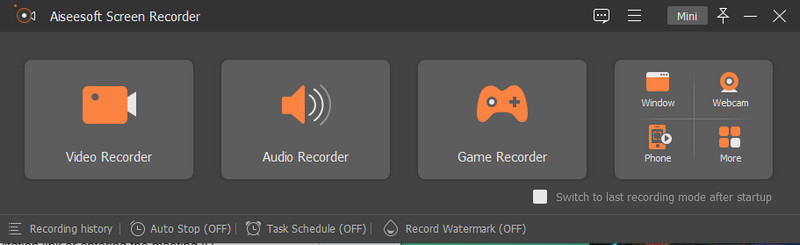
Hoe kan een deelnemer deelnemen aan de vergadering?
Deelnemers kunnen alleen deelnemen aan de vergadering door op de uitnodigingslink te klikken of de vergaderings-ID en het wachtwoord in te voeren die door de host zijn ingesteld op de Zoom-website of -app.
Kan een deelnemer deelnemen aan een Zoom meeting zonder de app?
Zoom heeft een webversie die gratis toegankelijk is in alle moderne versies van browsers, en je moet inloggen of een account aanmaken als je nog geen account hebt.
Limiet voor deelnemers aan zoomvergaderingen?
Zoom gratis en pro-versies bieden plaats aan maximaal 100 deelnemers, zakelijke accounts kunnen oplopen tot 300, en add-ons voor ondernemingen en grote vergaderingen kunnen tot 500 of 1000 deelnemers in één enkele vergadering.
Conclusie
Daarmee heb je geleerd hoe u een Zoom-vergadering opzet om de deelnemers de beste Zoom meeting ooit te laten beleven. Gebruik de tips en handleiding die we hebben toegevoegd om u te helpen de vergadering efficiënt te maken en te plannen.

Aiseesoft Screen Recorder is de beste schermopnamesoftware om alle activiteiten vast te leggen, zoals online video's, webcamgesprekken, games op Windows / Mac.
100% veilig. Geen advertenties.
100% veilig. Geen advertenties.