"Ik heb de automatische update op mijn Windows 10 uitgeschakeld, maar de nieuwste versie is nog steeds geïnstalleerd, hoe kan ik stop met updaten op Windows?" Microsoft brengt regelmatig updates uit om bugs op te lossen en functies te verbeteren. Hierdoor kunnen laptops en desktopcomputers beveiligings- en patchkwetsbaarheden behouden. Updates bevatten echter nieuwe bugs die de ervaring op veel manieren negatief beïnvloeden. Als u dezelfde problemen ondervindt, volgt u de gids om zich te ontdoen van auto-update.
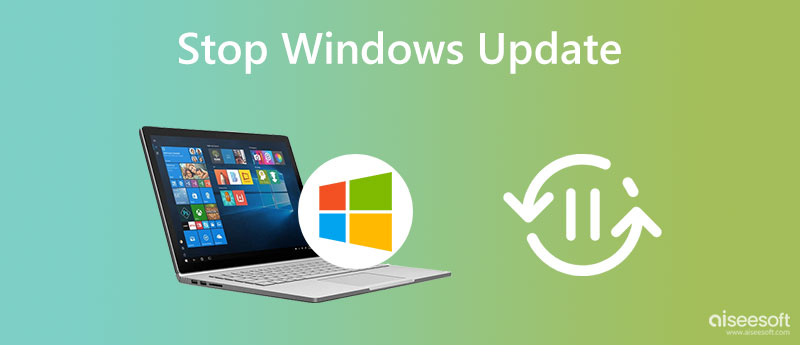
Windows-updates kunnen leiden tot onverwacht gedrag op een pc. Dat onderbreekt wat u doet en beschadigt zelfs uw documenten, aangezien de automatische updates zonder uw toestemming worden geïnstalleerd. Gelukkig kunt u stoppen met updaten op Windows 10 door de onderstaande methoden te volgen.
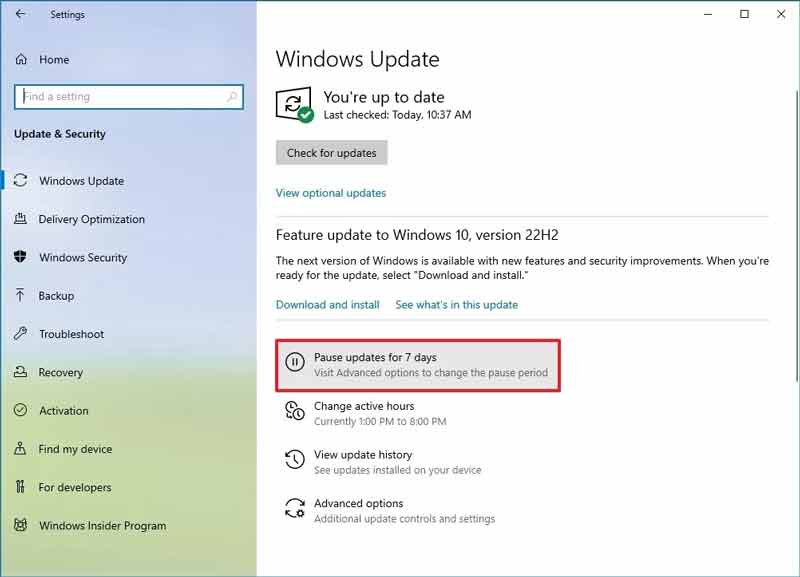
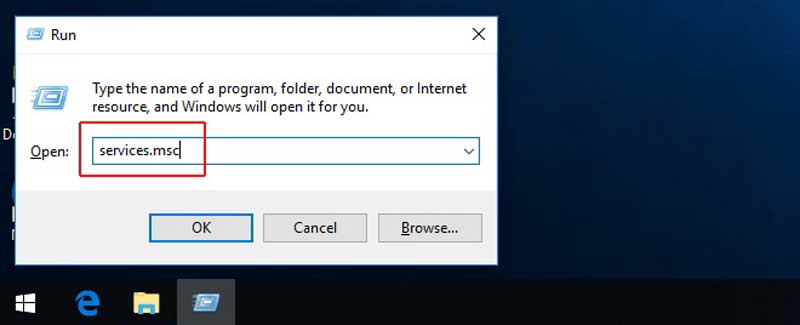
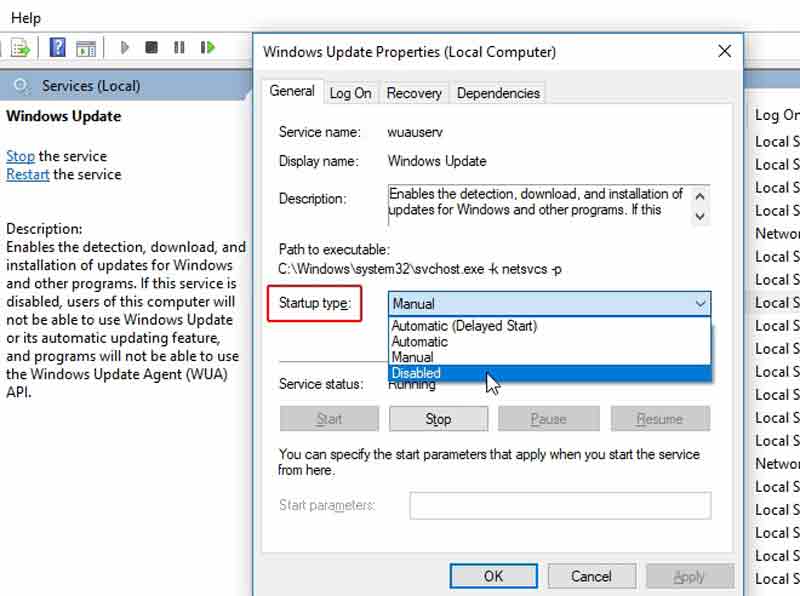
U kunt ook selecteren Handmatig van het Opstarttype lijst om uw Windows handmatig bij te werken.
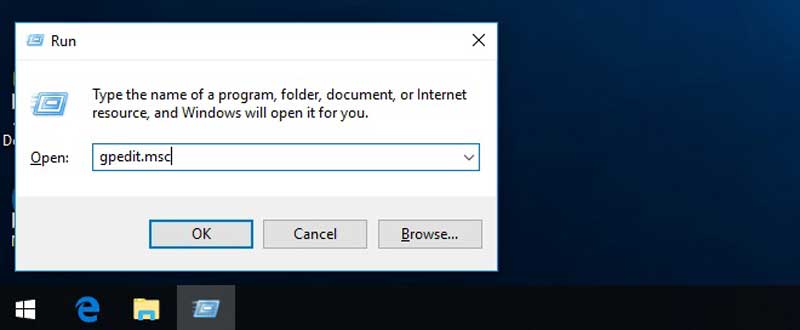
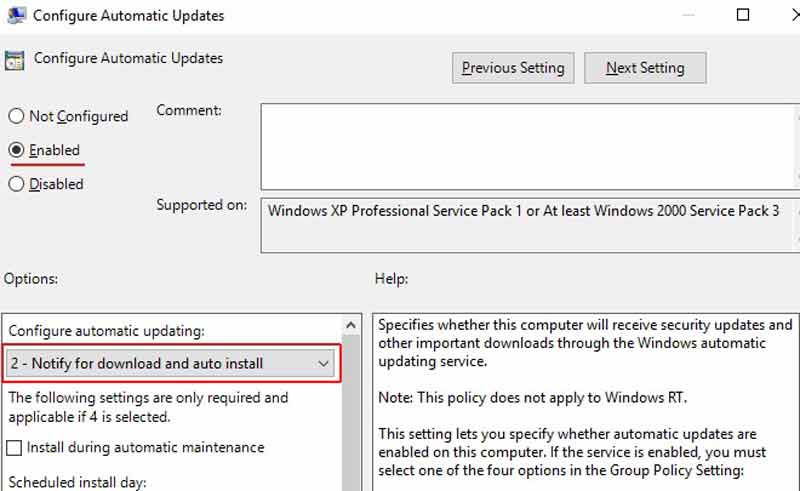
Windows draait op meer dan 80% van de pc's ter wereld. Hoewel updates essentieel zijn om uw pc veilig te houden, is niet elke release betrouwbaar. De plotselinge update kan alles verbreken, van uw document tot een internetverbinding. Hier zijn enkele tips die u moet kennen naast het stoppen van de update op Windows:
1. Back-upgegevens. Back-up is een goede gewoonte om belangrijke gegevens te beschermen. U kunt een back-up van uw bestanden maken op een externe schijf of cloudopslag.
2. Sluit de antivirussoftware af en zet deze weer aan. Als u niet kunt stoppen met updaten op Windows 10, kunt u beter uw antivirusprogramma verwijderen, dat elk bestand dat op uw pc is geïnstalleerd scant en voor een tijdje vastloopt.
3. Koppel alle randapparatuur los. Zodra de update is voltooid, wordt uw pc opnieuw opgestart. Het externe apparaat dat verbinding maakt met uw pc kan het opstarten onderbreken.
4. Download een hulpprogramma voor gegevensherstel. Als u geen back-up van uw gegevens hebt gemaakt wanneer er een plotselinge update plaatsvindt, Aiseesoft Data Recovery kan u helpen gegevens terug te krijgen zonder technische vaardigheden.

Downloads
100% veilig. Geen advertenties.
100% veilig. Geen advertenties.
Start de software voor gegevensherstel nadat u deze op uw pc hebt geïnstalleerd als u updates op Windows niet kunt stoppen. Selecteer de gegevenstypen die u wilt herstellen en klik Volgende. Controleer vervolgens de gewenste locatie en druk op de aftasten knop.

Wanneer het scannen is voltooid, opent u de juiste map en bekijkt u alle verloren bestanden op uw pc. Selecteer vervolgens de gewenste bestanden.

Klik ten slotte op de Herstellen knop. Kies desgevraagd een locatie om de verloren bestanden op te slaan. Wacht tot het proces is voltooid en u uw bestanden zoals gewoonlijk kunt openen.

Hoe stop ik de lopende Windows Update?
Om de lopende Windows-update te stoppen, opent u het control panel, Klik Systeem en beveiliging en kies Beveiliging en onderhoud. Druk op Onderhoud stoppen om de lopende Windows 11/10-update te stoppen.
Kan ik de Windows 10-update permanent uitschakelen?
Ja, u kunt de update permanent uitschakelen in het dialoogvenster Editor voor lokaal groepsbeleid of via Windows Update Service. Dat kan echter risico's met zich meebrengen voor uw machine en gegevens, aangezien updates bugs op pc's oplossen.
Kan ik de laptop uitzetten tijdens het updaten?
Nee, het afsluiten onderbreekt het updateproces en beschadigt uw gegevens en hardware. Sommige acties zullen updates op Windows echter niet stoppen, zoals het beeldscherm uitschakelen of de slaapstand activeren. Houd er rekening mee dat de slaapstand ook het updateproces opschort.
Conclusie
Als u de bovenstaande gids volgt, zou u het moeten begrijpen hoe updates op Windows 11/10 te stoppen. Zodat u de update kunt controleren en op uw gemak kunt activeren. De eenvoudigste manier om dit te doen is via het paneel Instellingen. U kunt de juiste manier kiezen op basis van uw situatie. Aiseesoft Data Recovery is een onmisbaar hulpmiddel als u een plotselinge update tegenkomt. Als u andere vragen heeft over dit onderwerp, kunt u hieronder een bericht achterlaten.

Aiseesoft Data Recovery is de beste software voor gegevensherstel om verwijderde / verloren foto's, documenten, e-mails, audio, video's enz. Van uw pc / Mac te herstellen.
100% veilig. Geen advertenties.
100% veilig. Geen advertenties.