Om ruimte op de computer vrij te maken, moeten we mogelijk ongewenste bestanden verwijderen. Maar soms kunnen we het bestand per ongeluk verwijderen. In het verleden kon u verwijderde bestanden op Windows niet herstellen nadat u op de knop Verwijderen had geklikt. Gelukkig had Microsoft een dergelijke vraag ingezien en introduceerde het in 1995 de Prullenbak-functie in Windows. Vanaf dat moment was het per ongeluk verwijderen van een bestand geen probleem meer.
Deze handige functie werkt echter alleen als de bin-map niet handmatig of automatisch is geleegd. Bovendien gaan sommige bestanden na het verwijderen niet naar de Prullenbak. Is er in dat geval een manier om verwijderde bestanden te herstellen?
In deze tutorial gaan we je alle kennis vertellen die je moet weten hoe verwijderde bestanden op pc's te herstellen.
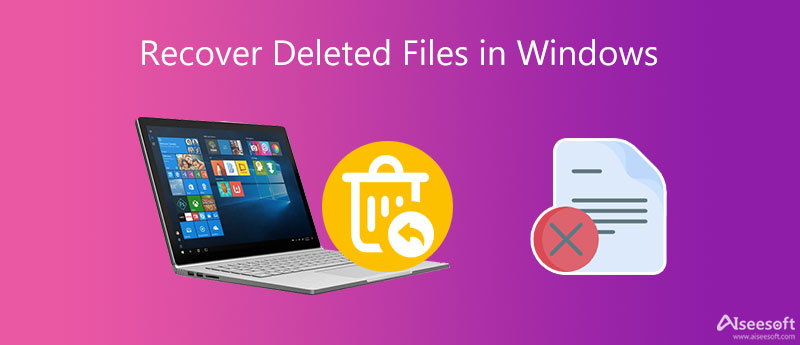
Allereerst is het antwoord op hoe u verwijderde bestanden van pc kunt herstellen, afhankelijk van uw situaties. Zoals gezegd, als u gewoon een bestand selecteert en op de knop Verwijderen drukt, is het heel eenvoudig om uw bestand terug te krijgen.
Ga naar uw Prullenbak map vanaf uw bureaublad, klik met de rechtermuisknop op het verwijderde bestand en druk op herstellen. Gefeliciteerd! Het verwijderde bestand is terug in de oorspronkelijke map.
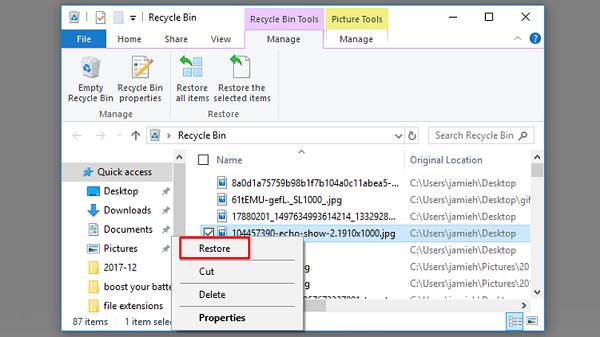
Het is een ander verhaal als je gebruikt Shift + Delete om de bestanden op te schonen of uw Prullenbak al hebt geleegd. In dergelijke gevallen worden de verwijderde bestanden meestal niet echt van uw harde schijven verwijderd, maar worden ze verborgen. Windows markeert de ruimte die wordt gebruikt om deze bestanden op te slaan als leeg en wacht om te worden overschreven door nieuwe gegevens.
Met andere woorden, er zijn kansen om verwijderde bestanden in Windows 11/10/8/7 te herstellen voordat ze worden overschreven. Het probleem is dat u zonder software geen verwijderde bestanden kunt lezen of vinden. Maak je geen zorgen! In het volgende deel kunt u drie beste methoden leren om verwijderde bestanden efficiënt terug te krijgen.
Zodra u ontdekt dat sommige belangrijke bestanden zijn verwijderd en u ze niet in uw Prullenbak kunt vinden, stopt u met wat u doet en probeert u de verwijderde software voor bestandsherstel die we hieronder aanbevelen.
Aiseesoft Gegevensherstel is een van de beste professionele software voor bestandsherstel voor Windows. De belangrijkste kenmerken zijn:
1. Herstel verwijderde e-mails, foto's, video's, muziek, documenten en andere bestanden in Windows.
2. Werk voor digitale camera's, flashdrives, geheugenkaarten en andere verwisselbare schijven, naast lokale harde schijven.
3. Maak de verwijdering van bestanden ongedaan die per ongeluk, formattering, het legen van de Prullenbak, systeemcrashes of andere problemen zijn verwijderd.
4. Voer een diepe scan uit als u de gewenste bestanden niet kunt vinden in het resultaat van de snelle scan.
5. Bekijk een voorbeeld van de miniaturen van de verwijderde bestanden en besluit ze allemaal of bepaalde bestanden te herstellen.
6. Scan gespecificeerde gegevenstypen en schijf sneller met behulp van de hardwareversnellingstechnologie.
7. Beschikbaar voor Windows 11/10/8.1/8/7/Vista/XP.
100% veilig. Geen advertenties.
100% veilig. Geen advertenties.
Stap 1 Installeer de beste undelete-software op uw computer
Ga naar de officiële website, download de nieuwste versie van Data Recovery, dubbelklik op het installatiebestand en volg de instructies op het scherm om het op uw pc te installeren. Start het vervolgens vanaf uw bureaublad en u krijgt de beknopte thuisinterface te zien.

Stap 2 Scan uw schijf om de verwijderingsbestanden te vinden
Selecteer in het eerste gedeelte de gegevenstypen die u wilt herstellen, zoals Afbeelding, Audio, Video, E-mail, Document of Overige. Ga naar het volgende gedeelte hieronder en selecteer waar u de verwijderde bestanden opslaat. Als u bestanden van de flashdrive wilt herstellen, sluit deze dan aan op uw computer en de software zal deze herkennen. Druk op de aftasten om een snelle scan uit te voeren.

Stap 3 Herstel gegevens met een enkele klik
Wanneer u naar het resultaatvenster wordt geleid, klikt u op het gewenste gegevenstype in de linkerkolom en vervolgens kunt u de verwijderde bestanden bekijken in het rechter detailvenster, gerangschikt op indelingen.
Als het de verwijderde bestanden niet bevat dat je zoekt, klik op de Diepe scan knop in de rechterbovenhoek om uw schijf diep te scannen. Selecteer ten slotte alle bestanden die u wilt herstellen en klik op het Herstellen knop. Een paar seconden later ziet u dat uw gegevens terug zijn.

Recuva is een van de bekende Windows undelete-software op de markt. Het kan verwijderde gegevens herstellen van Windows 10/8/7/Vista/XP. Hoewel het freeware is, brengt de ontwikkelaar regelmatig updates uit. De snelle standaardscan en een optionele diepe scan omvatten verschillende technologieën die verband houden met het zoeken naar herstelbare bestanden.
Volgens ons onderzoek is deze gratis tool voor gegevensherstel een goed startpunt voor beginners. Bovendien is er een draagbare versie die installatie overbodig maakt.
Tip: Hoe kan ik verwijderen ongedaan maken met diep scannen? Klik op de Keuze knop, ga naar de Acties tab en vink het vakje naast aan Diepe scan. Raken OK om het diepe scanproces te starten.
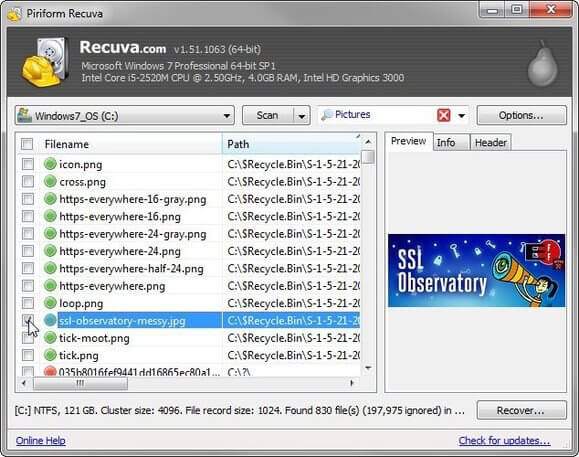
Recuva geeft de herstelbare bestanden niet weer in formaten wanneer u Windows 7-bestandsherstel uitvoert, dus u moet door een zeer lange lijst met resultaten bladeren om de verwijderingsbestanden te vinden. Bovendien moet je de software zorgvuldig installeren, omdat veel mensen meldden dat het installatieprogramma andere programma's aan de computer probeert toe te voegen.
Disk Drill is een ander programma voor het ongedaan maken van het wissen voor Windows-gebruikers. Het heeft de capaciteit om het verwijderen van bestanden van interne en externe harde schijven, flashdrives, geheugenkaarten en andere apparaten ongedaan te maken. U mag de herstelbare bestanden bekijken, geordend op afbeeldingen, video, documenten, audio en archieven.
Net als Recuva integreert het zowel een snelle scan als een diepe scan voor verschillende taken. We hebben ingesteld hoe u permanent verwijderde bestanden Windows 10 kunt herstellen als voorbeeld om u de workflow te laten zien.
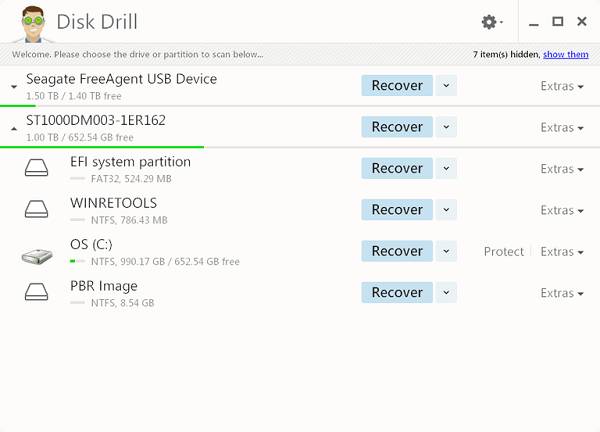
Volgens testen zou Disk Drill permanent verwijderde bestanden op Windows 10/8/7 efficiënt kunnen herstellen, als je de bestanden net hebt gewist.
Als freeware heeft het ook enkele nadelen. Disk Drill kan een bepaald bestandstype niet scannen, dus het duurt langer om naar alle gewiste bestanden op een harde schijf te zoeken. Bovendien kunt u slechts 500 MB aan gegevens herstellen.
Welke herstelsoftware u ook gebruikt voor Windows 11/10/8/7, er zijn enkele tips die de kansen kunnen maximaliseren om verwijderde bestanden effectief te herstellen.
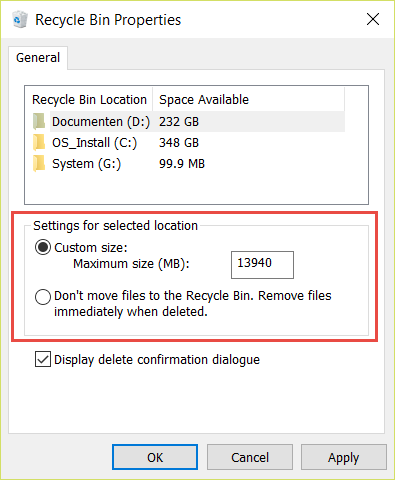
1. Maak regelmatig back-ups voor uw bestanden. Dit is de gemakkelijkste manier om verwijderde bestanden op Windows-pc's te herstellen. Tegenwoordig hebben we veel methoden om een back-up van bestanden te maken, zoals Google Drive, One Drive, Dropbox, flashstation, optische schijf, enz.
2. Stop nu met het gebruik van uw pc. Alle activiteiten op uw computer zullen nieuwe gegevens produceren en op de harde schijf opslaan, zoals het openen van een document en het opschrijven van enkele woorden, of het bekijken van een video met uw mediaspeler. Als het de fysieke ruimte overschrijft waarin de verwijderde bestanden zijn opgeslagen, zullen ze moeilijker terug te krijgen zijn.
3. Stel Prullenbakeigenschappen in. Windows zal het automatisch legen wanneer de Prullenbak vol is. Maar u kunt de eigenschappen wijzigen om te voorkomen dat de Prullenbak leeg raakt. Klik met de rechtermuisknop op uw Prullenbak, kies Eigenschappen om het pop-upvenster te openen, selecteer Aangepast formaat en voer 1,000 in in het vak eronder. Druk op de OK-knop om het te bevestigen.
4. Selecteer de juiste tool om verwijderde bestanden op Windows 8 en andere versies te herstellen. We hebben de beoordelingen van de drie beste programma's voor bestandsherstel gedeeld. U kunt de meest geschikte kiezen op basis van uw situatie.
5. Een computer die niet meer werkt of een lege harde schijf levert extra problemen op bij het herstellen van de prullenbak op Windows 11/10/8/7 of het herstellen van verwijderde bestanden. Maar als je een krachtige tool gebruikt, zoals Aiseesoft Data Recovery, is het nog steeds mogelijk om terug te krijgen wat je wilt.
Conclusie
In dit bericht hebben we het gehad over hoe verwijderde bestanden in Windows te herstellen. Blijkbaar is de Prullenbak de eerste plaats om de verwijderde bestanden op een Windows-computer te vinden. In sommige gevallen kunnen uw bestanden permanent worden gewist, bijvoorbeeld als de Prullenbak leeg is geweest. Maar raak niet in paniek en dit is niet het einde van de wereld. We hebben drie beste toepassingen voor bestandsherstel geïdentificeerd.
Als de verwijderde bestanden erg belangrijk zijn, raden we je aan om Aiseesoft . te proberen Gegevensherstel. Het is niet alleen gemakkelijk te gebruiken, maar ook in staat om bijna alle verwijderde bestanden van uw apparaat efficiënt te herstellen. Recuva en Disk Drill zijn het proberen waard, hoewel ze freeware zijn. We wensen dat ons delen nuttig voor u is.
Windows Data Recovery
1.1 Dell-computer opnieuw instellen 1.2 Herstel van Lenovo 1.3 Systeemherstel 1.4 Herstel verwijderde bestanden uit de prullenbak 1.5 Start de laptop opnieuw op 1.6 Herstel verwijderde bestanden in Windows 1.7 Herstellen vanuit de oude map van Windows 1.8 Start de HP laptop opnieuw op 1.9 Herstel Shift verwijderde bestanden 1.10 Windows 7 Herstel USB 1.11 HDD wordt niet weergegeven in Windows 1.12 Onderwerp gegevensherstel
Aiseesoft Data Recovery is de beste software voor gegevensherstel om verwijderde / verloren foto's, documenten, e-mails, audio, video's enz. Van uw pc / Mac te herstellen.
100% veilig. Geen advertenties.
100% veilig. Geen advertenties.