Note
Beslis of u uw bestanden wilt behouden of een volledige reset wilt uitvoeren. Welke optie u ook kiest, al uw toepassingen worden verwijderd en uw instellingen, zoals het menu Start, keren terug naar de standaardinstellingen.
Als uw laptop niet goed presteert of vreemde fouten krijgt waardoor u hem niet normaal kunt gebruiken, of als u hem gewoon wilt terugzetten naar de standaardstatus, kunt u overwegen om uw laptop opnieuw in te stellen om het probleem op te lossen.
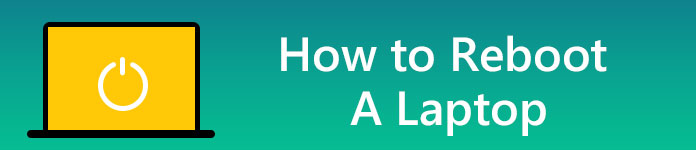
Start laptop opnieuw op
Voordat u uw laptop opnieuw instelt, kunt u beter een back-up maken van de belangrijke bestanden die u niet wilt verliezen. Er kunnen veel documenten, foto's, muziek, films en andere items zijn die u wilt opslaan, zorg er ook voor dat u al uw opgeslagen wachtwoorden kent voordat u uw laptop opnieuw instelt, exporteer al uw browserbladwijzers.
Het resetproces in Windows 10 is veel eenvoudiger.
1Open het menu Start en selecteer Instellingen (het tandwiel). Typ "reset" in de zoekbalk en kies "Reset deze pc" wanneer de zoekresultaten verschijnen.
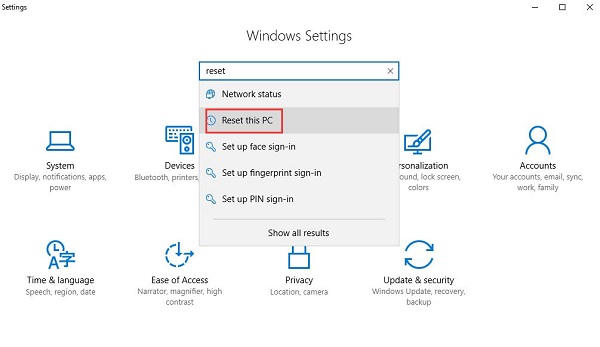
2Wanneer u klaar bent om uw laptop opnieuw in te stellen, klikt u op de knop "Aan de slag" om het proces te starten.
Er verschijnt een nieuw venster met twee opties: 'Bewaar mijn bestanden' en 'Verwijder alles'.
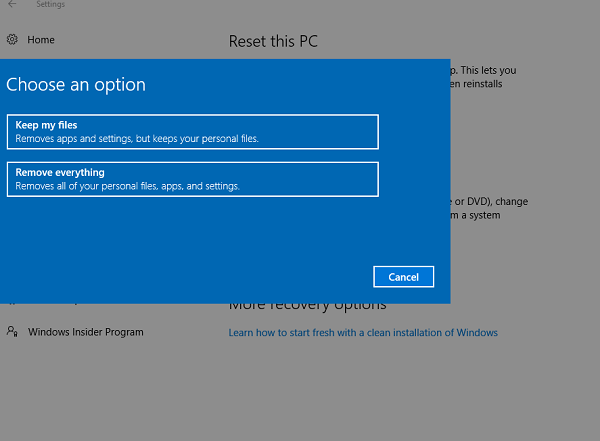
Note
Beslis of u uw bestanden wilt behouden of een volledige reset wilt uitvoeren. Welke optie u ook kiest, al uw toepassingen worden verwijderd en uw instellingen, zoals het menu Start, keren terug naar de standaardinstellingen.
3Als u "Bewaar mijn bestanden" kiest, verschijnt er een pagina met alle toepassingen die u op uw laptop hebt geïnstalleerd en die niet vanuit de Microsoft Store zijn geïnstalleerd. Klik op Volgende om door te gaan en ga verder met stap 5.
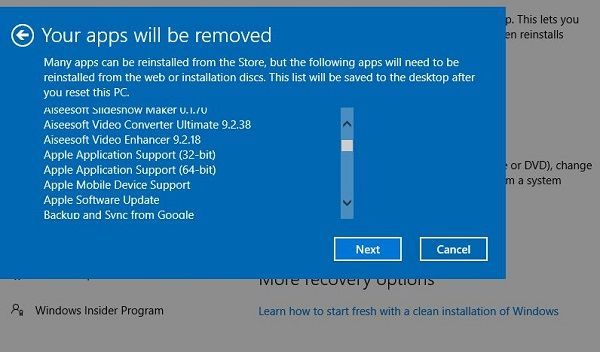
4Als u "Alles verwijderen" kiest, zijn er nog twee opties voor u: verwijder gewoon mijn bestanden en verwijder bestanden en maak de schijf schoon. Als u besluit uw laptop weg te gooien of te verkopen, kunt u beter voor de tweede optie kiezen, maar het duurt veel langer om het proces te voltooien. Als u uw laptop opnieuw instelt voor beter gebruik in de toekomst, is de eerste optie voldoende.
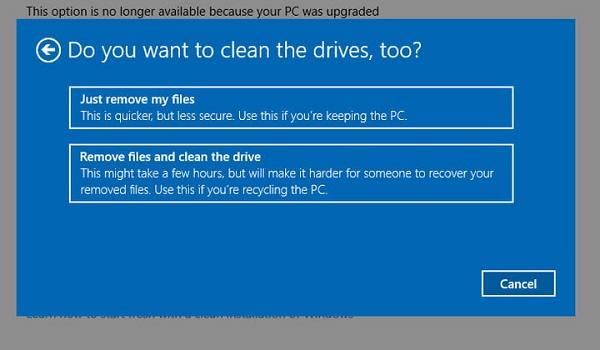
5Nadat je alle voorbereidingen hebt doorlopen, zie je de laatste pagina zoals hieronder. Klik op "Reset" om het proces te starten.
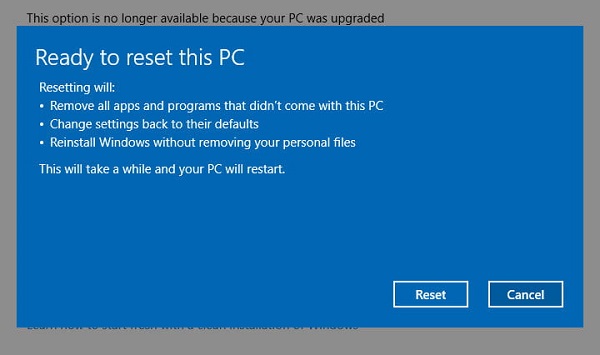
Uw laptop start dan automatisch opnieuw op en start het resetproces. Het is verstandig om in dit proces het netsnoer aan te sluiten. Het duurt een uur of langer om dit proces te voltooien. Wacht geduldig. Je kunt in deze periode wat andere dingen gaan doen. Uw laptop start zichzelf meerdere keren opnieuw op. Eindelijk wordt Windows opnieuw opgestart en begint het installatieproces, u kunt uw persoonlijke gegevens invoeren en inloggen wanneer Windows klaar is.
Vergeet niet om al uw belangrijke stuurprogramma's bij te werken en goede antivirussoftware te installeren nadat u hebt bevestigd dat alles goed werkt nadat uw laptop is gereset.
Het resetten van Windows 7/8 zal een beetje lastiger zijn, omdat er geen ingebouwde vernieuwings- en resetopties zijn in het oudere besturingssysteem.
Sommige computers met herstelschijven zijn veel gemakkelijker te resetten. U hoeft alleen maar de schijf te plaatsen en de instructies te volgen. Vergeet niet om een back-up te maken van al uw belangrijke bestanden voordat u deze opnieuw instelt. Zorg ervoor dat u de Windows-cd / seriële sleutel hebt voordat u de reset uitvoert.
1Start je laptop.
2Houd de F8-toets ingedrukt.
3Kies bij Advanced Boot Options de optie Repair Your Computer.
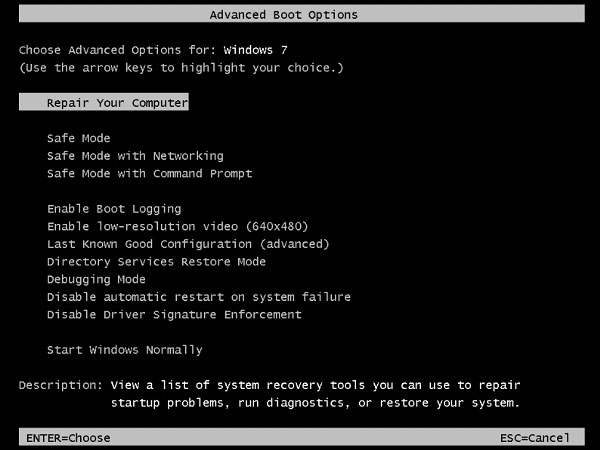
4Druk op de "enter" -toets.
5Selecteer een toetsenbordtaal en klik op Volgende. Als er een prompt is, log dan in met uw administratieve account.
6Kies bij de opties voor systeemherstel "Systeemherstel of Opstartherstel (indien beschikbaar).
7Volg de instructies om door te gaan met een van de bovenstaande opties.
Tip
Systeemherstel kan uw laptop terugzetten naar een eerdere datum als deze is ingeschakeld en correct is uitgevoerd, terwijl Opstartherstel kan proberen eventuele gevonden fouten op te lossen die ertoe kunnen leiden dat u uw Windows niet start.
Laptops met het Windows 8-besturingssysteem hebben soms een hersteltoepassing die vanuit Windows wordt gestart in plaats van vanaf een schijf, dus controleer je app-menu.
Als u geen schijf of een vooraf geïnstalleerde hersteltoepassing heeft, is de kans groot dat uw laptop in plaats daarvan een herstelpartitie heeft.
De herstelpartitie is een verborgen onderdeel van uw harde schijf, die de kopie van uw Windows, stuurprogramma's en andere programma's veilig en volledig opslaat. U kunt het gebruiken om uw laptop terug te zetten naar de standaardinstellingen.
Houd er rekening mee dat het resetproces van merk tot model kan verschillen. De herstelsoftware zal ook worden aangeduid met verschillende namen voor elk merk laptop. Er zijn enkele algemene namen voor herstelsoftware van elke pc-fabrikant ter referentie.
Laten we beginnen als u een goede back-up van al uw belangrijke bestanden heeft gemaakt.
1Start uw laptop op of start deze opnieuw op.
2Druk tijdens het opstartproces op de F-toets of de onderstaande toetsencombinatie voor een veel voorkomende fabrikant.
Als de bovenstaande toetsen niet werken, let dan tijdens het opstarten op het scherm, dat kan aangeven hoe het herstelproces moet worden gestart. U moet ook controleren of uw herstelpartitie is ingeschakeld in het BIOS of niet. Het is ook mogelijk dat uw laptop geen herstelpartitie heeft of dat deze eerder per ongeluk is verwijderd. In dit geval moet u contact opnemen met uw fabrikant voor hulp.
3Lees de instructies op het scherm over hoe u zorgvuldig te werk kunt gaan.
Aangezien verschillende fabrikanten verschillende software gebruiken om de "schijfkopie" vanaf de herstelpartitie te herstellen, kunnen we hier geen specifieke richtlijnen geven. Het proces is echter bijna automatisch, zolang u bevestigt dat u zeker door wilt gaan.
Tip
1Kies in de menubalk Apple-menu> Opnieuw opstarten. Wanneer je Mac opnieuw opstart, houd je de Command- en R-toets ingedrukt totdat het MacOS Utilities-venster verschijnt.
2Selecteer Schijfhulpprogramma en klik op Doorgaan.
Het proces zal een beetje anders zijn, afhankelijk van de versie van MacOS die je gebruikt. Let op de "opstartschijf" of andere opstartgerelateerde informatie. Selecteer deze optie en klik op het tabblad Wissen.
3Klik op het pop-upmenu Formaat en stel het in op Mac OS Uitgebreid. Selecteer vervolgens nogmaals Wissen. Het kan even duren, wacht geduldig.
4Nadat de schijf is gewist, kiest u Schijfhulpprogramma> Quick Disk Utility.
5Kies MacOS opnieuw installeren en klik op Doorgaan. Mogelijk moet u enkele bevestigingen doorlopen voordat de installatie kan worden gestart.
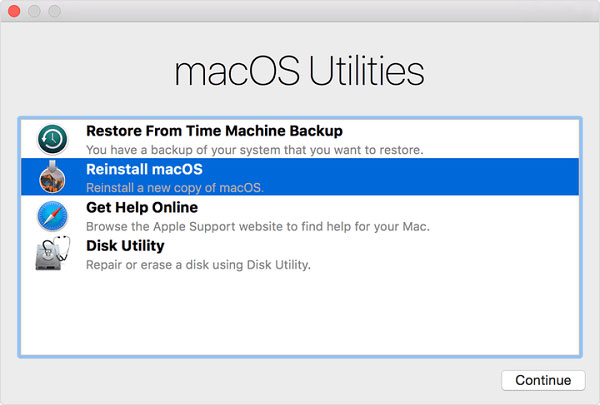
Waarschijnlijk zullen de meesten van u zich zorgen maken dat u enkele belangrijke bestanden met een fabrieksreset op uw laptop zult verliezen, behalve degenen die de laptop resetten omdat ze alle gegevens op hun laptop hebben gewist om ze te verkopen of aan anderen te geven. Zoals we hierboven hebben uitgelegd, kan het resetten van een laptop alle applicaties en bestanden verwijderen die op het systeem zijn geïnstalleerd, evenals apparaatstuurprogramma's en persoonlijke instellingen van derden. Daarom herinneren we je er keer op keer aan om een back-up te maken van al je belangrijke bestanden voordat je een fabrieksreset uitvoert.
Als u bent vergeten een back-up te maken van uw belangrijke bestanden voordat u een fabrieksreset op uw laptop uitvoert, wat leidt tot gegevensverlies als gevolg, maakt u zich geen zorgen, Aiseesoft Data Recovery zal u van dit dilemma redden!
Aiseesoft Gegevensherstel is een krachtige en veilige software voor gegevensherstel waarmee u bijna alle verwijderde / verloren bestanden zoals foto's, muziek, films, documenten, e-mails, audio en meer kunt herstellen vanaf uw computer, harde schijf, flashstation, geheugenkaart, digitale camera, enzovoort. Het heeft zowel Windows- als Mac-versies.

Als je last hebt van gegevensverlies op je computer, word je nu vrijgelaten. Probeer Aiseesoft Data Recovery nu om de verloren bestanden van uw laptop terug te halen.