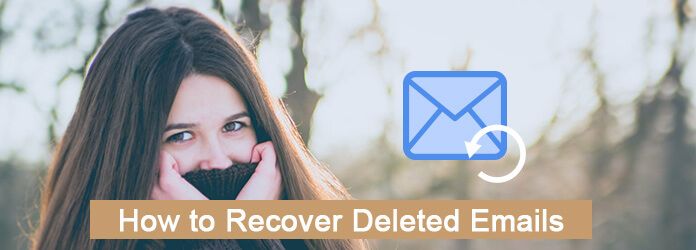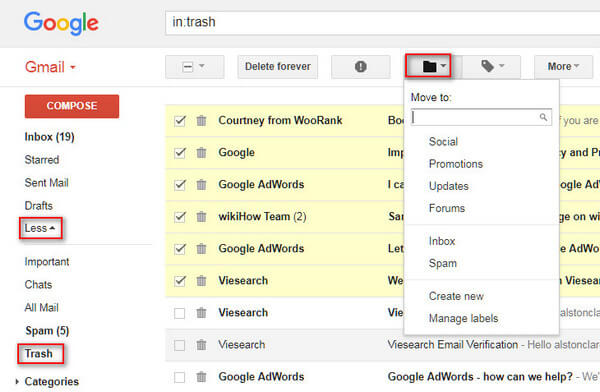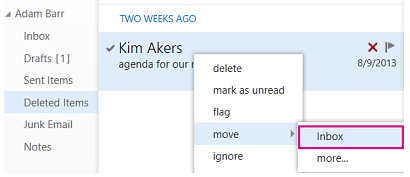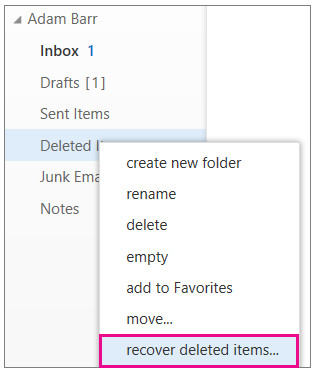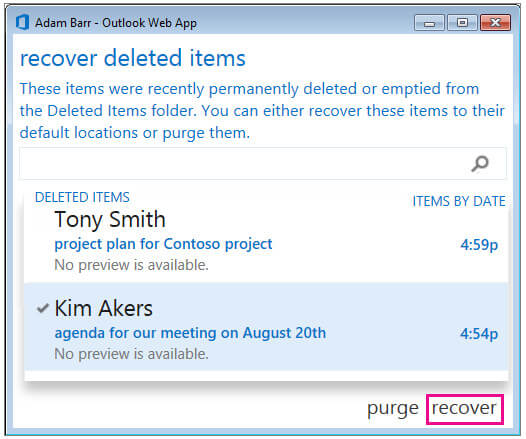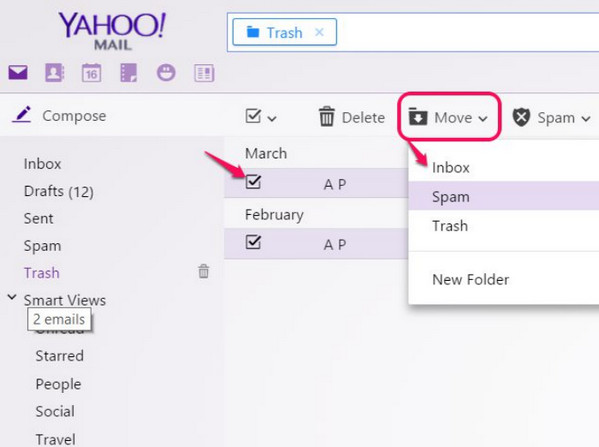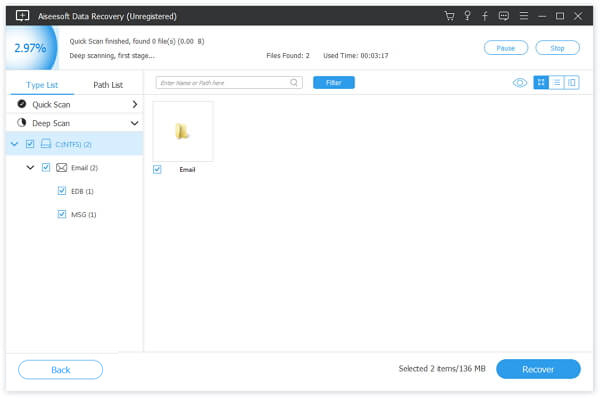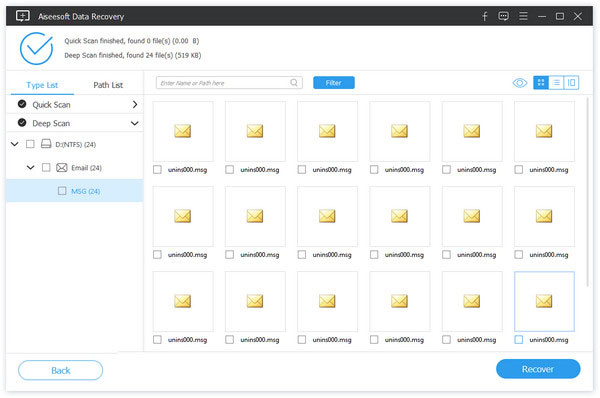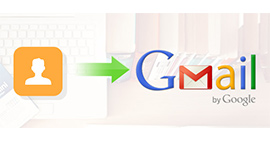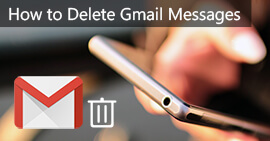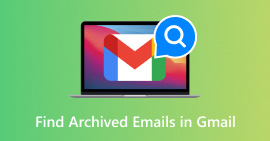[100% succes] Hoe verwijderde Gmail / Yahoo / Outlook e-mails te herstellen
Samengevat
Wanneer je e-mails op je iPhone of online web hebt verwijderd, is het eerste dat ze uit de prullenbak worden teruggevonden. Als de e-mails uit de prullenbak zijn verdwenen, waar herstel je ze dan? Dat is het punt op deze pagina. U kunt de succesvolle oplossingen vinden om verwijderde e-mails van Outlook, Gmail, Yahoo, etc. te herstellen.
Vorige week heb ik e-mails verwijderd uit mijn Gmail-account. Maar nu denk ik dat ik iets verkeerd heb gedaan en de e-mails wil openen. Is het mogelijk om de verwijderde Gmail-e-mails te herstellen?
Ik heb e-mails van mijn Yahoo verwijderd. Na 10 dagen wil ik ze terughalen en in de prullenbak vinden, maar daar niets vinden. Hoe de verwijderde e-mails herstellen?
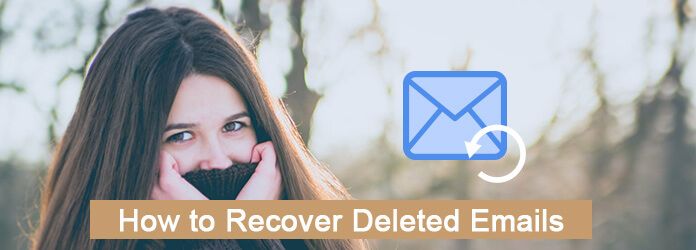
Herstel verwijderde e-mails
E-mail is een efficiënte manier om met elkaar te communiceren. U kunt Yahoo-e-mail gebruiken om contact op te nemen met uw partner, u kunt ook Outlook gebruiken om met uw collega's te communiceren. Toch kunt u uw Gmail-account gebruiken om enkele persoonlijke e-mails te ontvangen. Niemand kan ongevallen echter vermijden.
Misschien vindt u het geïrriteerd vanwege gegevensverlies nadat u de e-mails hebt verwijderd.
Dat is wat we op deze pagina zullen bespreken.
We hebben een aantal efficiënte manieren verzameld om verwijderde e-mails uit de prullenbak en lege prullenbak op internet, mobiele telefoon en computer te herstellen.
1Hoe verwijderde e-mails uit de prullenbak te herstellen (7/30 dagen)
De manier om verwijderde e-mails uit de prullenbak terug te krijgen, is vergelijkbaar. Dus hier vermelden we alleen de gedetailleerde stappen van dergelijke veelgebruikte e-maildiensten zoals Yahoo, Gmail en Outlook.
Hoe verwijderde e-mails van Gmail te herstellen
1Meld u aan bij uw Gmail-account met uw Gmail-account op internet. (Gmail-account of wachtwoord is vergeten? Gmail-herstel hier.)
2Klik op "Meer" aan de linkerkant om "Prullenbak" te selecteren en u kunt de verwijderde e-mails in de lijst bekijken.
3Vink de e-mails aan die u wilt herstellen, klik op de optie "Verplaatsen naar" en selecteer de plaats die u wilt herstellen.
Dan hoeft u alleen maar te wachten en de verwijderde e-mails te herstellen.
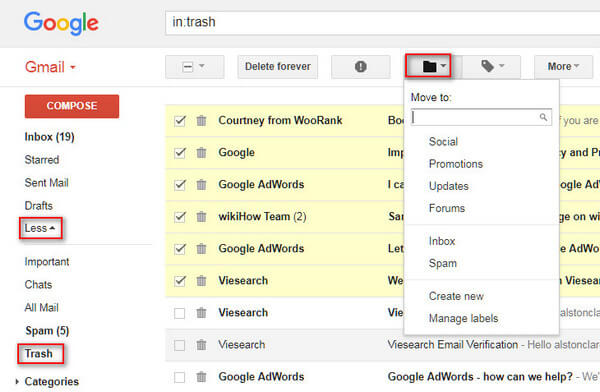
Tip
Wanneer je een bericht verwijdert, blijft het 30 dagen in je prullenbak. Bezoek deel 30 voor het herstellen van de verwijderde e-mails gedurende 2 dagen.
Hoe verwijderde e-mails in Outlook op te halen
U kunt e-mails van verwijderde items herstellen in de web-app of desktop-app op uw computer.
Herstel verwijderde e-mails online van verwijderde items
1Log in op uw Outlook-account. Klik in uw lijst met e-mailmappen op "Verwijderde items".
2Zoek de e-mails die u wilt herstellen, klik op "Verplaatsen"> "Inbox" om de locatie te selecteren om de verwijderde e-mails terug te krijgen.
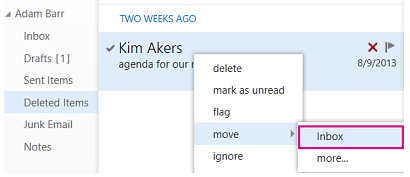
In plaats van e-mailherstel, als u e-mails uit Outlook wilt terughalen nadat u deze hebt verzonden, kunt u deze pagina lezen: Hoe u een e-mail uit Outlook kunt oproepen.
Vind de verwijderde e-mails terug die niet langer in verwijderde items staan
Als uw e-mails om de volgende redenen niet langer in verwijderde items staan:
Verwijder een item uit de map Verwijderde items.
Leeg de map Verwijderde items.
Verwijder een item definitief door het te selecteren en op Shift + Delete te drukken.
Probeer dan de volgende manieren om de verwijderde e-mails van Outlook te herstellen:
1Log in op uw account. Klik in de lijst met e-mailmappen met de rechtermuisknop op "Verwijderde items" en klik vervolgens op "Verwijderde items herstellen".
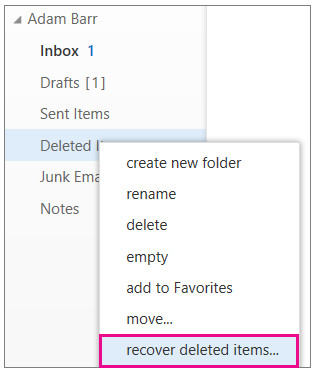
2Gebruik indien nodig het zoekvak om het item te vinden dat u wilt herstellen. Wanneer u het item heeft gevonden, selecteert u het en klikt u vervolgens op "Herstellen".
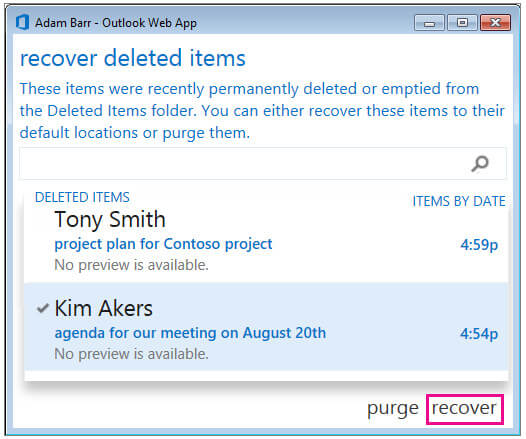
Als u de verwijderde e-mails nog steeds niet op deze manier kunt vinden, moet u naar deel 2 springen om het e-mailherstel te krijgen.
Hoe u e-mails van Yahoo ongedaan kunt maken
Yahoo-e-mail geeft u ook de prullenbak om de mogelijkheid te krijgen om spijt te hebben van het verwijderen van uw e-mails.
1Ga naar Yahoo Mail en log in op uw Yahoo-account (Oplossen Herstel van het Yahoo-account?).
2Klik op "Prullenbak" in het linkerdeelvenster om toegang te krijgen tot alle verwijderde e-mails.
3Vink de verwijderde e-mails aan en klik op "Verplaatsen" om de locatie te selecteren waar u de verwijderde e-mails wilt herstellen.
Je hebt nu de e-mail hersteld, inclusief alle bijgevoegde afbeeldingen op de locatie die je hebt geselecteerd.
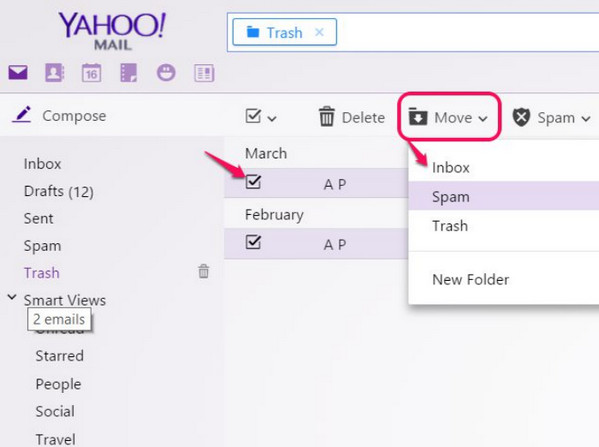
Tip
Als een van uw e-mails in de afgelopen 7 dagen is verwijderd of vermist, kunt u een herstelverzoek indienen bij Yahoo-ondersteuning voor het herstellen van uw verloren berichten. Als Yahoo-ondersteuning u niet helpt, lees dan deel 2 om het herstel te krijgen.
2Hoe permanent verwijderde e-mails te herstellen (Android iPhone-computer)
Als u de mail-app op uw mobiele telefoon of computer gebruikt, kunnen de verwijderde e-mails en bijlagen worden opgehaald in de software van derden.
Hoe verwijderde e-mails op de computer te herstellen
Voor herstel van verwijderde e-mails en bijlagen op de computer, Aiseesoft Gegevensherstel kan u precies helpen.
- Toegang tot de verwijderde e-mails en bijlagen (ZIP, foto's, Word, etc.) op de computer.
- Herstel bestanden van RAID, harde schijf, geheugenkaart, flashstation, etc.
- Herstel mediabestanden zoals foto's, video's, audiobestanden, enz.
- Het verwijderen van documenten zoals Word, Excel, PowerPoint, PDF, ZIP, etc. ongedaan maken.
- Vind de verwijderde andere gegevens terug.
- Haal gegevens op van de harde schijf die is geformatteerd, gecrasht, verwijderd, aangevallen door een virus, enz.
- Krijg de ontoegankelijke of verborgen gegevens terug van de RAW-harde schijf, RAW-partitie, beschadiging van het datasysteem, partitieverlies, enz.
- Compatibel met gegevensherstel op Windows 10 / 8.1 / 8/7 / Vista / XP (SP2 of hoger).
Laten we nu de gedetailleerde stappen voor het herstellen bekijken verwijderde e-mails van de iPhone, Android-telefoon of computer.
1Download, installeer en start deze tool op uw computer.
2Scan e-mails en bijlagen
In de hoofdinterface ziet u alle stuurprogramma's die op uw computer zijn gedetecteerd. Hier moet u het gegevenstype en de schijf markeren voor scannen en herstel.
Onder "Alle bestandstypen controleren" kunt u de gegevenstypen aanvinken van "Afbeelding", "Audio", "Video", "E-mail", "Document" en "Overige". Hier moet je "Email" aanvinken.
Als u de bijlagen wilt herstellen, moet u ook de bijlagegegevenssoorten aanvinken.
Vink onder "Harde schijven" het station aan waar u e-mails heeft verwijderd.
Klik op "Scannen" om een snelle scan te starten om de verloren gegevens op uw computer te scannen.
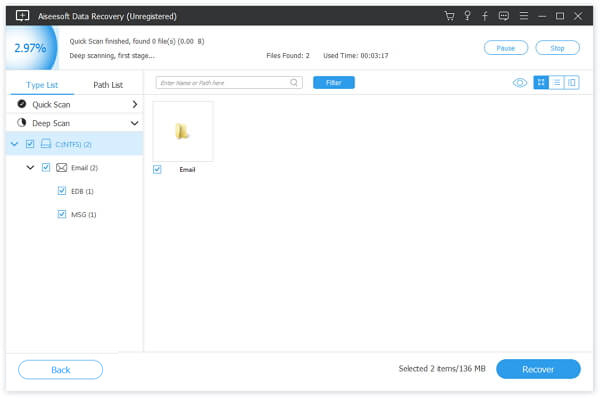
3E-mails herstellen
Nadat het scanresultaat is voltooid, kunt u alle gescande e-mailbestandstypen in de interface zien.
Alle e-mails zijn gecategoriseerd op e-mailindelingen (veelgebruikte e-mailindelingen zijn MSG, MBOX en EML.)
Selecteer de e-mails en klik op "Herstellen" om de e-mails naar uw computer uit te pakken.
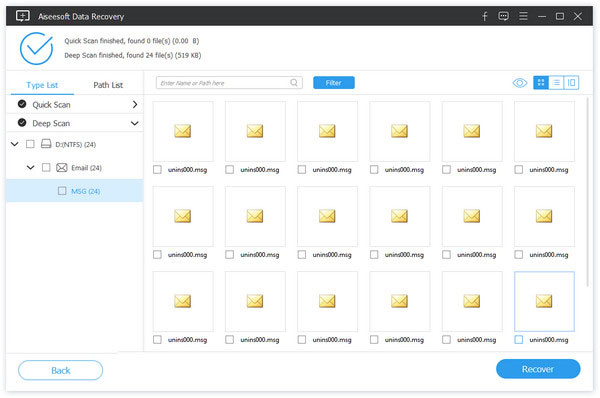
Voor herstel van iPhone-e-mails kunt u dit bericht raadplegen: Hoe verwijderde e-mails op de iPhone te herstellen.
Voor herstel van verwijderde Android-e-mails moet u naar gaan Hoe verwijderde gegevens op Android op te halen.
Conclusie
Deze pagina richt zich op het herstel van e-mails uit de prullenbak binnen een beperkte tijd en het ophalen uit de permanent verwijderde map. Of u de e-mails online of op de computer of mobiele telefoon bent kwijtgeraakt, u kunt hier altijd de succesvolle oplossingen vinden.
Laat gerust je opmerkingen achter als je vragen hebt.
Aarzel ook niet om dit bericht met je vrienden te delen als het je veel helpt.
Wat vind je van dit bericht?
Uitstekend
Beoordeling: 4.8 / 5 (gebaseerd op 147 stemmen)