- "Hoe voorkom ik dat Windows 10 opnieuw opstart?"
- "Mijn Windows 10 wordt steeds afgesloten en opnieuw opgestart zonder waarschuwing..."
- "Mijn pc start steeds opnieuw op..."
- "Windows 7 blijft opnieuw opstarten na het Windows-logo..."
- "De computer blijft opnieuw opstarten bij het opstarten..."
Er zijn veel vergelijkbare vragen over de eindeloze herstartfout in Windows 7/8/10. In de meeste gevallen is opnieuw opstarten een goede manier om storingen en kleine fouten op uw computer op te lossen. Soms start uw computer automatisch opnieuw op om zichzelf te beschermen.
Als uw Windows 10-computer echter willekeurig opnieuw wordt opgestart, moet u het probleem zo snel mogelijk oplossen. Anders kunt u onverwachts belangrijke bestanden verliezen. In dit artikel vindt u de werkbare oplossing om het probleem van het continu opnieuw opstarten van Windows 10 op te lossen. Lees en volg gewoon.

Windows blijft herstarten
Het is een methode die kan oplossen dat Windows 10 effectief opnieuw wordt opgestart. Wanneer u vastzit aan de herstartlus van Windows, kunt u de veilige modus openen om dit probleem tijdelijk te omzeilen. Als gevolg hiervan kunt u de echte reden achterhalen waarom Windows steeds opnieuw opstart.
Stap 1 Koppel externe schijven los
Koppel externe harde schijven los van uw computer. Wanneer u het Windows-logo ziet tijdens het opstartproces, moet u op de toets "F8" op het toetsenbord drukken.
Stap 2 Start Windows opnieuw op in de veilige modus
Laat de toets "F8" pas los als het menu "Geavanceerde opstartopties" verschijnt. Later kunt u "Veilige modus" kiezen om uw Windows-computer in de veilige modus op te starten.
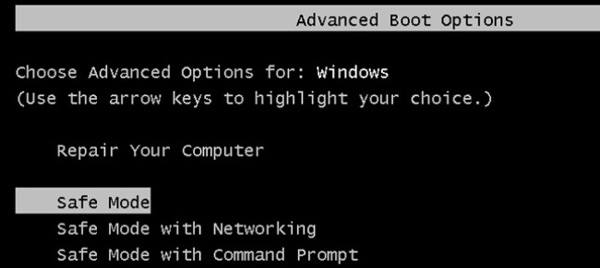
Als u de herstartlus van Windows 10 wilt verwijderen, kunt u gerelateerde functies handmatig uitschakelen. Dus de volgende keer dat de systeemfout optreedt, zal uw Windows-computer zichzelf niet continu opnieuw opstarten. Met andere woorden, u zult niet tegenkomen dat Windows 10 steeds opnieuw wordt opgestart tijdens de installatie of andere gevallen.
Stap 1 Open het venster Systeemeigenschappen
Typ "sysdm.cpl" in de opdracht "Uitvoeren". Klik vervolgens op "OK" om het venster te verlaten. U krijgt een pop-upvenster met de naam "Systeemeigenschappen".
Stap 2 Schakel de functie voor automatisch herstarten uit
Zoek de pagina "Geavanceerd". Klik op "Instellingen" onder het gedeelte "Opstarten en herstellen". Zoek later het gedeelte "Systeemfout". Schakel de optie uit vóór "Automatisch opnieuw opstarten".
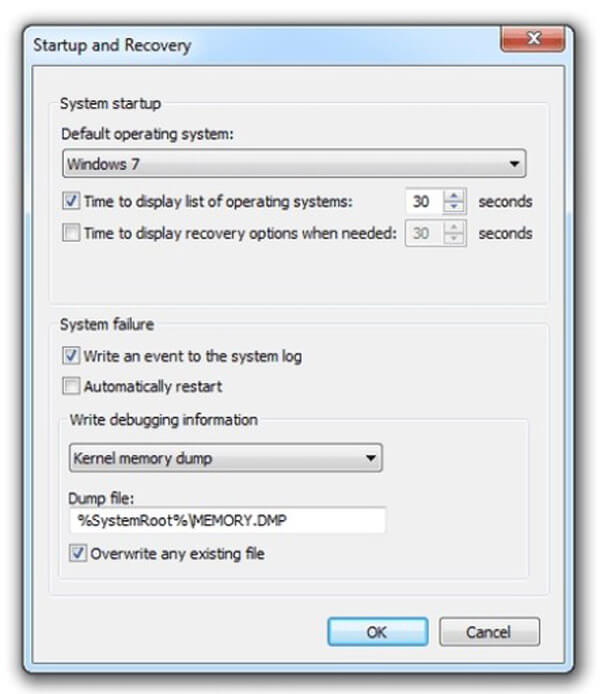
Welnu, u kunt beter de optie "Schrijf een gebeurtenis naar het systeemlogboek" aanvinken. Het kan alle problemen automatisch opnemen. Kies ten slotte "OK" om de wijziging op te slaan.
Als je andere fouten op Windows hebt ontmoet, zoals Windows is niet correct geladenheb je dit bericht mogelijk nodig om het probleem op te lossen.
Nu moet u de hardwareproblemen controleren. In feite kunnen de onjuiste bewerkingen met uw hardware ervoor zorgen dat Windows ook eindeloos opnieuw opstart.
U moet de geplaatste RAM handmatig controleren. Verwijder de RAM uit de sleuf. Maak het zorgvuldig schoon. Later kunt u uw RAM terugplaatsen op uw Windows-computer om te controleren.
Wanneer de computer steeds opnieuw opstart in Windows 7, Windows 10 of andere systemen, moet u de aangesloten externe apparaten één voor één loskoppelen. Het is een goede manier om het probleem met de herstartlus van Windows te identificeren. Bovendien moet u ook uw CPU controleren.
De verouderde of ontbrekende stuurprogramma's kunnen ervoor zorgen dat Windows steeds opnieuw opstart. U moet dus alle stuurprogramma's controleren en bijwerken naar de nieuwste versies.
Een BIOS-update kan oplossen dat Windows 10 ook zonder reden opnieuw wordt opgestart. Als u een HP-computer gebruikt, kunt u HP Support Assistant downloaden voor hulp.
Met de BIOS-update kunt u ook dergelijke Windows-fouten verwijderen Windows blauw scherm Bad_Pool_Header, groen scherm des doods, WHEA_UNCORRECTABLE_ERROR, etc.
Uw Windows-computer blijft opnieuw opstarten vanwege de malware- of virusinfectie. Daarom moet u een volledige virusscan uitvoeren met antivirusprogramma's van derden.
Wat als uw belangrijke bestanden zijn verdwenen omdat het probleem met Windows 7 steeds opnieuw wordt opgestart? Is er een manier om de verloren bestanden op te slaan zonder back-up op uw Windows 7/8/10? Gelukkig kunt u voor hulp terecht bij Aiseesoft Data Recovery.

Het is de krachtige en veilige software voor gegevensherstel voor alle Windows-gebruikers. Vanwege de brede ondersteuning van herstelbare apparaten en gegevenstypen, Aiseesoft Data Recovery voor Windows zijn de onmisbare Windows-programma's op de markt.
Nu kunt u uw computer weer in de normale staat brengen zonder gegevensverlies. Als u het probleem met het opnieuw opstarten van Windows 10 nog steeds heeft, kunt u vragen achterlaten in de opmerkingen of neem gerust contact met ons op. We helpen u graag wanneer u maar wilt.