Ik heb mijn computer geüpgraded naar Windows 10 en gebruik het al een paar weken en alles ging goed tot vandaag. Om een of andere reden crashte mijn computer nadat ik uit de slaapstand kwam met het blauwe scherm Bad_Pool_Header. Toen ik probeerde het NORMAAL te starten, crashte het terwijl het Microsoft Windows-logo werd weergegeven en had het dezelfde bad_pool_header-fout. Alle hulp wordt zeer op prijs gesteld.
Wat is Bad_Pool_Header? Waarom verscheen deze fout op mijn computer? Hoe los ik het probleem op om alles weer normaal te maken in Windows 10? Dit artikel biedt de volledige informatie en oplossingen over de BSOD-fout met een slechte poolkop in Windows 10 en Windows 8 / 8.1 / 7.
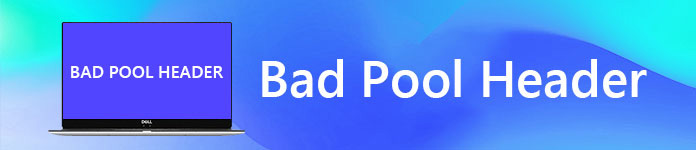
Slechte poolkop
De Bad Pool Header is een fout die optreedt op een Blue Screen of Death (BSOD), een fout (of foutcode "0x00000019") die verschijnt wanneer Windows een kritiek probleem tegenkomt waarvan het niet kan herstellen. Bad Pool Header is tegenwoordig de meest voorkomende BSOD-fout. Wanneer de Bad Pool Header-fout wordt weergegeven, blijft uw computer vastlopen en wordt er een blauw scherm weergegeven met de melding: ":( Er is een probleem met uw pc opgetreden en moet opnieuw worden opgestart. We verzamelen alleen wat foutinformatie, en dan zullen we opnieuw opstarten voor u (0% voltooid). Als u meer wilt weten, kunt u later online zoeken naar deze fout: BAD_POOL_HEADER. 'Of er verschijnt een pop-upbericht dat zegt dat Verweesd bestand herstellen.
Als u een dergelijk bovenstaande foutbericht ontvangt, betekent dit dat uw systeem een probleem met een slechte poolkoptekst heeft en dit kan om verschillende redenen worden veroorzaakt. Als u deze foutmelding krijgt, betekent dit dat er een probleem is met het geheugen van uw computer. Deze fout betekent met name dat uw computer moeite heeft om geheugen toe te wijzen. Het kan willekeurig worden gezien in alle versies van Windows, maar uit recente statistieken blijkt dat veel gebruikers van Windows 10, Windows 8.1, Windows 8 en Windows 7 het probleem BAD_POOL_HEADER hebben gezien en erover hebben gerapporteerd.
De BAD_POOL_HEADER-fout treedt meestal op in Windows 10. Er zijn verschillende redenen om de fout met de slechte poolkop van de BSOD te veroorzaken. Hardware- en softwarefouten zijn de belangrijkste redenen voor het optreden van deze fout. Hier zijn enkele specifieke redenen die deze ongewenste Windows-fout kunnen veroorzaken.
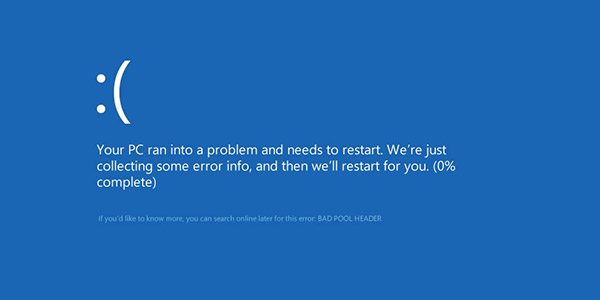
Er zijn enkele oplossingen om het probleem op te lossen en u zou degene vinden die de Bad Pood-header voor uw Windows-computer repareert. Soms is het probleem niet ernstig en kunt u uw computer opnieuw opstarten om deze automatisch te laten herstellen en repareren. Maar toch, als het probleem zich voordoet, moet u de onderstaande methoden volgen om de Bad_Pool_Header BSOD-fout te herstellen.
Over het algemeen maken oude of defecte stuurprogramma's deze Windows Bad_Pool_Header-fout, dus u moet al uw systeemstuurprogramma's controleren en vervolgens alle oude stuurprogramma's bijwerken. Download en installeer eerst het programma Driver Update van uw keuze en scan vervolgens al uw stuurprogramma's. Deze actie detecteert eventuele problemen met uw stuurprogramma's. U kunt oude stuurprogramma's verwijderen en vervolgens de nieuwste versie downloaden om te installeren. U identificeert ook de fout of defecte stuurprogramma's via het Configuratiescherm en de map met stuurprogramma's op de lokale schijf.
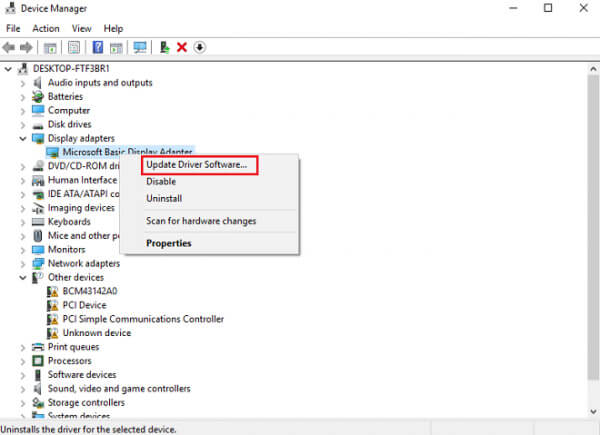
Soms zijn de hardwareapparaten die we op ons systeem aansluiten, behalve het toetsenbord en de muis, verantwoordelijk voor dit probleem. Als u wilt controleren of een extern apparaat deze fout kan veroorzaken, verwijder dan alle apparaten zoals USB-hubs, flashstations, externe harde schijven, webcams, enz. En start uw Windows-computer opnieuw op. Als dit uw probleem oplost, zult u te weten komen dat deze BSOD-fout te wijten is aan sommige externe apparaten.
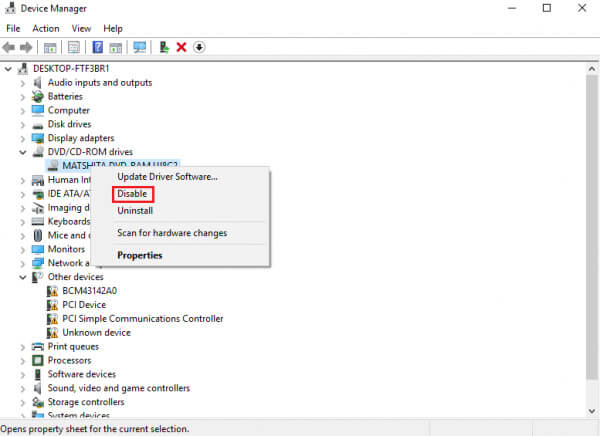
Soms veroorzaakt een beschadigd of defect RAM-geheugen de blauwe schermfout. Voer de Windows Memory Diagnostics Tool uit om uw RAM te testen en te diagnosticeren. Vaak wordt deze Bad Pool Header of Blue-schermfout veroorzaakt door een stoffige RAM, dus u kunt deze verwijderen en de RAM voorzichtig schoonmaken door de stekker uit het moederbord te halen en vervolgens weer terug te plaatsen. Als uw RAM beschadigd of geïnfecteerd is, moet u verander de RAM.
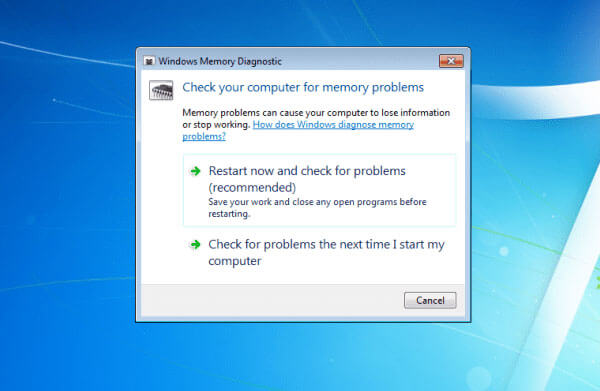
Als de Bad Pool Header-fout nog steeds bestaat, kunt u de Windows-indexeringsservice en Windows Search uitschakelen. Hiervoor heeft u beheerderstoegang tot uw Windows-pc nodig en volgt u de onderstaande stappen. Ga eerst naar "RUN", druk op het Windows-logo samen met "R" en typ vervolgens services.msc gevolgd door enter. Zoek de Indexing-service of Windows Search en dubbelklik erop. Wijzig nu het opstarttype in "Uitgeschakeld" of "Handmatig" vanuit "Automatisch".
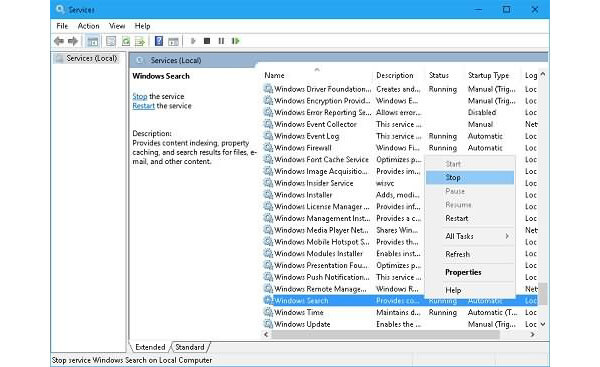
De BSOD-fout Bad_Pool_Header in Windows 10 wordt vaak gekoppeld aan antivirusprogramma's. Het is verbazingwekkend dat veel verschillende softwarefouten worden veroorzaakt door interfererende antivirusprogramma's. Wanneer een antivirusprogramma een virus detecteert, kunt u hiermee het virus verwijderen of repareren dat het tijd is om het systeembestand met het virus te verwijderen en de fout tegen te komen. Daarom raden we u ten zeerste aan om uw antivirusprogramma uit te schakelen om te controleren of het de fout veroorzaakt. Nadat u uw antivirusprogramma heeft uitgeschakeld, moet u controleren of het probleem is verdwenen.
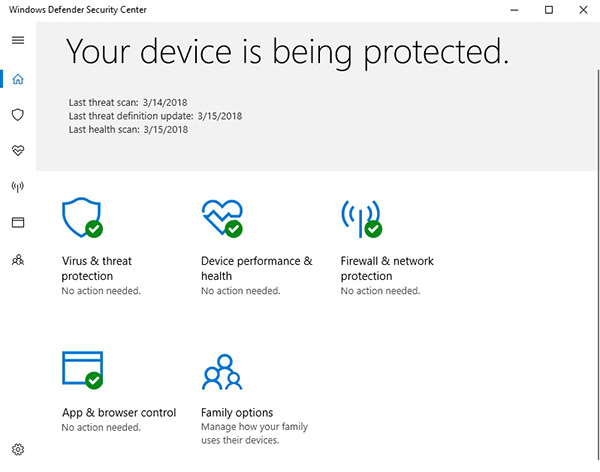
Soms geeft Windows 10 deze fout weer voor het upgraden van het besturingssysteem van het oude besturingssysteem. Soms kan het het systeem verstoren en corruptie van Bad Pool Header veroorzaken. Om deze methode te gebruiken, moet u zich op de probleemcomputer bij Windows aanmelden. Als u dat niet kunt, start u het opnieuw op in de veilige modus om het te proberen. Druk eerst tegelijkertijd op de "Windows-logotoets" en "R" en klik vervolgens op "Energiebeheer". Bekijk de verschillende opties aan de linkerkant en klik op de volgende: "Kies wat de aan / uit-knop doet". Zodra uw "Systeeminstellingen" op uw scherm wordt weergegeven, klikt u op "Instellingen wijzigen die momenteel niet beschikbaar zijn". Verwijder het vinkje bij "Snel opstarten inschakelen (aanbevolen)" en klik vervolgens op "Wijzigingen opslaan". Start ten slotte uw Windows-computer opnieuw op en kijk of de fout is verholpen.
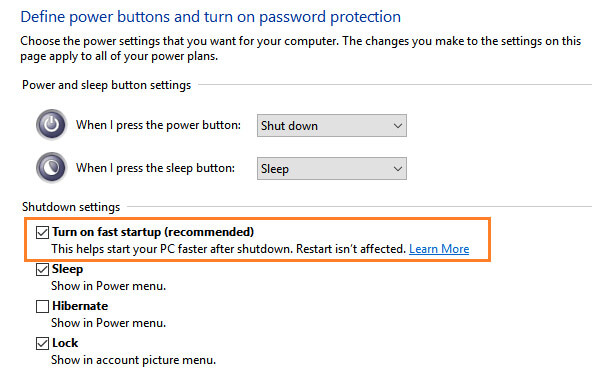
Als uw computer de Bad Pool Header-fout tegenkomt, kunt u overwegen om een "schone start" uit te voeren. Om problemen met schoon opstarten op te lossen, moet u een aantal acties ondernemen en de computer na elke actie opnieuw opstarten. Om een schone opstartstatus in te voeren, typ "msconfig" bij het starten van de zoekopdracht en druk op "Enter" om het hulpprogramma voor systeemconfiguratie te openen. Klik op het tabblad "Algemeen" en klik vervolgens op Selectief opstarten. Schakel het selectievakje "Startup-items laden" uit en zorg ervoor dat "Load System Services" en "Use Original boot configuration" zijn aangevinkt. Start uw computer opnieuw op en kijk of de Bad Pool Header-fout opnieuw optreedt.
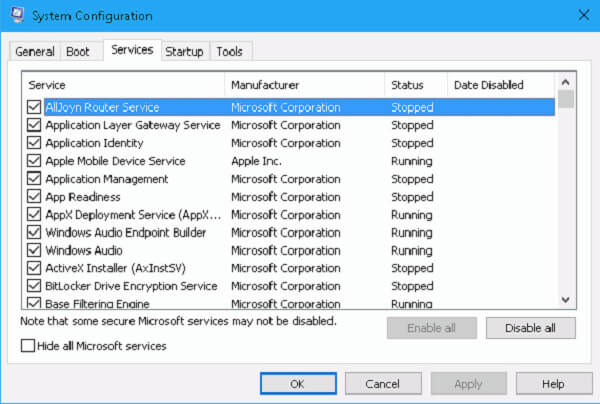
Is uw computer weer normaal geworden nadat u de bovengenoemde methoden heeft geprobeerd? Als de blauwe schermfout Bad Pool Header nog steeds bestaat, maakt u zich geen zorgen, het laatste dat u zult doen, is het Windows-systeem opnieuw installeren. Natuurlijk, Aiseesoft Gegevensherstel zou u helpen uw verloren gegevens te herstellen na het oplossen van de Bad Pool Header-fout.
Stap 1Download en installeer deze Data Recovery-software op uw computer en start deze.
Stap 2Kies het gegevenstype (s) dat u wilt herstellen en kies vervolgens schijfstation (s) waar u de verloren bestanden kunt vinden.

Stap 3 Selecteer het scantype in "Quick Scan" en "Deep Scan". Het standaard scantype is "Quick Scan".

Stap 4 Na het scannen worden alle verwijderde of verloren bestanden weergegeven in de interface.
Stap 5 Klik op de knop "Herstellen" en zet alle geselecteerde bestanden terug op uw computer.

Daarna alle methoden die we u hebben voorgesteld. Als u feedback heeft of uw eigen ervaring met het oplossen van een fout met een slechte poolkoptekst, laat ons dan een bericht achter in de opmerkingen hieronder om met ons te delen.