Het is heel gebruikelijk dat iPhone- en iPad-gebruikers op internet surfen in Safari. Als je veel bladwijzers hebt die je graag gebruikt om snel de gewenste pagina te vinden, maar ze zijn verdwenen vanwege een gecrasht systeem, per ongeluk verwijderen of andere onbekende redenen, is het dan mogelijk om ze terug te krijgen van je iPhone of iPad? Het antwoord is ja.
Als je een back-up hebt gemaakt van je Safari-bladwijzers met iTunes of iCloud voordat je deze kwijtraakt, kun je deze herstellen door ze uit de iTunes / iCloud-back-up te halen. Zo niet, dan kunt u verloren bladwijzers rechtstreeks vanaf uw iOS-apparaat scannen en herstellen voordat deze worden overschreven door nieuwe gegevens.

Een back-up maken van iPhone / iPad Safari-bladwijzers en deze herstellen
Om verloren Safari-bladwijzers van de iPhone of iPad zelf op te halen, moet u een iOS-tool voor gegevensherstel van derden gebruiken. Van de verschillende iOS-tools voor gegevensherstel op de markt, FoneLab - iPhone Data Recovery is de beste tool voor het herstellen van bladwijzers die drie modi biedt waarmee u uw verloren iOS-gegevens terug kunt krijgen. Met dit programma kunt u verloren of verwijderde foto's, contacten, Safari-bladwijzers, sms-berichten, muziek, notities, documenten enz. En meer gegevensbestanden op iPhone, iPad en iPod herstellen. Zoals we hebben gezegd, bevat het drie herstelmodi om u terug te krijgen wat u op uw iDevice bent kwijtgeraakt via iTunes-back-ups, iCloud-back-ups en iOS-apparaat. Bovendien heeft het hele herstel een snelle herstelsnelheid en een gemakkelijke instructie. Het onderstaande artikel toont u de gedetailleerde stappen over het herstellen en back-uppen van uw iPhone / iPad Safari-bladwijzers.
1Download en installeer FoneLab - iPhone Data Recovery op uw computer. Als je een Mac-gebruiker bent, download dan de Mac-versie om te installeren.
2Start iPhone Data Recovery en sluit uw iPhone of iPad aan op de computer
Na de installatie start u Aiseesoft iPhone Data Recovery op uw computer. En gebruik vervolgens een USB-kabel om uw iPhone / iPad aan te sluiten waarop u de verloren Safari-bladwijzers op de computer wilt krijgen.

3Kies de herstelmodus
Wanneer het onderstaande venster wordt geopend, kiest u de modus volgens uw behoefte. Voor degenen die nog geen back-up van hun iOS-apparaten hebben gemaakt, moeten ze de modus "Herstellen van iOS-apparaat" kiezen.
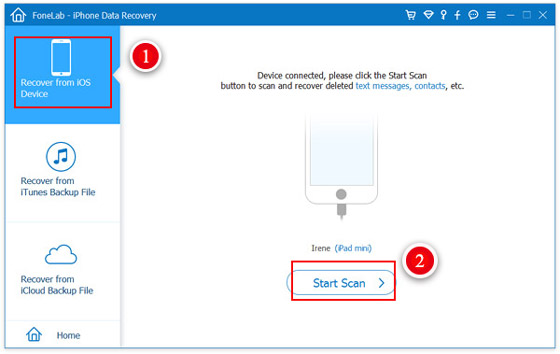
4Scan je iPhone of iPad
Nadat u uw iDevice op de computer hebt aangesloten en de herstelmodus hebt gekozen, kunt u op de knop "Scan starten" klikken om de scan te starten.
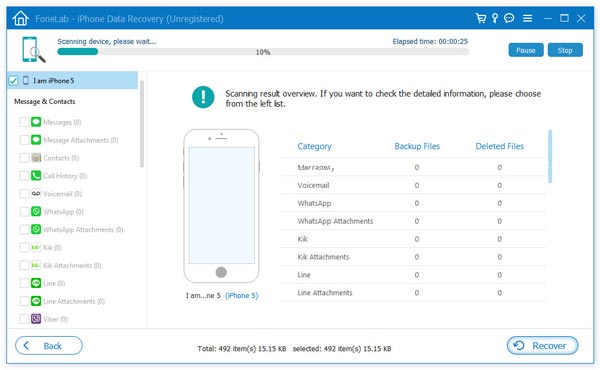
5Selecteer de categorie "Safari-bladwijzer" om te herstellen
Wanneer de scan is voltooid, worden alle huidige en verwijderde gegevens gevonden en weergegeven in duidelijke categorieën. Selecteer gewoon "Safari-bladwijzer" in de linkerzijbalk. Je mag ook elke bladwijzer controleren en bladwijzers verwijderen die je niet nodig hebt met deze software.
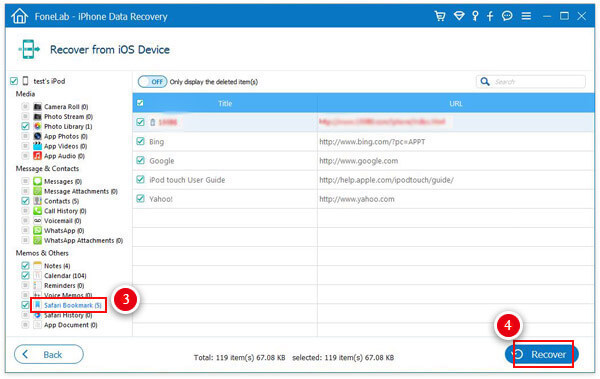
6Herstel Safari-bladwijzer op iPhone of iPad
Nadat u de gewenste Safari-bladwijzers hebt geselecteerd, klikt u gewoon op de knop "Herstellen" in de rechterbenedenhoek van de interface om de bladwijzers naar uw lokale bestanden te exporteren. De bladwijzers worden opgeslagen als HTML. U kunt het verkrijgen door op de knop "Openen" naast de "Herstellen" te klikken.
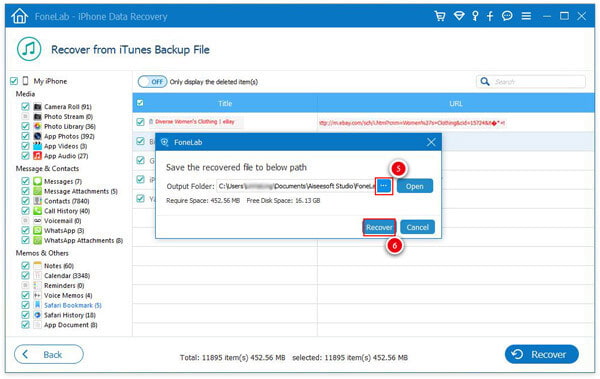
Afgezien van het maken van een back-up van uw iPhone / iPad met iTunes om te voorkomen dat u uw bladwijzers kwijtraakt, kunt u deze iPhone / iPad-tool voor het herstellen van bladwijzers selecteren als back-upprogramma om vaak een back-up te maken van uw bladwijzers en andere bestanden op uw iPhone / iPad. De back-upbestanden die door deze tool worden geëxporteerd, kunnen in meerdere indelingen worden opgeslagen en u kunt de geëxporteerde Safari-bladwijzer opslaan om een back-up te maken op uw computer of een ander extern station. Bovendien hoeft u, niet zoals iTunes of iCloud, de huidige gegevens niet te wissen wanneer u de back-upgegevens terugkrijgt.
Je kunt de onderstaande video bekijken voor meer informatie over FoneLab:


Mis deze weg niet back-up van iPhone-notities naar pc hier.
De bovenstaande manier laat zien hoe u uw Safari-bladwijzer kunt herstellen en er een back-up van kunt maken, inclusief de verwijderde items. Hier, als u alleen een back-up van Safari-bladwijzer op uw iPad of iPhone hoeft te maken, kunt u deze ook maken met iTunes of iCloud.
Er zijn twee manieren om maak een back-up van Safari-bladwijzer van iPhone naar iCloud. Ga op je iPhone naar "Instellingen"> "iCloud"> Zorg ervoor dat de knop "Safari" aanstaat> scrol naar beneden om op "Back-up"> "Nu back-up" te tikken om een back-up van Safari-bladwijzers naar iCloud te maken.

Evenzo kunt u deze manier ook gebruiken maak een back-up van contacten naar iCloud vanaf de iPhone.
U kunt ook een back-up van alle gegevens maken in iTunes. Sluit de iPhone aan op de pc met een USB-kabel> Start iTunes op uw pc en klik op uw iPhone-pictogram> Kies in de rechter "Backups" -interface "iCloud"> "Nu een back-up maken" om een reservekopie van Safari-bladwijzers te maken.

In dit artikel laten we u vooral zien hoe u FoneLab gebruikt om een back-up te maken van iPhone / iPad Safari-bladwijzers en deze te herstellen. Onlangs is door FoneLab een nieuwe functie uitgebracht, iOS-gegevensback-up en -herstel. Daarmee kunt u eenvoudig een back-up maken en iPhone- of iPad Safari-bladwijzers of andere iOS-gegevens gemakkelijk herstellen.