iCloud Keychain biedt een handige manier om verschillende wachtwoorden te onthouden die op uw iPhone, iPad en Mac zijn gemaakt. Al deze wachtwoorden kunnen tussen Apple-apparaten worden gesynchroniseerd. Als je vaak wisselt tussen een Mac en een pc, vraag je je misschien af of je deze Apple wachtwoordbeheerder op je Windows-computer kunt gebruiken. Is er een iCloud-sleutelhanger voor Windows?
Met Apple kun je verschillende iCloud-bestanden op een Windows-computer beheren, waaronder contacten, foto's, agenda's en meer. Sinds iCloud versie 12 voor Windows heb je toegang tot iCloud Keychain-wachtwoorden. Dit bericht zal je helpen om iCloud-sleutelhanger op Windows te gebruiken.

iCloud Keychain is de officiële wachtwoordbeheerder voor Apple-producten zoals Mac, iPhone en iPad. Het kan helpen om uw aangemaakte sterke wachtwoorden op te slaan, ze automatisch in te vullen en te synchroniseren en bij te werken tussen al uw geautoriseerde Apple-apparaten. Bovendien kan het de gebruikersnamen van uw account, gerelateerde wachtwoorden en betalingsgegevens onthouden.
iCloud-sleutelhanger op Windows heeft een andere naam iCloud-wachtwoorden. U kunt de volgende gids gebruiken om iCloud-wachtwoorden in te stellen en uw wachtwoorden op een Windows-pc te beheren.
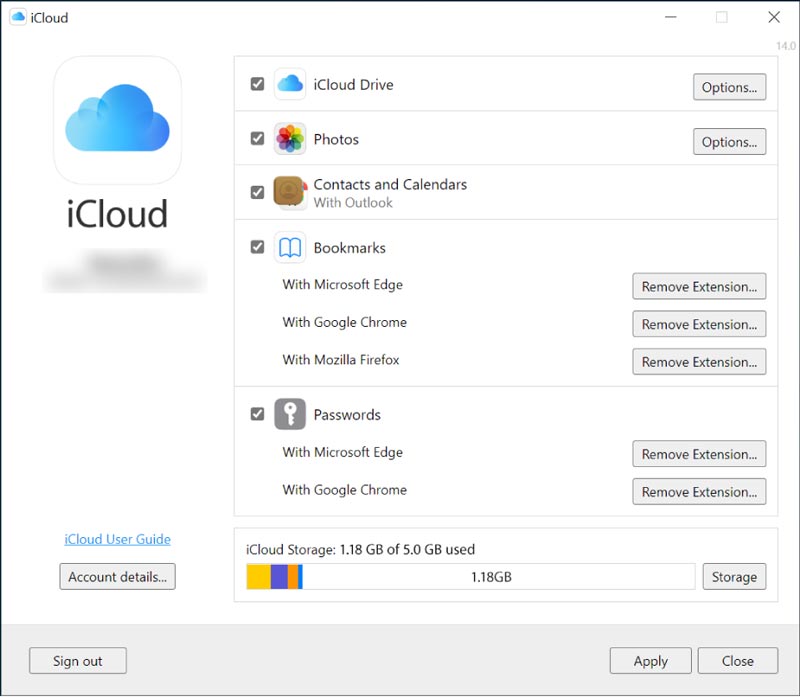
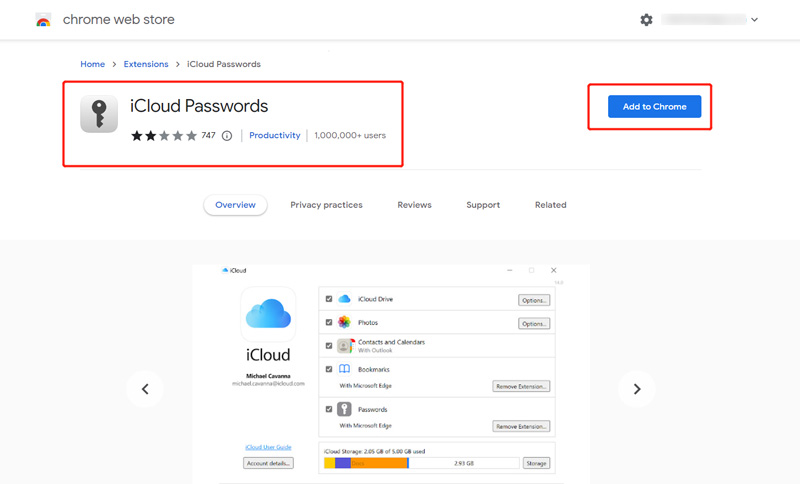
Om iCloud-wachtwoorden op uw Windows-computer te gebruiken, moet u eerst tweefactorauthenticatie voor uw Apple ID inschakelen. Uw Apple-apparaat moet iOS 14, macOS 11 of een hogere versie hebben.
iCloud Keychain is een goede wachtwoordbeheerder voor Apple-apparaten. Als het echter gaat om het beheren van wachtwoorden op een Windows-pc, zijn er betere opties dan deze. U kunt zich wenden tot de all-featured iPhone-wachtwoordbeheerder om alle soorten wachtwoorden op te slaan en te bewerken. Het is speciaal ontworpen om wachtwoorden te beheren die u ooit op uw iPhone, iPad of Mac hebt gemaakt of in iCloud-sleutelhanger hebt gesynchroniseerd.

Downloads
100% veilig. Geen advertenties.
100% veilig. Geen advertenties.


Hoe tweefactorauthenticatie op iPhone in te schakelen?
Om tweefactorauthenticatie voor uw Apple ID in te schakelen, opent u de app Instellingen, tikt u op uw Apple-account, kiest u de optie Wachtwoord en beveiliging, zoekt u tweefactorauthenticatie en schakelt u deze in.
Hoe schakel je iCloud-sleutelhanger in op je iPhone?
Wanneer u moet instellen en inschakelen iCloud Keychain open op een iPhone de app Instellingen, kies uw Apple-account, ga naar het gedeelte iCloud, zoek de optie iCloud-sleutelhanger en schakel deze daar in. U moet uw wachtwoord invoeren om dat te bevestigen.
Hoe iCloud-sleutelhanger op een Mac instellen en gebruiken?
Om iCloud-sleutelhanger op uw Mac te openen en te gebruiken, klikt u op het Apple-menu en kiest u de optie Systeemvoorkeuren. Klik op uw Apple ID en selecteer iCloud in de linkerzijbalk. Zoek de iCloud-sleutelhangeroptie aan de rechterkant en schakel deze vervolgens in. Daarna kun je het gebruiken om al je gemaakte wachtwoorden op deze Mac op te slaan.
Conclusie
Dit bericht heeft voornamelijk gesproken over iCloud-sleutelhanger Windows. U kunt leren hoe u iCloud-wachtwoorden opent, instelt en gebruikt op uw Windows-computer. Bovendien eenvoudig in gebruik iPhone-wachtwoordbeheerder wordt geïntroduceerd om uw wachtwoorden beter te beheren.

iPhone Password Manager is een geweldig hulpmiddel om alle wachtwoorden en accounts te vinden die op je iPhone zijn opgeslagen. Het kan ook uw wachtwoorden exporteren en er een back-up van maken.
100% veilig. Geen advertenties.
100% veilig. Geen advertenties.