In deze uitgebreide recensie duiken we erin Premiere Pro-overgangen, waarbij de diversiteit, functionaliteit, het gebruiksgemak en de mogelijkheid om videobewerkingsprojecten een filmisch tintje te geven worden onderzocht. Van eenvoudige cuts en fades tot meer ingewikkelde effecten zoals wipes, slides en ingewikkelde bewegingsovergangen: de overgangsbibliotheek van Premiere Pro is geschikt voor beginnende en ervaren editors. Daarnaast belichten we gebruikerservaringen, bespreken we het gemak van het integreren en aanpassen van overgangen binnen de bewerkingsworkflow en hun impact op het algehele tempo, de sfeer en het vertellen van de video.
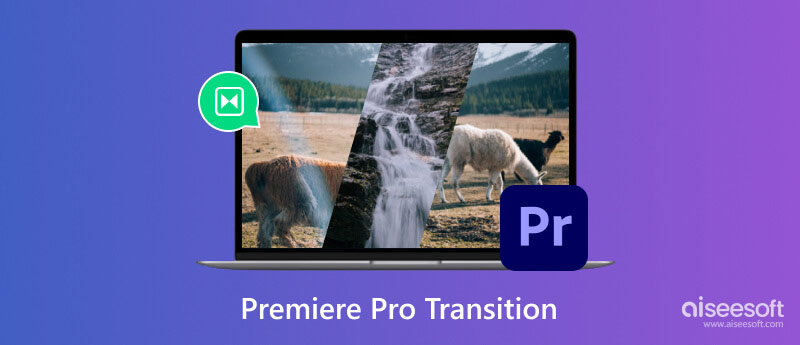
Premiere Pro-overgangen verwijzen naar de visuele effecten die worden toegepast tussen twee videoclips of afbeeldingen om een naadloze verbinding te creëren of van de ene scène naar de andere te wisselen. Deze overgangen zijn essentiële hulpmiddelen die de algehele stroom en continuïteit van een videoproject verbeteren, waardoor het visueel aantrekkelijk en boeiend wordt voor het publiek. Adobe Premiere Pro biedt een breed scala aan overgangen die tegemoetkomen aan verschillende stijlen, stemmingen en bewerkingsbehoeften.
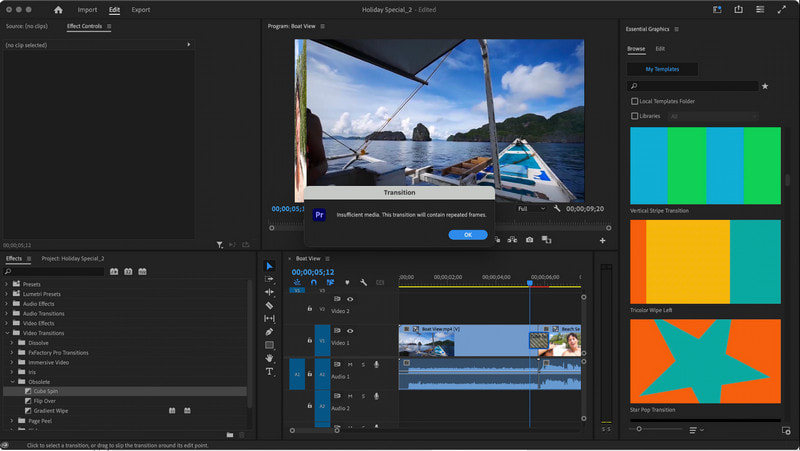
Enkele van de populaire overgangen die beschikbaar zijn in Premiere Pro zijn:
1. KnippenDe meest eenvoudige en gratis Premiere Pro-overgang, waarbij de ene clip abrupt wordt vervangen door de volgende, zorgt voor een scherpe en onmiddellijke verandering.
2. Kruis oplossenEen geleidelijke overgang waarbij de ene clip vervaagt terwijl de volgende clip tegelijkertijd infadt, waardoor een vloeiende en subtiele overgang tussen scènes ontstaat.
3. Duik naar zwart/witDe overgang omvat een geleidelijke vervaging naar zwart of wit tussen clips, vaak gebruikt om een verandering in tijd, locatie of stemming aan te geven.
4. VeegDeze video-overgang in Premiere Pro onthult de volgende scène door in diagonale, verticale of horizontale patronen over het scherm te vegen, waardoor een boeiend visueel effect ontstaat.
5. glijbaanNet als bij de veegovergang verplaatst de dia-overgang de ene scène buiten het scherm terwijl de volgende scène vanuit een bepaalde richting in beeld komt.
6. zoomlensDeze overgang zoomt in op een video of uit de eerste scène terwijl tegelijkertijd de tweede scène wordt onthuld, waardoor een dynamisch effect aan de video-overgang wordt toegevoegd.
7. IrissenDe irisovergang lijkt op het openen of sluiten van een camera-iris, waarbij een scène geleidelijk verschijnt of verdwijnt binnen een kleiner of groter wordende cirkel.
8. VervagenDoor op deze manier overgangen in Premiere Pro toe te voegen, wordt de uitgaande clip vervaagd en wordt tegelijkertijd de inkomende clip scherpgesteld, waardoor een vloeiende visuele verschuiving ontstaat.
9. Luma vervagenEen overgang waarbij luminantiewaarden worden gebruikt om een vervagingseffect te creëren, waarbij heldere of donkere gebieden worden benadrukt voor een stijlvolle overgang.
10. 3D-bewegingGeavanceerde overgangen worden beschouwd als de beste overgangen in Premiere Pro, omdat ze driedimensionale bewegingen, rotaties, salto's of vervormingen met zich meebrengen die een ingewikkelder en dynamischer effect toevoegen aan de scèneveranderingen.
Hoe voeg je overgangen toe in Premiere Pro? Het is een eenvoudig proces dat de visuele stroom tussen clips verbetert. Hier vindt u een stapsgewijze handleiding voor het toevoegen van overgangen:
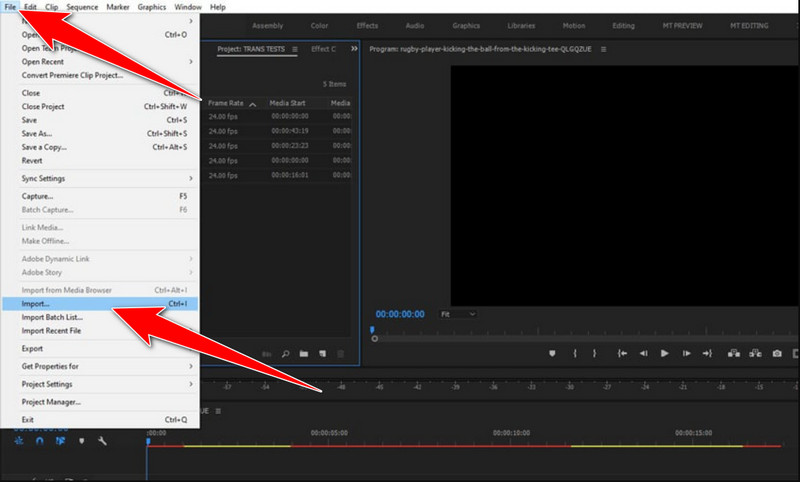
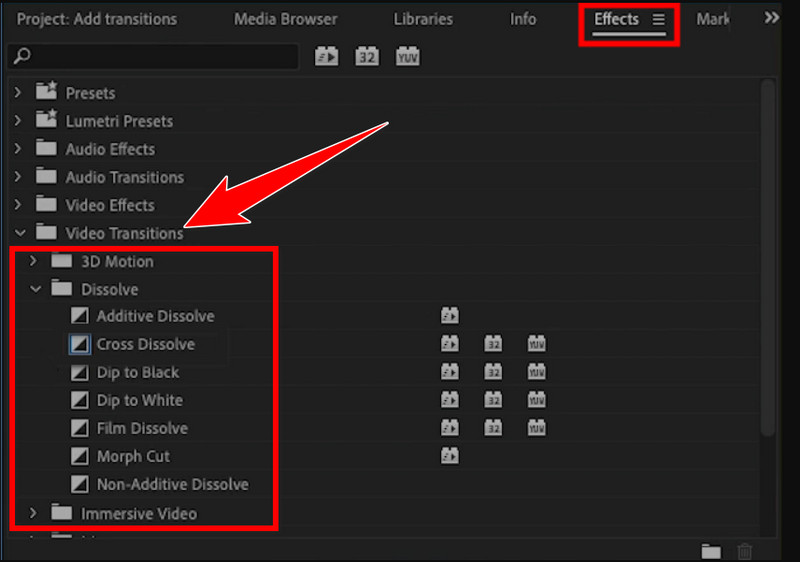
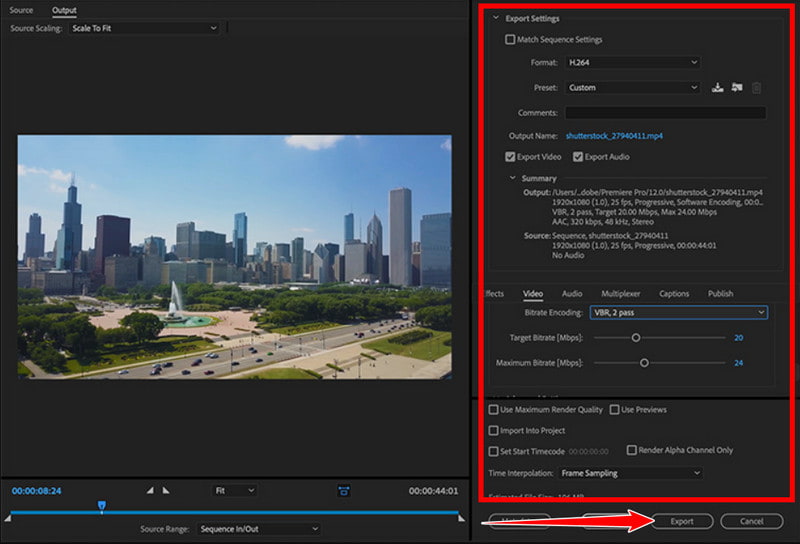
Hoe importeer je overgangen in Premiere Pro? Door overgangen in Adobe Premiere Pro te importeren, kunt u uw overgangsbibliotheek uitbreiden en aangepaste overgangen of overgangen van derden gebruiken in videobewerkingsprojecten. Op dezelfde manier kunt u uw lettertypebibliotheek ook uitbreiden door te importeren Première lettertypen Hier vindt u een handleiding voor het importeren van overgangen in Premiere Pro:
Aiseesoft Slideshow Creator is gebruiksvriendelijke software die het proces van het snel toevoegen van overgangen aan video's en het maken van diavoorstellingen vereenvoudigt. Het toepassen van de overgang van deze app is eenvoudig maar net zo effectief als de Premiere Pro. Leer hoe u deze app kunt gebruiken door de onderstaande stappen te lezen.
100% veilig. Geen advertenties.
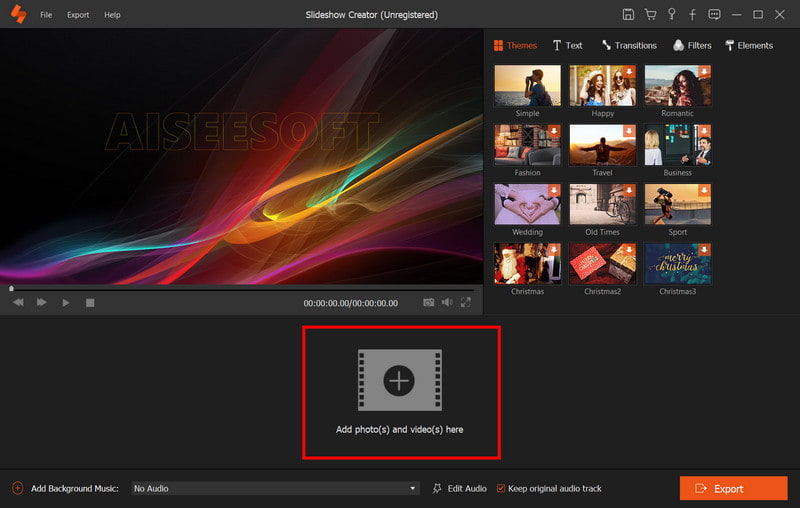
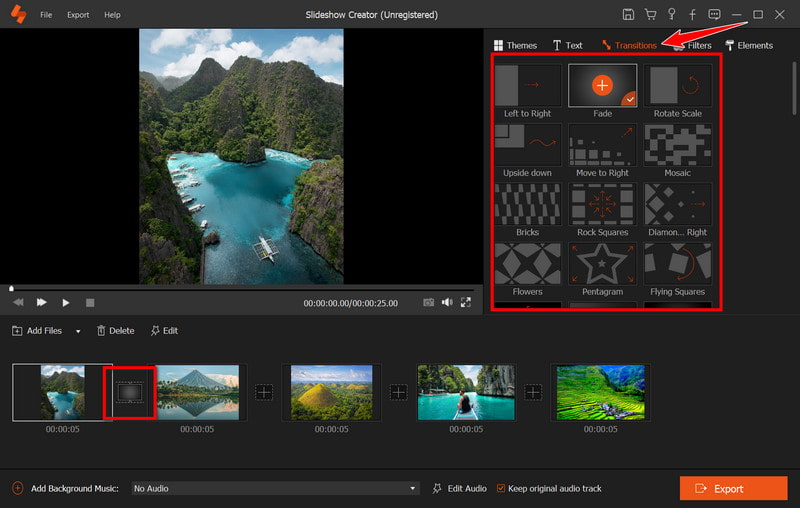
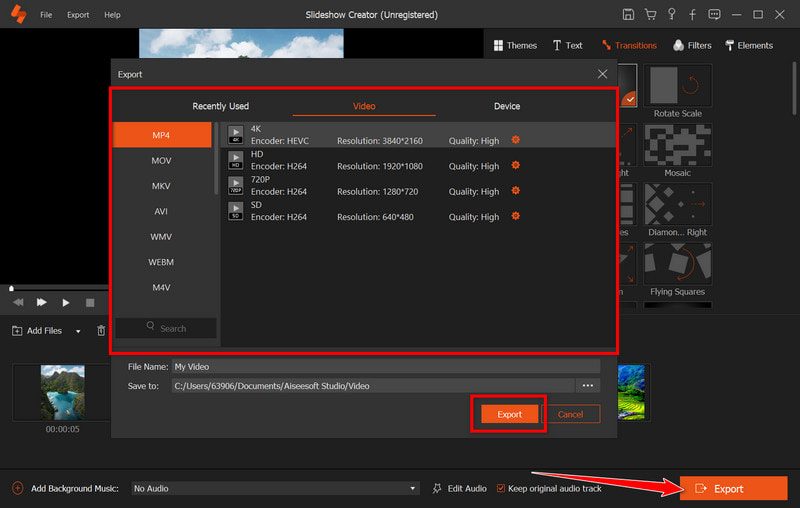
Hoe voer ik overgangen uit in Premiere Pro?
Als u overgangen wilt toevoegen in Premiere Pro, importeert u uw media, rangschikt u clips op de tijdlijn, kiest u een overgang uit de map Video-overgangen in het deelvenster Effecten, sleept u deze tussen clips en past u de duur en instellingen aan in het deelvenster Effecten.
Welke overgang is het beste in Premiere Pro?
De beste overgang verschilt afhankelijk van de context, maar populaire overgangen zijn Cross Dissolve voor vloeiende overgangen, Cut voor snelle veranderingen en Dip to Black/White voor subtiliteit; de keuze moet passen bij jouw storytelling en visuele flow.
Wat zijn de beste effecten in Premiere Pro?
Premiere Pro biedt veelzijdige effecten zoals Lumetri Color voor grading, Warp Stabilizer voor wankele beelden, Gaussian Blur voor onscherpe effecten, Ultra Key voor chroma-keying en Audio Effects voor audioverbetering.
Kan ik overgangen aanpassen in Premiere Pro?
Ja, pas overgangen aan in Premiere Pro door parameters zoals duur, richting, uitlijning en extra effecten in het deelvenster Effecten aan te passen nadat u een overgang op de tijdlijn hebt toegepast.
Hoe kan ik mijn overgangen maken in Premiere Pro?
Maak aangepaste overgangen door keyframing en effecten te gebruiken om eigenschappen tussen clips te animeren, clips, effecten en aanpassingen te combineren met behulp van maskering en gelaagdheid, en gebruik te maken van de ingebouwde tools van Premiere Pro zoals effecten, transformatie-instellingen en bewegingsbediening voor unieke overgangen.
Conclusie
Waar zijn overgangen in Premiere Pro? Overgangen binnen Adobe Premiere Pro zijn onmisbare middelen voor video-editors en verbeteren de visuele flow en het vertellen van verhalen. Premiere Pro biedt een spectrum van eenvoudige cuts tot ingewikkelde effecten en beschikt over een breed scala aan overgangen om tegemoet te komen aan verschillende bewerkingsbehoeften. Bovendien biedt Aiseesoft Slideshow Creator een gebruiksvriendelijk alternatief voor moeiteloze overgangstoepassingen, waardoor de mogelijkheden voor het verbeteren van video-inhoud verder worden uitgebreid.

Slideshow Creator is de beste filmmaker en video-editor. Ontworpen met verschillende video / foto / muziek bewerkingsfuncties, kunt u de visuele effecten eenvoudig aanpassen.
100% veilig. Geen advertenties.