Zoom whiteboard is een dynamisch virtueel canvas dat een revolutie teweegbrengt in communicatie en samenwerking. Het doorbreekt fysieke barrières en stelt gebruikers in staat naadloos te werken en te leren in een digitale omgeving. Dit artikel onderzoekt de transformatieve impact van Zoom Whiteboard op het verbeteren van samenwerkingservaringen.
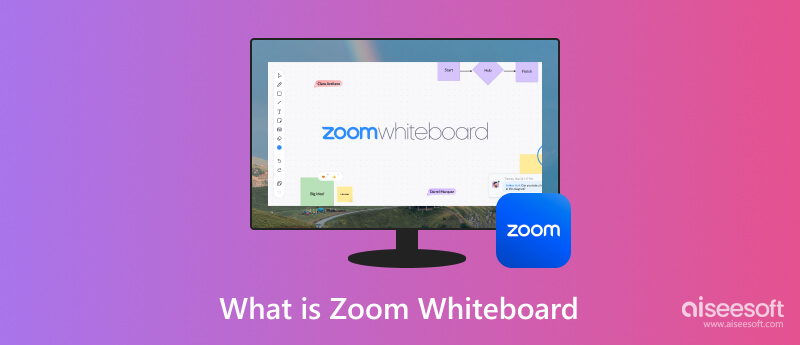
Zoom Whiteboard is een online whiteboard-applicatie voor samenwerking van Zoom Video Communications. Tijdens Zoom-vergaderingen of webinars kunnen gebruikers in realtime een virtueel whiteboard creëren, delen en samenwerken op een virtueel whiteboard. Zoom Whiteboard is een handig hulpmiddel voor brainstormen, concepten schetsen en op afstand samenwerken aan verschillende visuele taken, omdat deelnemers vormen, tekst en foto's kunnen tekenen, schrijven en toevoegen. Het is bedoeld om de visuele en interactieve componenten van onlineconferenties en lezingen te verbeteren.
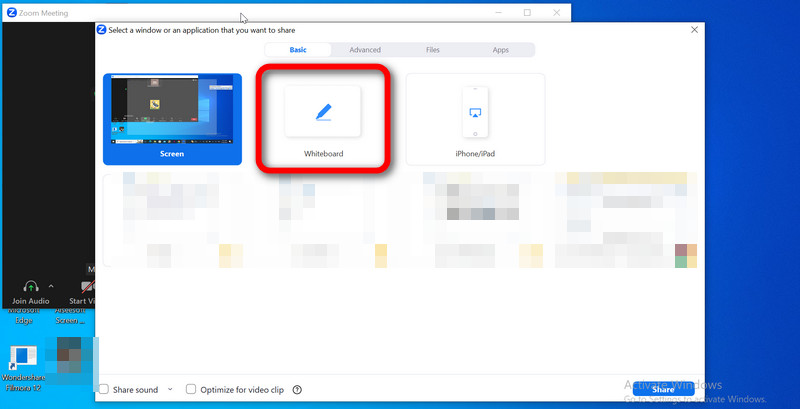
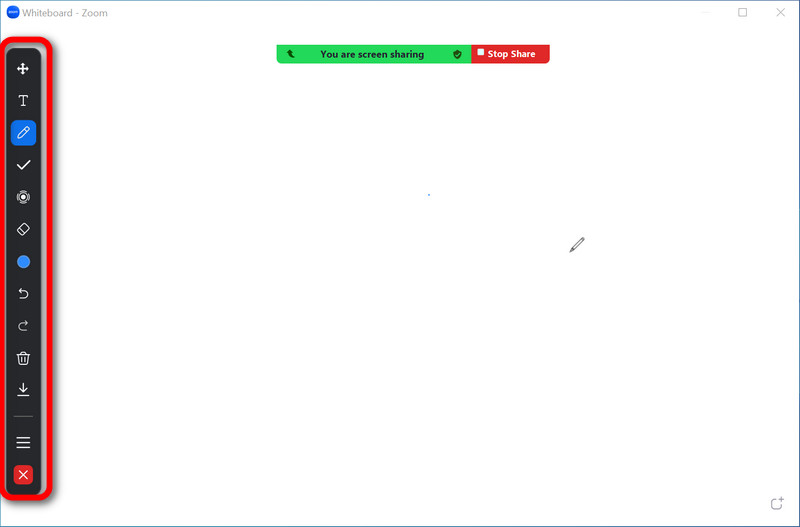
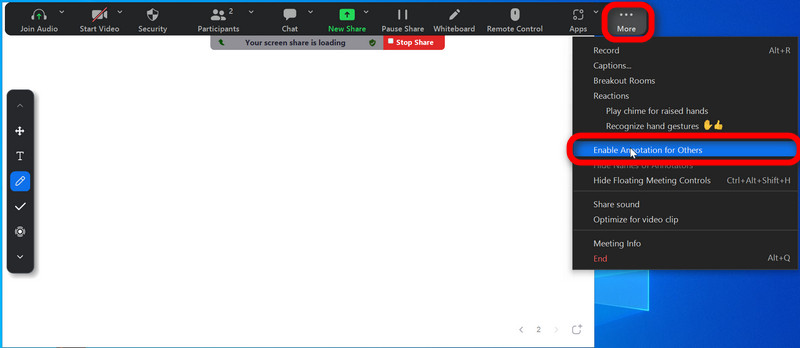
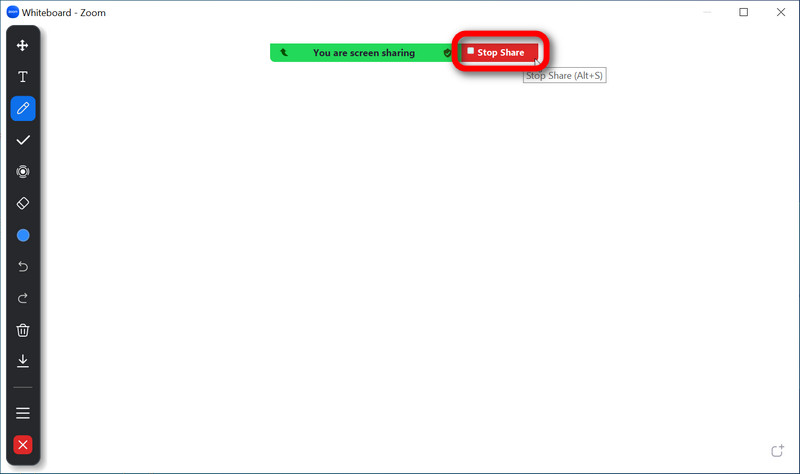
Aiseesoft schermrecorder is een multifunctioneel softwareprogramma gemaakt voor gebruikers en fungeert als een krachtig hulpmiddel voor het vastleggen en opnemen van talloze acties op het scherm. Gebruikers kunnen met deze applicatie eenvoudig schermweergaven, applicatievensters of bewerkbare schermgedeelten opnemen. Hiermee kunnen gebruikers systeemgeluiden, microfooninvoer of beide opnemen met de uitgebreide audio-opnamemogelijkheden van de software. Een andere handige functie is webcam-integratie, waarmee gebruikers live videostreams aan hun schermopnamen kunnen toevoegen.
Bovendien maakt het ook geplande opnames mogelijk, wat perfect is voor automatisch Zoom-vergaderingen opnemen en live-uitzendingen. Met behulp van de ingebouwde bewerkingstools kunnen gebruikers audio- en videotracks in hun opname bijsnijden, knippen of combineren. Gebruik onderstaande stappen als alternatief voor het Zoom whiteboard.
100% veilig. Geen advertenties.
100% veilig. Geen advertenties.
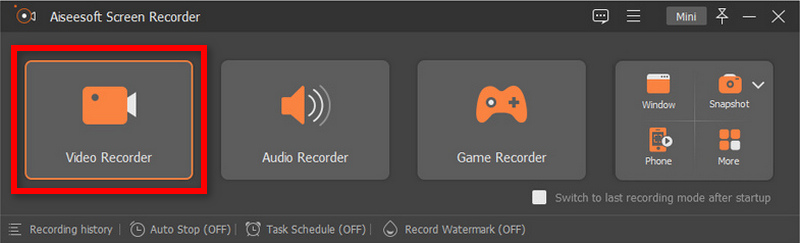
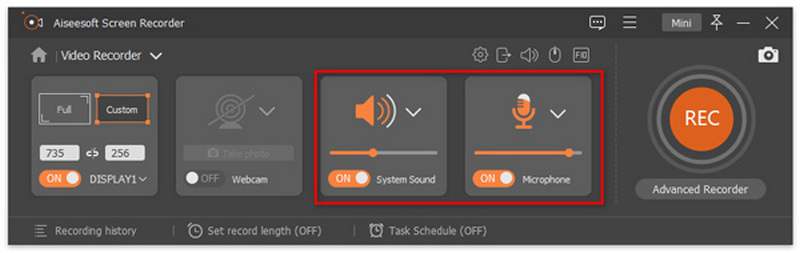
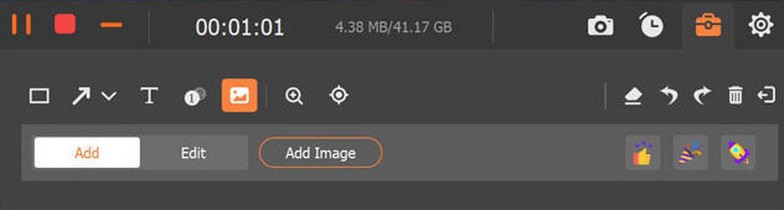
Hoe werkt het Zoom Whiteboard?
Met de Whiteboard-functie van Zoom kunnen gebruikers tijdens vergaderingen samenwerken op een gedeeld digitaal canvas. Deelnemers zijn toegankelijk via het Deelscherm en kunnen tekenen, schrijven en annoteren met behulp van hulpmiddelen zoals pennen, markeringen en tekst. Het is perfect voor brainstormsessies en presentaties, omdat iedereen tegelijkertijd een bijdrage kan leveren. Het Whiteboard ondersteunt verschillende kleuren en lijndiktes, wat creatieve flexibiliteit biedt. Toegankelijke functies zorgen voor inclusiviteit en gebruikers kunnen inhoud opslaan of screenshots maken. Het delen van het whiteboard beëindigen is net zo eenvoudig als klikken op Stop delen. Whiteboard-activiteiten worden doorgaans vastgelegd als de vergadering wordt opgenomen, waardoor het een veelzijdig hulpmiddel is voor interactieve online samenwerking.
Wat onderscheidt Zoom Whiteboard van Whiteboard Basic?
Zoom Whiteboard en Whiteboard Basic verschilden vooral qua functionaliteit en integratie. Voor premiumgebruikers biedt Zoom Whiteboard geavanceerd tekenen, realtime samenwerking en opslag van presentaties. Whiteboard Basic was een eenvoudigere, zelfstandige app met minder functies die beschikbaar waren voor zowel gratis als premium Zoom-gebruikers. Zoom Whiteboard bood tegen betaling een uitgebreide whiteboard-ervaring, terwijl Whiteboard Basic eenvoudig was.
Is Zoom Whiteboard een gratis dienst?
Het kost geld om het Zoom Whiteboard te gebruiken. Zoom biedt abonnementsniveaus. De services, kosten en functies kunnen op elk moment worden gewijzigd: meetings Free, Zoom Meetings Pro, Zoom Meetings Business en Zoom Meetings Enterprise. Zoom Whiteboard is mogelijk niet altijd beschikbaar, afhankelijk van het specifieke abonnement waarop u of uw bedrijf zich heeft geabonneerd.
Voor de meest recente details over de prijzen en inbegrepen functies van Zoom, inclusief de beschikbaarheid van Zoom Whiteboard, adviseren wij u de officiële Zoom-website te bezoeken of contact op te nemen met Zoom-ondersteuning.
Wordt een Zoom Whiteboard opgeslagen?
Zodra u klaar bent met het gebruik van het whiteboard, slaat u de tekst op als een afbeeldingsbestand met behulp van de optie Opslaan. Aangemaakte whiteboards worden direct opgeslagen, zodat u ze tijdens of buiten de vergadering kunt bekijken. Het opgeslagen bestand wordt vervolgens opgeslagen in uw map Documenten/Zoom.
Kan een Zoom-whiteboard op telefoons worden gebruikt?
De Zoom-whiteboardfunctie is beschikbaar op mobiele apparaten, dus ja. U kunt de whiteboardfunctie van Zoom gebruiken met behulp van de mobiele app, die beschikbaar is voor zowel iOS- als Android-smartphones. Hierdoor kunt u uw smartphone of tablet gebruiken om aantekeningen te maken, erop te tekenen en samen te werken op het whiteboard.
Conclusie
Algemeen, de Functies van Zoom Whiteboard, gecombineerd met de mogelijkheid om naadloos te werken deel schermen op Zoom vergaderingen, maken het een fantastisch hulpmiddel voor online communicatie. Online vergaderen is door deze integratie met het Zoom-platform efficiënter en interactiever geworden. Gebruikers waarderen de eenvoud waarmee ze in realtime kunnen schetsen, annoteren en brainstormen, wat op zijn beurt betere communicatie en originele probleemoplossing stimuleert. Hoewel Zoom Whiteboard periodieke connectiviteitsproblemen kan tegenkomen, maakt het aanpassingsvermogen en het vermogen om visuele communicatie te verbeteren het tot een essentieel hulpmiddel voor werken op afstand en online leren. Het heeft veel lof gekregen voor het aanzienlijk verbeteren van virtuele vergaderingen en het bevorderen van teamwerk in verschillende professionele situaties.

Aiseesoft Screen Recorder is de beste schermopnamesoftware om alle activiteiten vast te leggen, zoals online video's, webcamgesprekken, games op Windows / Mac.
100% veilig. Geen advertenties.
100% veilig. Geen advertenties.