Bluetooth is een goed hulpmiddel om bestanden over te zetten tussen iOS-apparaten en Mac-computers zonder USB-verbinding. De methode voor bestandsoverdracht op korte afstand is populair. Helaas kunt u Bluetooth niet beschikbaar of werkfouten tegenkomen wanneer u probeert Bluetooth-accessoires te koppelen. Waarom is Bluetooth niet beschikbaar op Mac? Dit zijn de meest mogelijke redenen.
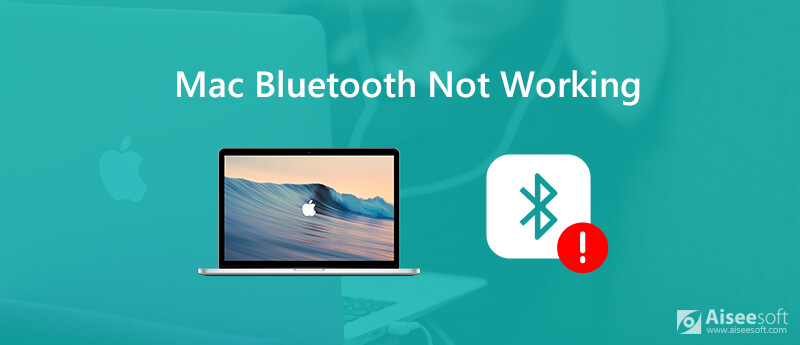
Nou, het opnieuw opstarten van Mac is altijd de eerste keuze om alle Mac-fouten op te lossen, inclusief Bluetooth werkt niet op Mac. Als het Bluetooth-probleem nog steeds bestaat, kunt u doen wat de volgende alinea's laten zien.
Misschien heb je Bluetooth gewoon uitgeschakeld en vergeten in te schakelen. U vindt het "Bluetooth"-pictogram in de bovenste werkbalk van uw Mac-scherm. Zorg ervoor dat de status van Bluetooth op "Aan" staat. Je kunt Bluetooth natuurlijk uit- en weer inschakelen om het nog een keer te proberen. Als het niet werkt, kunt u de Mac opnieuw opstarten en Bluetooth-randapparatuur opnieuw aansluiten om te verhelpen dat Bluetooth niet beschikbaar is op de Mac.
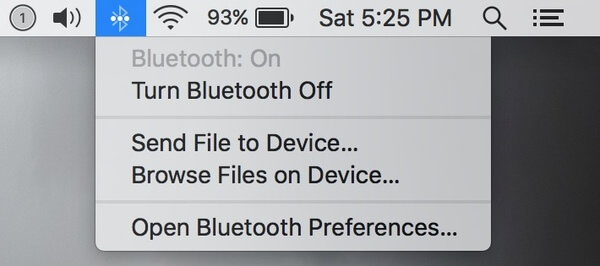
Soms kunnen het niet-reagerende toetsenbord, trackpad en andere verbonden apparaten ervoor zorgen dat Bluetooth niet werkt op een Mac-fout. Ten eerste moet je de Mac opnieuw opstarten om kleine foutjes te verwijderen. Later kunt u de muis, het USB-toetsenbord en externe schijven één voor één weer op de Mac aansluiten. Op deze manier kunt u snel het incompatibele apparaat achterhalen.

Door de SMC (System Management Controller) opnieuw in te stellen, kunt u Mac hardware- of softwarefouten effectief oplossen. Het hele proces hangt af van het type mac dat je gebruikt.
Reset de SMC op Mac zonder verwijderbare batterijen:
Reset de SMC op Mac met verwijderbare batterijen:
Reset de SMC op iMac, Mac mini en MacBook Pro:
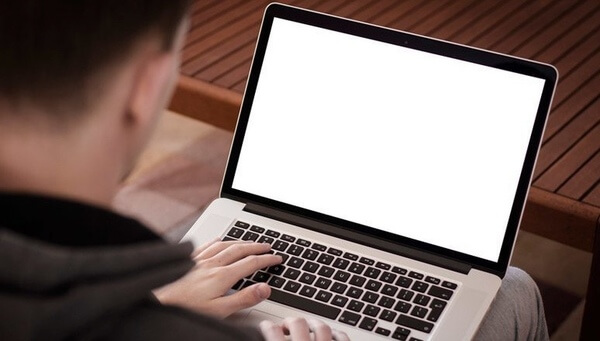
Opmerking: u kunt de SMC opnieuw instellen op repareer een USB-stick niet op de Mac ook.
Bestanden met .plist (Property List) worden gebruikt om persoonlijke voorkeuren op te slaan, zoals toetsenbord, muis en meer. In sommige gevallen kunnen .plist-bestanden de Bluetooth-connectiviteit beïnvloeden. U kunt dus Bluetooth.plist-bestanden verwijderen wanneer MacBook Bluetooth niet werkt.
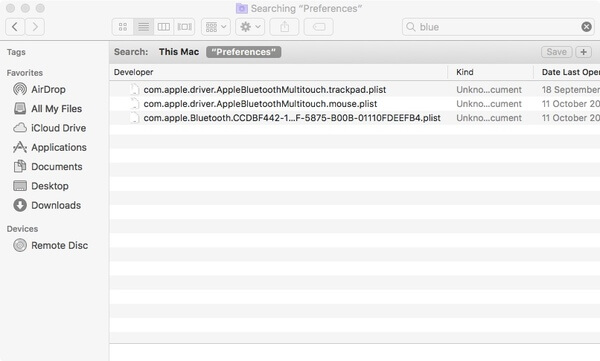
Sommige malware, bundleware of zelfs gedownloade bestanden kunnen de Bluetooth-configuratie beschadigen. U moet dus recentelijk geïnstalleerde apps of gedownloade bestanden verwijderen omdat Bluetooth niet werkt op Apple Mac. Om Mac gemakkelijk op te ruimen, kunt u het proberen Aiseesoft Mac Cleaner. U kunt elke ongewenste app of bestand op Mac binnen enkele klikken verwijderen.

Downloads
100% veilig. Geen advertenties.
Stap 1 Gratis download, installeer en start Mac Cleaner. In het gedeelte "Status" kunt u de status van het Mac-systeem controleren, inclusief CPU, geheugen en schijf.

Stap 2 Kies "Grote en oude bestanden" in het gedeelte "Opschonen". Klik op "Scannen" om naar die nutteloze bestanden te scannen. Klik later op "Bekijken" om grote Mac-bestanden in verschillende bestandsgroottes en dagen te bekijken. U kunt op "Opschonen" klikken om de geselecteerde ongewenste bestanden te verwijderen.

Stap 3 Om een app op Mac te verwijderen, klikt u op "Toolbox" gevolgd door "Verwijderen". Daarna kunt u de Mac-app verwijderen en de bijbehorende bestanden volledig verwijderen.
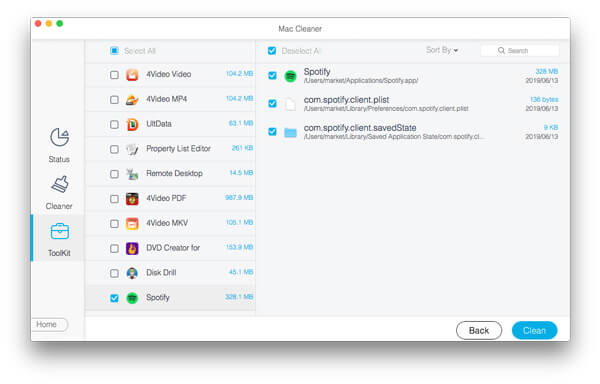
Opmerking: dat kan verwijder Safari op Mac met bovenstaande stappen ook ..
De laatste manier om Mac Bluetooth te repareren werkt niet na een update of anders is het resetten van de Bluetooth-module. Lees en volg de onderstaande stappen.
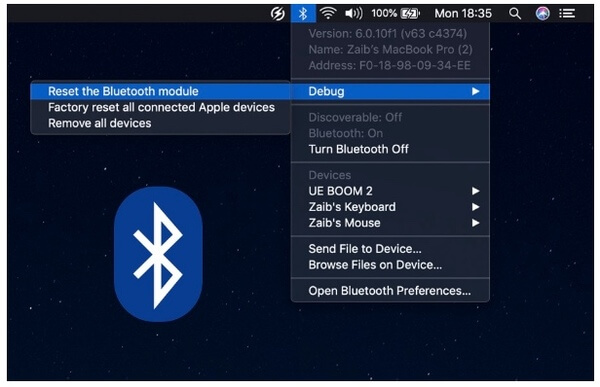
Als Bluetooth nog steeds niet beschikbaar is op Mac, moet je controleren of dit de hardwareproblemen zijn. Welnu, u kunt hulp zoeken bij AppleCare en geautoriseerde externe Apple-specialisten in de buurt. Je kunt trouwens ook contact opnemen met het accessoire. Kun je Bluetooth niet werkende problemen nu oplossen? U kunt uw ervaring delen in de onderstaande opmerkingen.
Functies werken niet op Mac
1. Fix Screenshot op Mac werkt niet 2. Fix iMessage stopt met werken 3. Fix Mac Sound werkt niet 4. Fix Bluetooth werkt niet op Mac 5. Fix FaceTime werkt niet op Mac 6. Problemen oplossen en oplossen Safari werkt niet op Mac 7. Mac Camera werkt niet
Mac Cleaner is een professionele Mac-beheertool om ongewenste bestanden, rommel, grote / oude bestanden te verwijderen, dubbele bestanden te verwijderen en de prestaties van je Mac te controleren.
100% veilig. Geen advertenties.