Niets is zo frustrerend als een bevroren computer. Wanneer een MacBook loopt vast, u kunt niets op uw computer doen. Erger nog, u kunt het probleem van gegevensverlies tegenkomen. Het is waar dat Mac-besturingssystemen stabiel zijn en een bevroren of niet-reagerende Mac is zeldzaam. Het kan echter niet immuun zijn voor een aantal van dezelfde zwakheden als andere computers.
Het beste wat je kunt doen wanneer Mac loopt vast is geen paniek, maar volg onze instructies om het probleem op te lossen en uw Mac weer normaal te laten werken. Bovendien zullen we u ook vertellen hoe u verloren gegevens terug kunt krijgen na het oplossen van problemen.
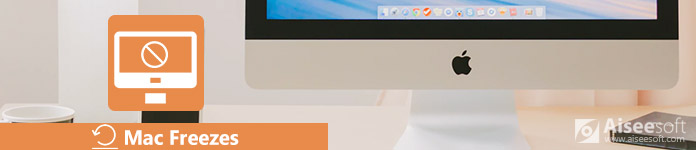
Mac loopt vast
Mac-computers zijn redelijk stabiele en duurzame apparaten. Steeds meer gebruikers meldden echter dat hun machines niet reageren in verschillende situaties, zoals vastlopen wanneer Mac Sierra wordt bijgewerkt. De meest voorkomende oorzaken zijn:
1. Er draaien te veel apps op uw Mac en de CPU heeft het te druk om zoveel processen tegelijk uit te voeren.
2. Een afzonderlijke app die abnormaal werkt, leidt tot het vastlopen van de Mac.
3. U opent te veel tabbladen in uw browser die veel ongewenste gegevens produceren.
4. Als er niet genoeg ruimte op uw harde schijf is, kan MacOS bevriezen, vooral bij het updaten van Mac.
5. Hardwareproblemen met uw schijf of RAM.
6. Het is zeldzaam, maar malware of virussen kunnen ervoor zorgen dat de Mac vastloopt en andere problemen veroorzaken.
Hoewel u niet kunt analyseren waardoor uw Mac vastloopt, kunt u het probleem oplossen met de onderstaande oplossingen.
De processen zijn ook heel eenvoudig:
Oplossing 1: sluit apps af die ervoor zorgen dat de Mac vastloopt
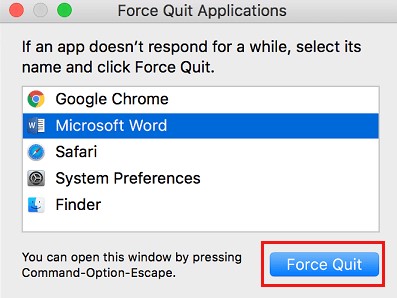
Stap 1: Wanneer u een app opent en de Mac vastloopt, kiest u Forceer stop in het app-menu.
Stap 2: Als het niet geldig is, drukt u op Command + Optie + Esc toetsen op uw toetsenbord.
Stap 3: Op de Geforceerd beëindigen Toepassingen zoek en selecteer de app die ervoor zorgt dat de Mac vastloopt, en klik op de knop Forceer stop.
Stap 4: Open vervolgens andere apps om te testen of uw Mac niet meer vastloopt.
Oplossing 2: start uw Mac opnieuw op
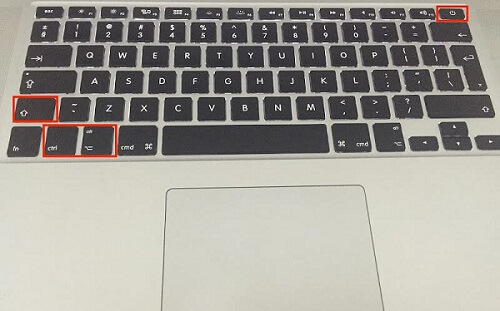
Stap 1: Open de Finder-app, vouw het Apple menu en selecteer Herstart.
Stap 2: Als de bevroren Mac u verhindert de optie Opnieuw opstarten te gebruiken, houdt u de Besturing + Commando toetsen en druk op de Power knop.
Stap 3: Wacht tot het scherm helemaal zwart is en druk vervolgens op Power knop om je Mac in te schakelen. Deze oplossing is een beschikbare oplossing voor het bevriezen van iMac.
Als de Finder traag reageert of blijft crashen, kun je de post controleren op trobleshoot Finder reageert niet.
Oplossing 3: start op in de veilige modus
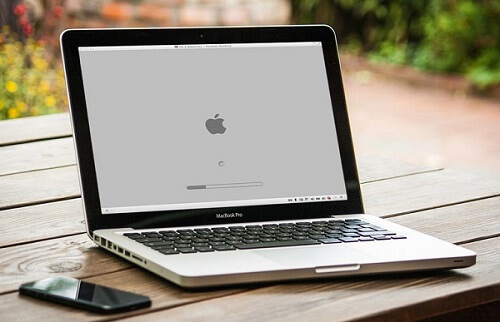
Stap 1: vergelijkbaar met pc, Mac Veilige modus is een effectieve oplossing om Mac-bevriezing te verhelpen. druk de Power knop en houd vervolgens de Shift toets zodra u het welkomstsignaal hoort.
Stap 2: Wanneer u het Apple-logo ziet verschijnen, laat u de Shift sleutel gaan. Vervolgens krijgt u een statusbalk te zien en vervolgens het veilig opstarten pictogram verschijnt in de rechterbovenhoek.
Stap 3: Als uw Mac goed werkt in de veilige modus, start u uw Mac opnieuw op zoals gewoonlijk.
Oplossing 4: werk apps en Mac bij
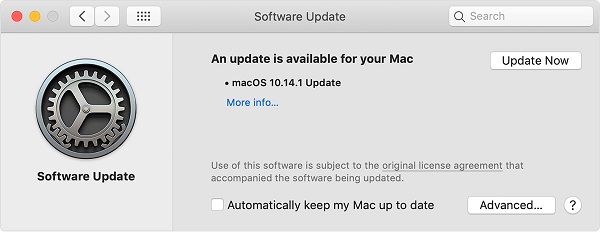
Stap 1: ontvouw het Apple menu en klik Systeemvoorkeuren -> Software-update.
Stap 2: Als er een update beschikbaar is voor uw Mac, klikt u op Update nu knop om het te krijgen. Meer dan één update ontvangen? Klik Meer info om de details te zien en een juiste update te selecteren.
Stap 3: Na de software-update zijn uw Safari, iTunes, boeken, berichten en andere native apps ook up-to-date.
Stap 4: Open voor apps van derden uw App Store op Mac, ga naar het tabblad Updates en klik op Alles bijwerken om de laatste versies te krijgen.
Oplossing 5: herstel de schijf met Schijfhulpprogramma
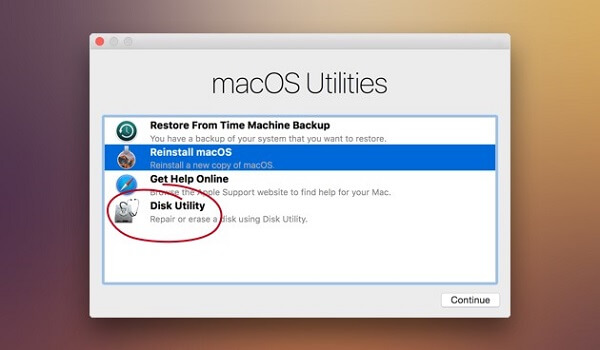
Stap 1: Als MacOS vastloopt tijdens het bijwerken, is het misschien tijd om de schijf te repareren.
Stap 2: Start uw computer opnieuw op en houd ingedrukt Command + R toetsen totdat je het Apple-logo ziet.
Stap 3: Kies schijfhulpprogramma en druk op voortzetten.
Stap 4: Selecteer uw systeemschijf of een schijf die abnormaal werkt, zoek EHBO en raak het.
Stap 5: Volg daarna de instructies op het scherm om het schijfherstelproces te voltooien.
Bij het oplossen van het probleem van het bevriezen van de Mac of vastlopen op een grijs scherm, loopt u het risico van gegevensverlies. U moet dus een programma voor gegevensherstel beheersen, zoals Aiseesoft Mac Data Recovery.
1. Herstel verloren gegevens veroorzaakt door Mac-bevriezing, systeemcrash en meer.
2. ondersteuning van afbeeldingen, video's, documenten, audio, e-mail en andere bestanden.
3. Bied zowel een snelle als een diepe scan aan.
4.Zoek naar verloren bestanden op zoekbalk, typ of snel pad.
5. Bewaar de originele staat van uw bestanden tijdens het proces.
Hoe verloren gegevens te herstellen na het repareren van een bevroren Mac
Stap 1: Scan uw harde schijf om naar verloren gegevens te zoeken
Installeer Aiseesoft Mac Data Recovery op uw computer en start het na het oplossen van problemen. Selecteer een geschikt gegevenstype en het station waar de bestanden worden opgeslagen. Druk op de knop Scannen om verder te gaan.

Stap 2: Bekijk een voorbeeld van verloren bestanden
Als het scannen is voltooid, kunt u uw bestanden op drie manieren vinden:
Zoek het in de zoekbalk met bestandsnaam of andere trefwoorden.
Zoek het bestand in de typelijst aan de linkerkant op basis van het bestandsformaat.
Zoek het bestand in de Path List op basis van de locatie.

Stap 3: Herstel bestanden naar Mac
Selecteer alle verloren bestanden die u terug wilt halen en klik op het Herstellen knop om verloren bestanden op uw computer te herstellen.
Opmerking: Als u de gewenste bestanden niet kunt vinden, klikt u op het Diepe scan om een diepe scan uit te voeren.
Conclusie
Op basis van het bovenstaande bericht zou je moeten begrijpen wat je kunt doen als de Mac vastloopt. Er zijn een aantal factoren die ervoor kunnen zorgen dat de Mac vastloopt en niet reageert. Het goede nieuws is dat u dit probleem zelf kunt oplossen met onze oplossingen. Bovendien hebben we ook de beste dataherstelsoftware, Aiseesoft Mac Data Recovery, gedeeld om u te helpen verloren bestanden te herstellen nadat uw Mac in de normale modus draait.