Ik herinner me dat ik een flits van een blauw scherm zag onmiddellijk nadat mijn iPad zwart werd, en daarna kan mijn iPad niet worden ingeschakeld, ongeacht hoe ik op de aan / uit-knop druk, hoe kan ik dit oplossen?
De meest voorkomende reden voor het uitschakelen van een Apple-tablet is een lege batterij.
Meestal onderbreekt je iPad processen spontaan als je hem een paar minuten niet gebruikt, maar sommige actieve apps voorkomen dat dit gebeurt. Dat trekt de batterij van je iPad leeg. In feite verbruikt het nog steeds batterijvermogen, ook al staat uw iPad in de slaapstand.
Dit bericht laat je zien wat je kunt doen als de iPad niet kan worden ingeschakeld.
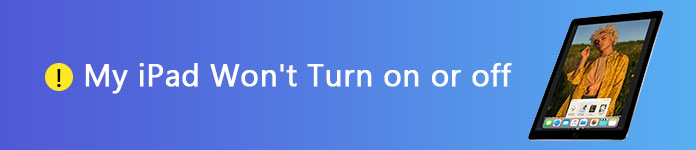
iPad kan niet worden in- of uitgeschakeld

Allereerst moet je ervoor zorgen dat alle hardware van je iPad goed werkt, vooral de batterij. Verbind vervolgens uw iPad met de stroombron met de authentieke kabel.
Als de batterij van uw iPad helemaal leeg is, wordt het rode lege batterijpictogram weergegeven. Een iPad heeft meestal een grotere batterij dan de iPhone, dus je moet hem minimaal een uur opladen. Het keert automatisch terug. Vergeet niet om uw iPad niet op te laden met een USB-kabel van een computer. Het duurt veel langer om een iPad op te laden.
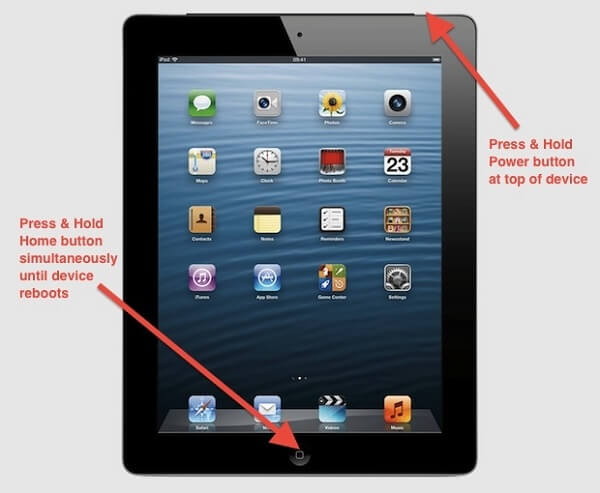
Sommige mensen meldden dat hun iPad niet uitschakelt wanneer ze een bepaalde app openen. We raden je altijd aan om apps uit de App Store van Apple te halen, deels omdat de apps van onbekende bronnen veel problemen kunnen veroorzaken, zoals het vastlopen van de iPad. De eenvoudigste oplossing is om uw iPad geforceerd opnieuw op te starten.
Houd de aan / uit-knop ingedrukt, die zich meestal in de rechterbovenhoek bevindt, en druk vervolgens op de startknop. Blijf ze een tijdje indrukken totdat je iPad trilt en het Apple-logo verschijnt. Vervolgens wordt uw iPad opnieuw opgestart en kunt u het probleem oplossen.
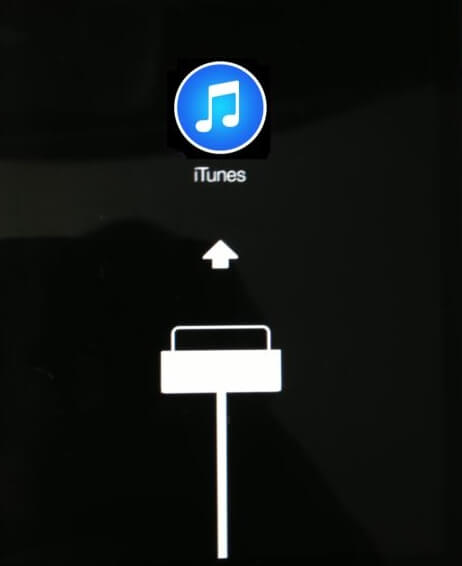
Zoals de naam al zei, is de herstelmodus een belangrijke oplossing voor probleemoplossing voor iOS-apparaten. Om het probleem op te lossen dat de iPad niet kan worden ingeschakeld, hebt u een computer, de nieuwste versie van iTunes en de Lightning-kabel nodig.
Stap 1 Open iTunes en sluit het ene uiteinde van de Lightning-kabel aan op uw computer.
Stap 2 Druk op de Home-knop op uw iPad terwijl u het andere uiteinde van de kabel met uw iPad verbindt. Laat de Home-knop los nadat iTunes uw apparaat heeft gedetecteerd.
Stap 3 Vervolgens zal iTunes de fout diagnosticeren en u de juiste oplossing vertellen, zoals het updaten van software. U kunt de instructies op het scherm volgen om het probleem eenvoudig op te lossen.
Lees hier meer ga naar de herstelmodus op de iPad en sluit deze af.
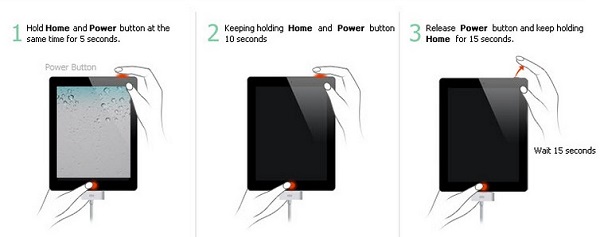
De meer dramatische oplossing om van het probleem af te komen dat de iPad Mini niet kan worden ingeschakeld, is door DFU uw iOS-apparaat te herstellen.
Stap 1 Houd de aan / uit-knop en de startknop op uw apparaat tegelijkertijd ingedrukt. Laat de aan / uit-knop los terwijl je je Home-knop een tijdje ingedrukt houdt wanneer het Apple-logo verschijnt.
Stap 2 Verbind vervolgens uw iPad met uw computer en start de nieuwste versie van iTunes. Klik desgevraagd op de knop Herstellen om te beginnen met het herstellen van uw iPad in de DFU-modus.
Opmerking: Zoals het waarschuwingsbericht al zei, worden bij het herstellen al uw media en andere gegevens op uw iPad verwijderd.
Trouwens, dat kan reset iPad om je iPad naar een origineel punt te herstellen. U moet het echter voorzichtig doen, omdat het alle gegevens en instellingen permanent zal wissen.
Wanneer uw iPad niet kan worden ingeschakeld, betekent dit dat er iets mis is met uw apparaat. Er zijn kansen dat uw gegevens verloren gaan tijdens het oplossen van problemen. Daarom raden we FoneLab aan iOS-gegevensback-up en -herstel. De belangrijkste kenmerken zijn:
1. Maak een back-up van de iPad met één klik.
2. Ondersteuning contacten, belgeschiedenis, berichten, foto's, video's, audio, etc.
3. Bekijk een voorbeeld van uw gegevens op uw iPad en selecteer bepaalde bestanden waarvan u een back-up wilt maken.
4. Geen onderbreking van bestaande gegevens op uw iPad.
5. Maak back-ups voor iPad 5/4 / Pro / Air / mini en eerdere apparaten.
6. Voeg een wachtwoord toe aan uw back-up om te voorkomen dat anderen uw gegevens kunnen bekijken.
7. Herstel gemakkelijk verloren gegevens naar uw iPad.
Kortom, het is de beste optie om een back-up te maken wanneer u het probleem oplost dat de iPad niet kan worden ingeschakeld.
Eenvoudig een back-up maken van iPad-gegevens
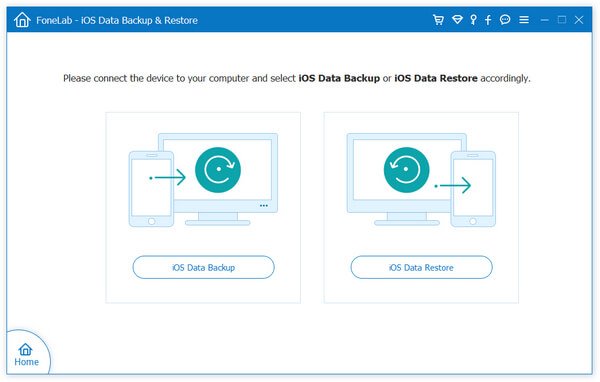
Stap 1 Installeer de beste iPad-back-uptool
Download FoneLab om op uw pc te installeren en open het. Er is een andere versie voor Mac-computers. Selecteer iOS-gegevensback-up en -herstel om de beste iPad-back-uptool te starten.
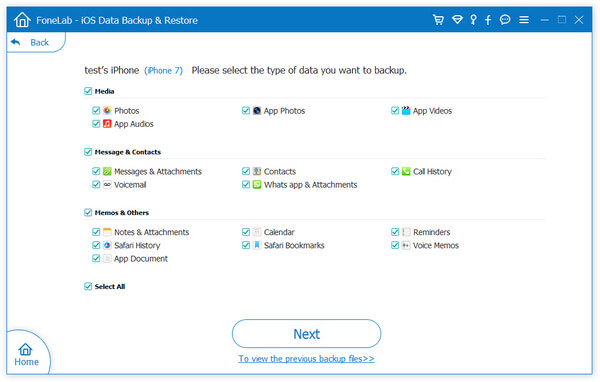
Stap 2 Bekijk een voorbeeld van uw gegevens op de iPad
Klik op de optie iOS-gegevensback-up en sluit vervolgens uw iPad aan op de computer. Het wordt automatisch herkend. Selecteer Standaardback-up of Gecodeerde back-up en laat uw wachtwoord vallen. Druk op de Start-knop om naar het datatypevenster te gaan. Hier kunt u selecteren welke gegevens u wilt opslaan.
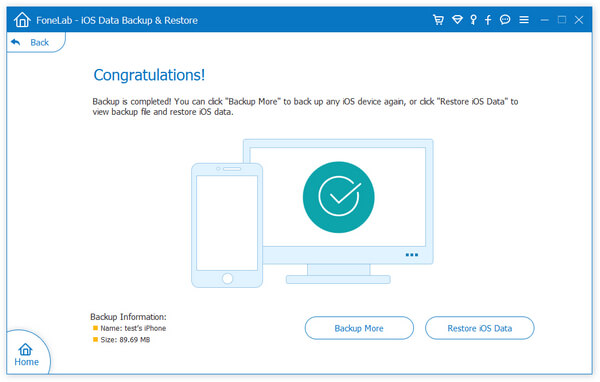
Stap 3 Maak een back-up van de iPad met één klik
Druk ten slotte op de knop Volgende om het proces te activeren.
Een paar seconden later krijg je het bericht Gefeliciteerd. Nu kunt u de fout gerust oplossen.
Mogelijk bent u geïnteresseerd in: Hoe u dit efficiënt kunt oplossen een Mac-computer die niet kan worden ingeschakeld
In deze zelfstudie hebben we besproken wat u kunt doen als uw iPad niet kan worden ingeschakeld. Veel feiten kunnen leiden tot het zwarte scherm op de iPad. U kunt het probleem echter oplossen zonder technische ondersteuning te vragen. Voordat u het probleem oplost, kunt u beter een back-up maken voor uw iPad met FoneLab iOS Data Backup & Restore. Het is niet alleen gemakkelijk te gebruiken, maar kan ook efficiënt een back-up van de iPad maken.