Als veelgebruikte software voor schermopname en livestreaming heeft OBS Studio veel goede reacties gekregen en helpt het videomakers en streamers betere werken te maken. Het is echter geen perfecte software, we zullen van tijd tot tijd verschillende problemen tegenkomen. In dit artikel zullen we ons concentreren op de OBS-record blijft achter. We zullen enkele redenen voor het achterblijven van records opsommen en u enkele oplossingen geven.
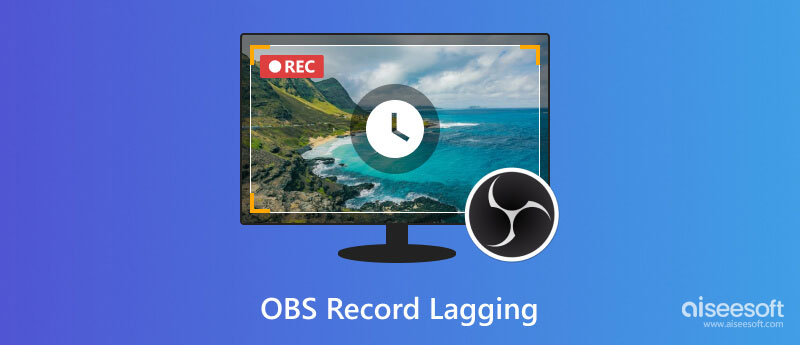
OBS-opnamevertraging treedt meestal op tijdens het opnemen van games. Het is erg frustrerend als je het spannende moment in je game wilt opnemen, maar de opgenomen video vertraagd en verpest is. Deze situatie is meestal het gevolg van een verouderd systeem, onvoldoende hardware, overbelasting van de CPU, enz. Dit soort problemen zorgen ervoor dat je spel ook langzaam draait.
Hoe zorg je ervoor dat OBS niet achterblijft? Hier zijn 7 eenvoudige methoden.
OBS is alleen beschikbaar op systemen Windows 10 of hoger en macOS Big Sur (11) of hoger. Zorg ervoor dat u de ondersteunende Windows- of macOS-versie gebruikt, anders zal het conflict tussen software en besturingsomgeving vertragingen in de records en meer problemen veroorzaken.
Als uw OBS goed werkt op uw huidige systeem, raden we u aan deze Windows- of macOS-versie te behouden, omdat veel gebruikers melden dat sommige software niet goed werkt na het updaten van het systeem.
Hoe systeeminformatie op uw Windows-computers controleren?
Klik met de rechtermuisknop op de Start-knop en kies Systeem. In het pop-upvenster ziet u de systeeminformatie en hardware-informatie. Deze methode werkt zowel op Windows 10 als Windows 11.
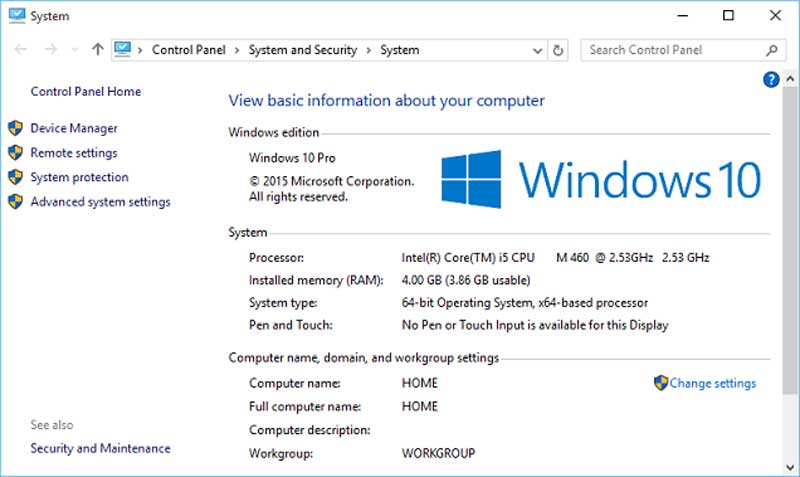
OBS heeft een vrij complexe kracht van schermopname en streamingfunctie. Om vertraging op OBS te voorkomen, heb je misschien een goede computer nodig. Er wordt aanbevolen om de AMD FX-serie of Intel i5-processor en DirectX 10 grafische kaart of hoger te gebruiken. Je hebt ook 4 GB RAM nodig. U kunt de hardware-informatie op dezelfde manier controleren als systeeminformatie.
Als uw computerapparatuur goed genoeg is, kunt u genieten van video van zeer hoge kwaliteit, maar als dat niet het geval is, kunt u de opnamekwaliteit verlagen om deze actief te houden. Het volgende deel van deze passage laat zien hoe u dit moet doen.
OBS staat bekend als opnamesoftware die veel bronnen nodig heeft. Als u er zeker van wilt zijn dat uw computer niet overbelast raakt en OBS soepel wilt laten werken, kunt u daarom andere onnodige software uitschakelen. Deze methode ligt heel voor de hand als uw computerhardware niet zo goed is als het geavanceerde apparaat.
Weet je zeker dat er sprake is van een vertraging bij het opnemen? OBS kan opnames maken en uitvoeren in verschillende formaten. Misschien ondersteunt uw huidige mediaspeler dit formaat niet en kan deze niet succesvol en volledig worden afgespeeld. Dit klinkt onmogelijk, maar het is de waarheid. Sommige OBS-gebruikers ontdekten dat hun video-opname achterbleef vanwege de fout van Windows Media Player. Daarom kunt u overstappen naar een andere mediaspeler, zoals Aiseesoft Blu-ray-speler in plaats van Windows Media Player.
Om ervoor te zorgen dat je game en andere software vloeiend werken, geeft de computer ze een hogere CPU-prioriteit, waardoor de OBS-opname vertraging oploopt, maar de game niet. Je kunt dit wijzigen in de geavanceerde OBS-instellingen.
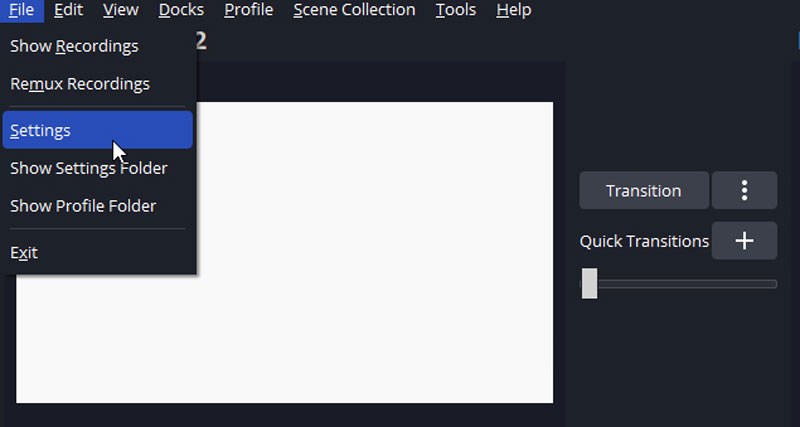
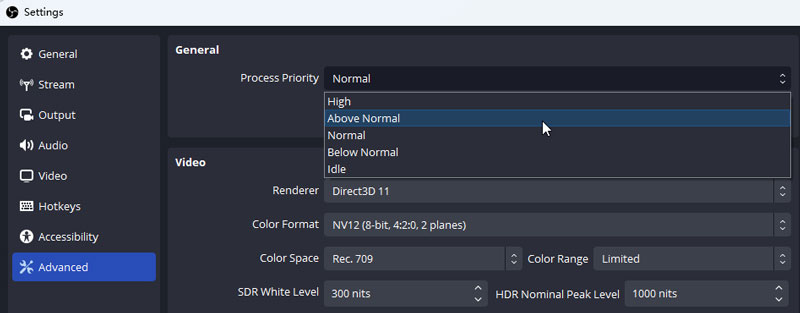
OBS Hiermee kunt u een scène maken met meerdere videobronnen. Maar soms zullen de verschillende videobronnen met elkaar interfereren. Als u meerdere bronnen toevoegt en merkt dat het record achterblijft. Probeer Display Capture uit je scène te verwijderen en gebruik Game Capture. Als Game Capture niet werkt voor jouw game, gebruik dan Window Capture.
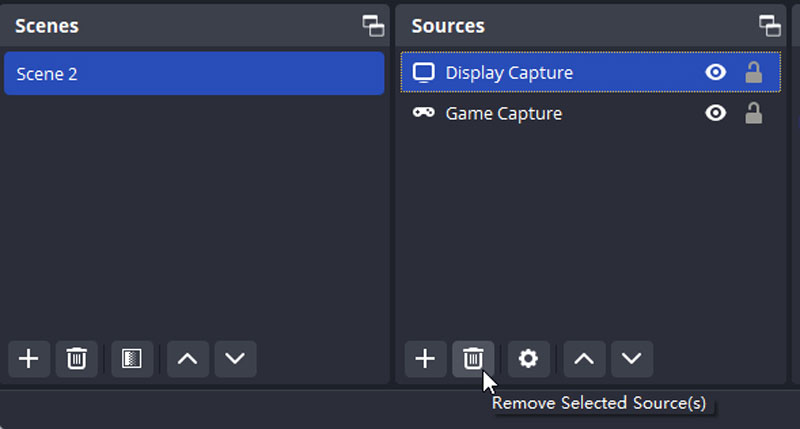
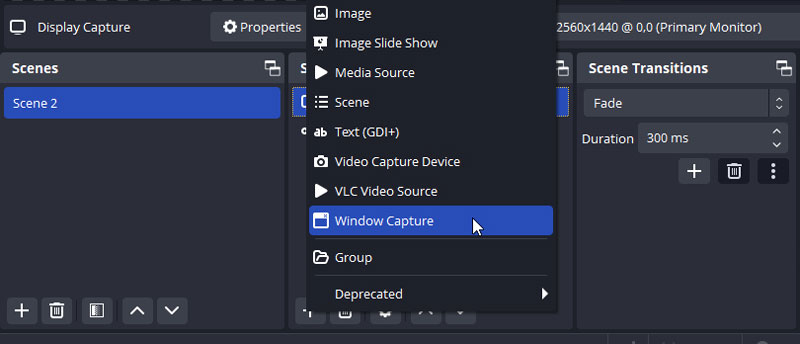
Opnemen met een superhoge framerate levert geen opnames van hogere kwaliteit op. Integendeel, de meeste computers kunnen niet opnemen met een zeer hoge framerate, wat opname- en afspeelproblemen zal veroorzaken. In de tussentijd kan een andere framerate dan 30 fps of 60 fps ook tot afspeelproblemen leiden.
U kunt de framesnelheid en andere opties wijzigen om de videokwaliteit te verlagen om dit probleem te voorkomen.
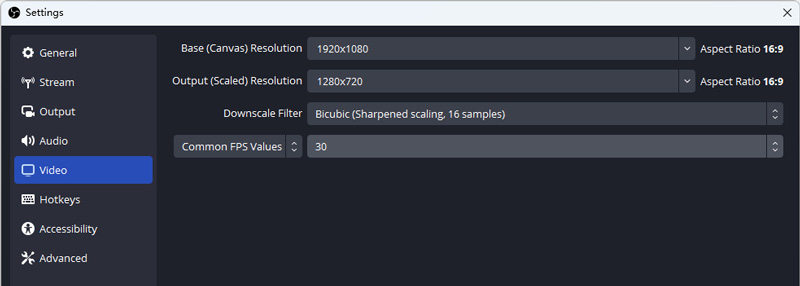
Als deze methoden het probleem met de OBS-achterstand niet kunnen oplossen, kunt u zich wenden tot een OBS-alternatief: Aiseesoft schermrecorder.
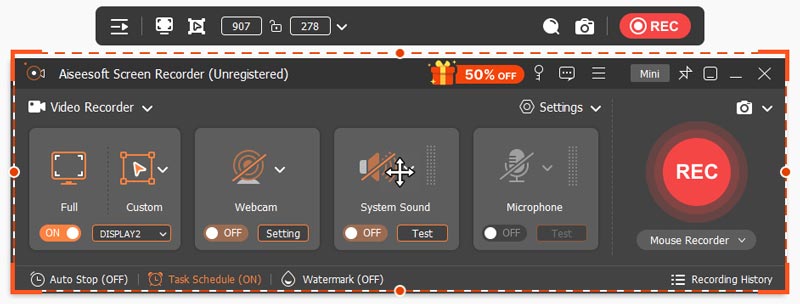
Als een van de beste schermopnamesoftware staat de Aiseesoft-schermrecorder bekend om zijn schermopnamefuncties. Hiermee kunt u uw hele scherm, geselecteerd venster, webcam, game, audiotelefoon opnemen en momentopnamen maken. Het kan vloeiend werken op computers met gemiddelde prestaties. Tijdens de schermopnametest kost het slechts 3%-4% van de CPU bij het opnemen van video van hoge kwaliteit en 1%-2% bij het opnemen van video van lage kwaliteit. Zelfs nadat u de instelling van OBS hebt gewijzigd, zal dit echter tot 5% CPU duren.
Laten we geen vertragingsopname maken met Aiseesoft Screen Recorder.

Downloads
100% veilig. Geen advertenties.
100% veilig. Geen advertenties.
Waarom stottert mijn OBS-opname?
OBS neemt een groot deel van de computerbronnen in beslag, u moet de instellingen verlagen om stotteren en vertragingen tijdens het opnemen te voorkomen. Als je live wilt streamen, heb je ook een stabiele internetconditie nodig.
Hoe verbeter ik de kwaliteit van OBS-opnamen?
U kunt de instelling wijzigen om de opnamekwaliteit te verbeteren. U kunt bijvoorbeeld een hoge resolutie kiezen en de framerate wijzigen naar 60, enz.
Hoe los ik de vertraging bij livestreaming op?
Voor betere livestreaming kun je de audio- en videobitsnelheid verlagen in de instellingen. Ook kun je het spel of andere software aanpassen en meer middelen aan OBS geven. Let op Frames gemist vanwege weergave en OBS-vertraging. Je OBS-streaming zal veel achterblijven als dit aantal te hoog is.
Conclusie
Na het lezen van dit artikel kun je deze 7 methoden proberen om ervoor te zorgen dat je OBS niet achterblijft. Als dit allemaal niet werkt, is het probleem van OBS-record blijft achter, het OBS-alternatief Aiseesoft schermrecorder staat altijd voor u klaar.

Aiseesoft Screen Recorder is de beste schermopnamesoftware om alle activiteiten vast te leggen, zoals online video's, webcamgesprekken, games op Windows / Mac.
100% veilig. Geen advertenties.
100% veilig. Geen advertenties.