Of u nu e-mails kunt synchroniseren met de Outlook-app op uw iPhone, Outlook-e-mails zijn niet beschikbaar of het scherm loopt vast wanneer u wordt gevraagd om in te loggen, Outlook werkt niet op de iPhone is een hoofdpijnprobleem. Wat zijn de problemen?
Eigenlijk kunnen er meerdere factoren zijn die tot het probleem kunnen leiden, zoals Microsoft-servers down, internetverbinding, de oude Outlook-versie en meer. In dit artikel leest u meer over de fixes voor Outlook die niet gemakkelijk op de iPhone werken.
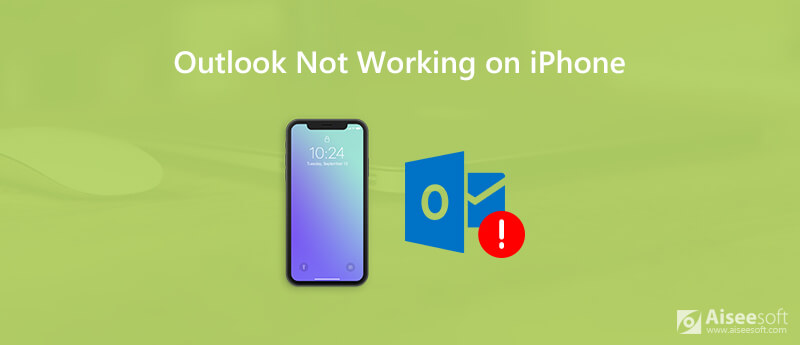
Net zoals hierboven vermeld, is de Outlook-e-mail op de iPhone die niet werkt meestal betrokken bij willekeurige softwareproblemen, netwerkproblemen en andere storingen. Leer meer over walk-throughs zoals hieronder.
De nieuwste iOS-versie bevat altijd de oplossingen voor softwareproblemen. Het is de reden dat je moet updaten naar de nieuwste iOS-versie op de iPhone om de problemen op te lossen dat Outlook niet werkt op de iPhone.
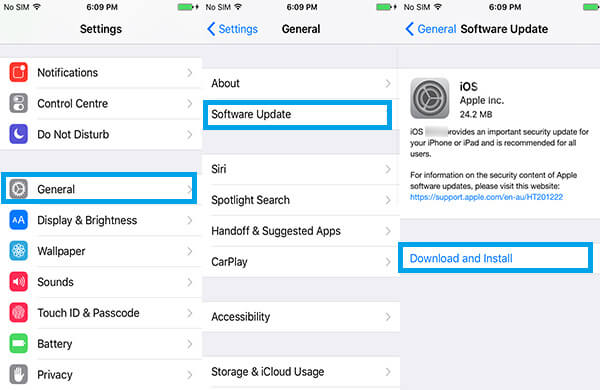
Als de Outlook-e-mail op de iPhone niet werkt, vooral als u geen e-mails kunt ontvangen of verzenden, moet u in plaats daarvan de netwerkinstelling controleren. Hier zijn de methoden om netwerk voor Outlook-app in te schakelen.
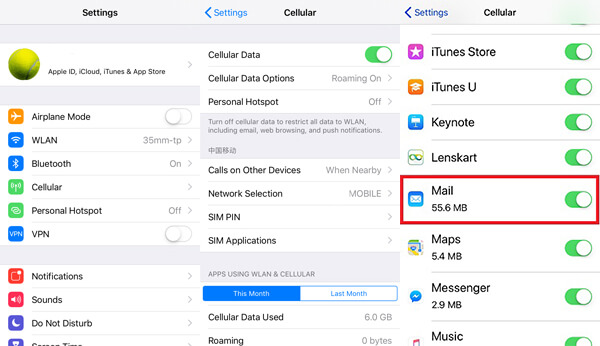
Herstart je iPhone is een handige en almachtige oplossing om de meeste problemen op te lossen, inclusief Outlook e-mail op de iPhone werkt niet. Probeer het gewoon wanneer uw e-mails of de app vastlopen!
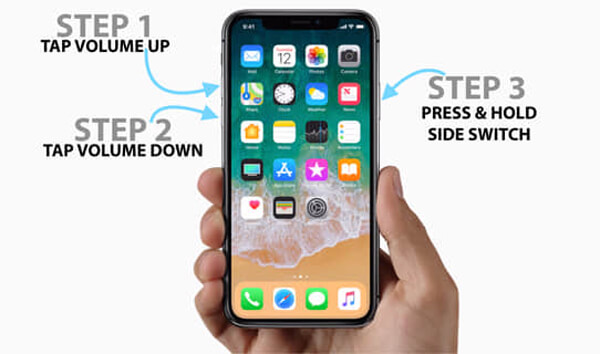
Als u de modus "Niet storen" hebt ingeschakeld voor autorijden of andere gelegenheden, werkt Outlook-mail niet op de iPhone, samen met andere netwerkgevoelige apps.
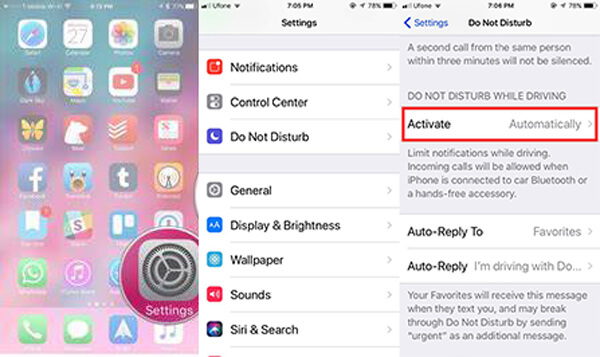
Wanneer u de Outlook-e-mails van computer naar iPhone niet kunt synchroniseren, moet u controleren of de functie "Mail Days to Sync" beperkt is als de volgende stappen.
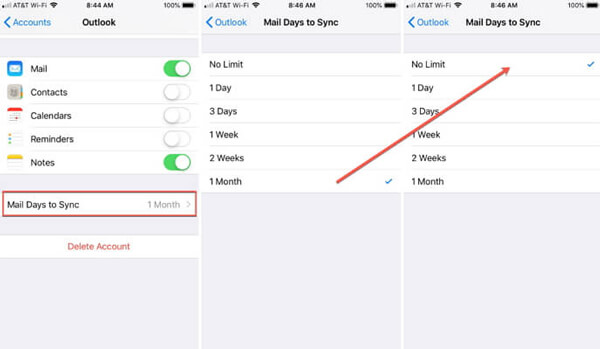
Als u uw Outlook-account heeft gewijzigd, moet u deze ook op de iPhone resetten. Anders werkt Outlook-mail niet op de iPhone.
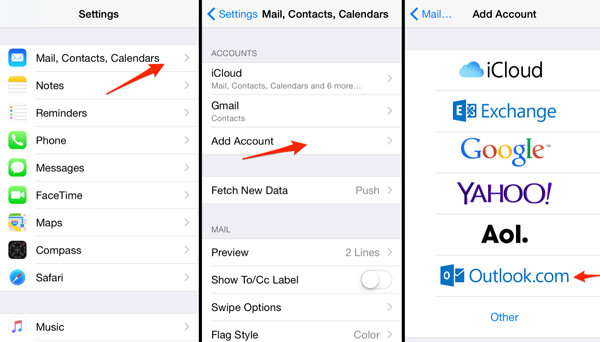
Als de Outlook-app nog steeds niet werkt op de iPhone, kunt u proberen de app opnieuw op de iPhone te installeren. Zoek en download de Outlook-app vanuit de App Store om te controleren of alles werkt.
Als de bovenstaande oplossingen niet voor u werken, is er dan een one-stop oplossing om de mogelijke Outlook te repareren die niet werkt op iPhone-problemen? Aiseesoft iOS-systeemherstel is een professioneel iOS-systeemherstel om je iPhone weer normaal te maken.

Downloads
100% veilig. Geen advertenties.
100% veilig. Geen advertenties.
Stap 1 Installeer iOS Systeemherstel
Nadat u het iOS-systeemherstel hebt geïnstalleerd, kunt u het op uw computer starten. Verbind je iPhone met dezelfde computer via een USB-kabel. Het programma kan de iPhone automatisch detecteren.

Stap 2 Controleer uw gegevens
Nadat uw iPhone is gedetecteerd, selecteert u de fix-modus en begint u het probleemoplossingsproces. Kies in het informatievenster het apparaattype, model en meer op basis van uw apparaat.

Stap 3 Fix iPhone Outlook-e-mail werkt niet
Klik op de knop "Repareren" om verschillende softwareproblemen op uw iPhone op te lossen. Het zal de benodigde firmware downloaden om de e-mail van de iPhone Outlook niet automatisch te laten werken.

Conclusie
Wanneer uw Outlook-e-mails niet werken op uw iPhone, kunt u de bovenstaande oplossingen volgen om het probleem op te lossen. Als u het probleem niet kunt vinden, kunt u het Aiseesoft iOS-systeemherstel gewoon proberen als een one-stop-oplossing. Meer vragen over Outlook werkt niet op de iPhone, u kunt meer details delen in de opmerkingen.
iPhone werkt niet
1. Spotlight-zoekopdracht werkt niet op de iPhone 2. Fix iPhone Touch Screen werkt niet 3. Touch ID werkt niet 4. Face ID werkt niet 5. Fix Outlook Mail werkt niet op de iPhone 6. iPhone Hotspot werkt niet 7. Los Safari werkt niet op de iPhone 8. iPhone GPS werkt niet
Herstel uw iOS-systeem naar normaal in verschillende problemen, zoals vastzitten in de DFU-modus, herstelmodus, hoofdtelefoonmodus, Apple-logo, enz.Normaal zonder gegevensverlies.
100% veilig. Geen advertenties.
100% veilig. Geen advertenties.