Ik krijg gewoon een schermvervanging op mijn iPhone 7 en wanneer ik het probeer te ontgrendelen via mijn vingerafdruk, werkt Touch ID niet meer. Er gebeurt niets op mijn iPhone en ik moet het ontgrendelen via een wachtwoord. Waarom werkt het niet meer? Hoe repareer ik de Touch ID op mijn iPhone
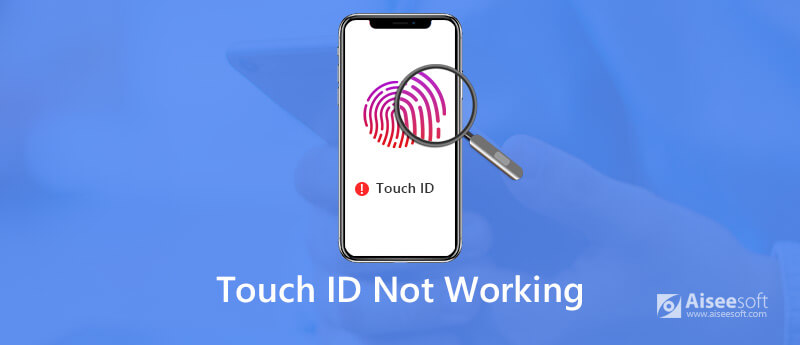
Touch ID is de door Apple ontworpen functie voor elektronische vingerafdrukherkenning. Met een zachte aanraking van uw Home-knop kunt u eenvoudig uw iPhone-scherm ontgrendelen, aankopen doen in de App Store en de betaling online bevestigen.
U zult echter in paniek raken wanneer u een non-respons krijgt door zachtjes op de Home-knop te drukken. Velen van jullie kunnen in paniek raken wanneer Touch ID werkt niet.
Waarom werkt het niet meer?
Hoe repareer ik niet-werkende Touch ID?
Hier zijn 10 snelle oplossingen om u te helpen de niet-werkende Touch ID uit de iPhone te verwijderen en alle oplossingen zijn eenvoudig te volgen.
Er zijn verschillende redenen waarom Touch ID niet werkt. Hier sluiten we af zoals hieronder:
1. Verouderde iOS-versie. Verouderde iOS-versie op iPhone of iPad kan een Touch ID-fout veroorzaken.
2. Vinger is droog of nat. Uw vinger is te droog of nat en leidt tot herkenning van Touch ID.
3. Onjuiste vinger Raak de Home-knop aan. Gedeeltelijk met een vinger aanraken van de Home-knop wordt niet herkend door Touch ID.
4. iOS-systeemprobleem.
5. Je originele vinger werkt niet. Als uw vinger gewond is en het uiterlijk van de vinger is veranderd, werkt Touch ID niet definitief.
Omdat we leren waarom Touch ID niet meer werkt, kunnen we het probleem oplossen door de oplossingen in het volgende deel te volgen.
Zorg ervoor dat uw vinger droog en schoon is en dat uw iPhone-vingerafdruklezer droog en schoon is.
Voor uw vinger kunt u uw handen wassen en drogen.
Wat uw Home-knop betreft, u kunt een pluisvrije doek gebruiken om alles weg te vegen dat de Touch ID-herkenning kan onderbreken.
Touch ID zijn de instellingen op uw iPhone en iPad. U kunt de Touch ID-instellingen voor iPhone-ontgrendeling, Apple Pay en iTunes & App Store in- en uitschakelen.
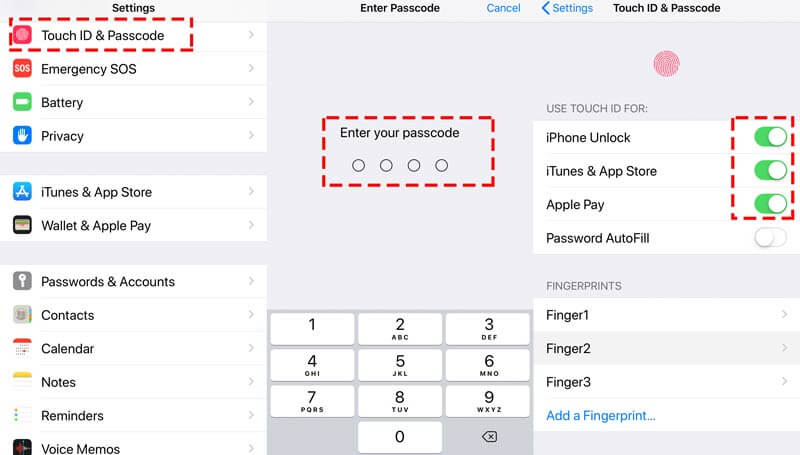
Wanneer u Touch ID inschakelt voor "iTunes & App Store", moet u uw Apple ID-wachtwoord invoeren.
Soms, als uw vinger de Home-knop op de iPhone niet goed aanraakt, stopt uw Touch ID ook met werken.
Je moet ervoor zorgen dat je vinger de Home-knop volledig bedekt en de omringende metalen ring aanraakt. Tik niet te snel en beweeg niet rond uw vinger terwijl Touch ID inblikt en uw vinger herkent.
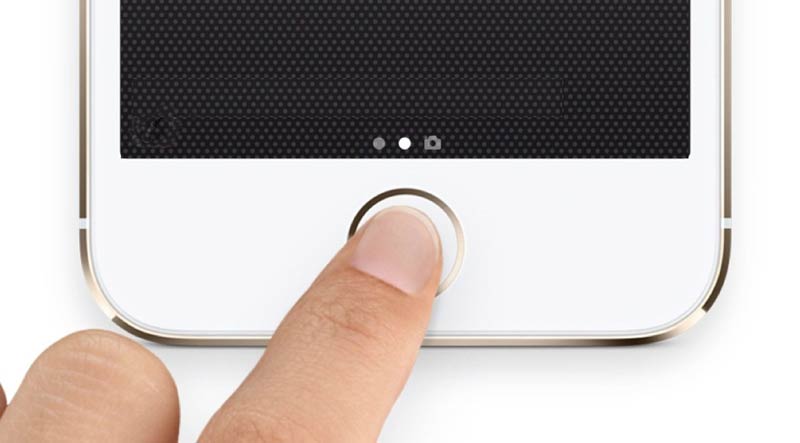
Uw iPhone-hoesje kan een deel van uw Home-knop blootleggen en de schermbeschermer kan de gevoeligheid beïnvloeden. Dus, als dat niet nodig is, verwijder dan gewoon de behuizing en zorg ervoor dat de schermbeschermer de Home-knop of de omliggende ring niet bedekt.

Als uw vinger problematisch is, zoals de vingerhuid verandert, kunt u de oude vingerafdruk beter verwijderen en een nieuwe resetten.
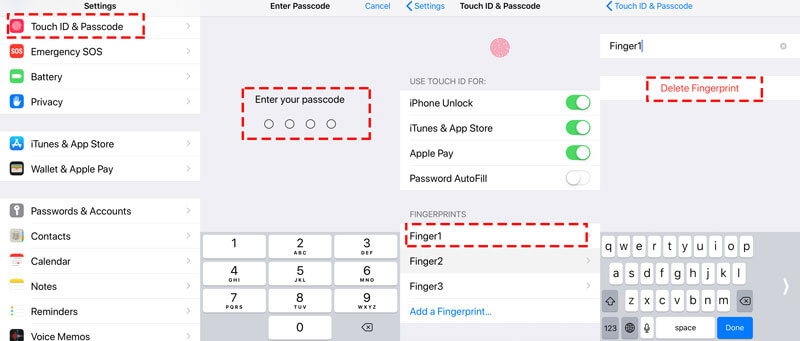
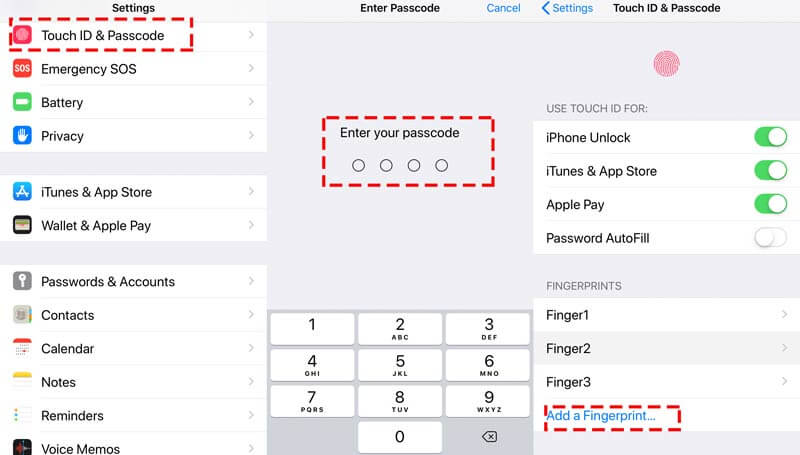
Vervolgens kunt u uw vingerafdruk gebruiken om de Home-knop aan te raken om te zien of de Touch ID werkt of niet.
Het herstarten van de iPhone lijkt een universele oplossing te zijn om bijna iPhone-problemen op te lossen.
Voor het herstarten van iPhone SE, 6s Plus, 6s, 6 Plus, 6, 5c, 5s, 5, 4S en 4: Houd de aan / uit-knop (Sleep / Wake) aan de bovenrand of rechterkant ingedrukt.
Om de iPhone 7, 7 Plus, 8 en 8 Plus opnieuw op te starten: Houd de aan/uit-knop (Sleep/Wake) aan de rechterkant ingedrukt totdat u de melding "slide to power off" ziet verschijnen. Schuif het vervolgens van links naar rechts om het uit te schakelen.
Voor het herstarten van iPhone X, XS, XS Max en XR: Houd de zijknop en de volume omlaag/omhoog-knop ingedrukt totdat u de melding "slide to power off" ziet verschijnen. Sleep vervolgens de schuifregelaar om uw iPhone uit te schakelen.
Nadat je je iPhone hebt uitgeschakeld, houd je de zijknop ingedrukt totdat je het Apple-logo ziet, wacht je seconden en wordt je iPhone opnieuw opgestart.
Meer details over herstarten van de iPhone klik hier.
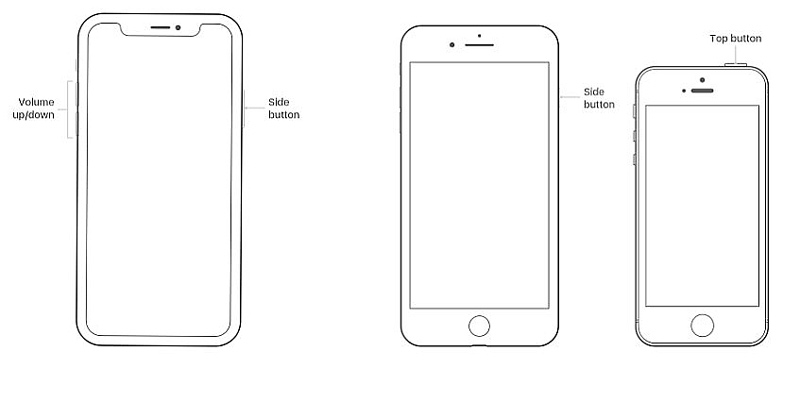
Geen van de bovenstaande oplossingen werkt? Zet gewoon alle instellingen op je iPhone in de oorspronkelijke staat door alle instellingen te resetten.
Ga naar "Instellingen">"Algemeen". Scroll naar beneden op het scherm en tik op"Reset">"Instellingen herstellen".
Alle instellingen resetten op de iPhone worden de instellingen voor Geluid, Algemeen, Bluetooth, Helderheid en achtergrond, WLAN-netwerk, Meldingen, Privacy enzovoort gewist. Het zal geen gegevens op uw iPhone wissen.
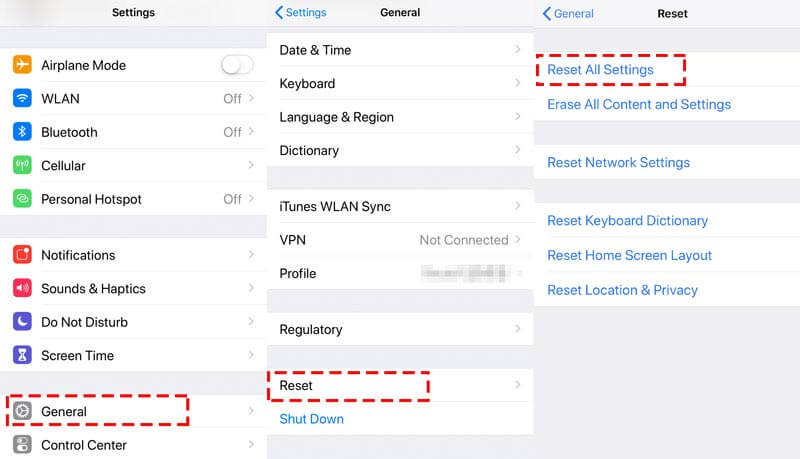
Elke iOS-upgrade brengt je nieuwe functies die je niet zult ervaren. Ondertussen zal de nieuwe iOS-upgrade eerder enkele bugs oplossen. Houd je iPhone altijd up-to-date om niet-werkende Touch ID op je iPhone op te lossen.
Druk op je iPhone op 'Instellingen">"Algemeen">"software bijwerken">"Download en installeer" de nieuwste iOS 17/15/14/13.
Over het algemeen zal de iPhone de upgrade-melding automatisch naar u sturen en u hoeft deze alleen maar te accepteren en uw iPhone zal dit doen -update automatisch.
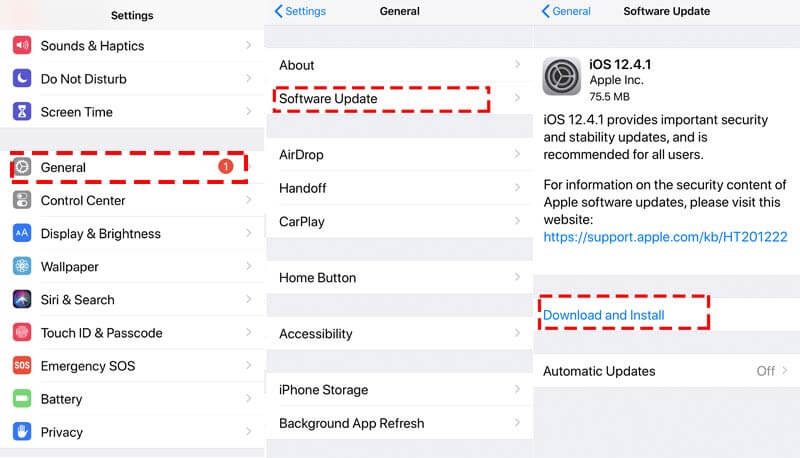
De nieuwste kan je meer functies bieden, maar de nieuwste iOS werkt niet altijd goed op iPhone-modellen. Het gebrek aan het leegmaken van de batterij op iOS 12 zorgt ervoor dat velen van jullie spijt hebben van het upgraden van iOS. Dus hoewel de iOS-upgrade niet werkt, kunt u proberen iOS te downgraden.
Het klinkt dat alleen experts iOS gemakkelijk kunnen downgraden, toch?
Eigenlijk niet. U kunt ook de taak uitvoeren om iOS te downgraden met de software.
Aiseesoft iOS systeemherstel is de iOS-systeemreparatietool, die veel systeemproblemen oplost, zoals iPhone-bevriezing, zwart scherm, Apple-logo, lusstart enz. Bovendien kan het je iPhone upgraden naar de nieuwste versie of downgraden naar elke iOS-versie van dat apparaat ondersteunt.

Downloads
100% veilig. Geen advertenties.
100% veilig. Geen advertenties.
100% veilig. Geen advertenties.
100% veilig. Geen advertenties.
Verbind je iPhone met de computer via de USB-kabel. Vergeet niet om op de knop "Vertrouwen" op uw iPhone te tikken wanneer u uw iPhone voor het eerst op de computer aansluit, waardoor deze computer uw iPhone-gegevens kan beheren.



Corrigeer uw iPhone-informatie van categorie, type en model als de informatie niet correct is.
Selecteer vervolgens de iOS-versie die u wilt downgraden en klik op "Volgende" om de firmware te downloaden en uw iOS-versie te downgraden.

Vervolgens kunt u uw Touch ID gebruiken om te zien of uw Touch ID normaal kan werken.
De laatste methode om Touch ID te repareren is het zoeken naar technische ondersteuning van Apple. U kunt naar de Apple Store in de buurt gaan en de hulp inroepen van de technicus.
Het moment van reparatie van Touch ID kan zeker snel worden opgelost, of lang als je iPhone moet worden gerepareerd.
Deze pagina gaat voornamelijk over het oplossen van Touch ID die niet werkt op iPhone en iPad. We verzamelen de 10 beste efficiënte oplossingen om u te helpen het probleem op te lossen.
Werkt uw Touch ID nu normaal?
Zo ja, aarzel dan niet om deze post met meer mensen te delen.
Zo nee, laat dan uw vraag achter en wij helpen u samen.
iPhone werkt niet
1. Spotlight-zoekopdracht werkt niet op de iPhone 2. Fix iPhone Touch Screen werkt niet 3. Touch ID werkt niet 4. Face ID werkt niet 5. Fix Outlook Mail werkt niet op de iPhone 6. iPhone Hotspot werkt niet 7. Los Safari werkt niet op de iPhone 8. iPhone GPS werkt niet
Herstel uw iOS-systeem naar normaal in verschillende problemen, zoals vastzitten in de DFU-modus, herstelmodus, hoofdtelefoonmodus, Apple-logo, enz.Normaal zonder gegevensverlies.
100% veilig. Geen advertenties.
100% veilig. Geen advertenties.