Na lang werken aan het maken van een PowerPoint, heb je de presentatie uitgetest. Wanneer u op de F5-knop op uw toetsenbord drukt, wordt de PowerPoint kan geen media afspelenen je voelt je kapot. Gezien je harde werk, wil je niet dat het verloren gaat. En het mooie is dat er oplossingen zijn om de video afspeelbaar te maken op de computer. Bekijk dit bericht en lees hoe je een beschadigde video in een PowerPoint-presentatie kunt repareren.
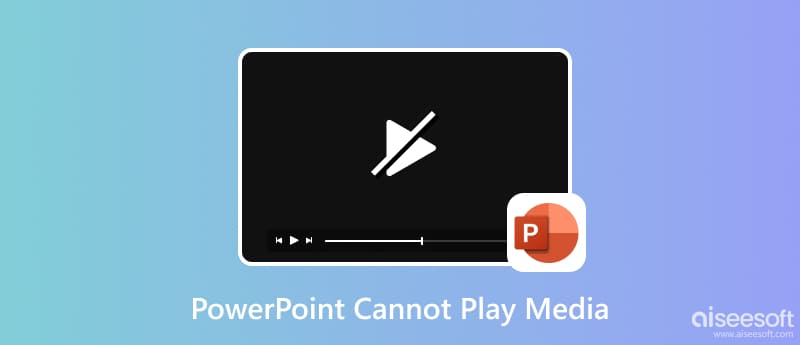
Tekst, afbeeldingen en een krachtige overgang naar een diavoorstelling vormen de basis van een goede PowerPoint-presentatie. Maar afgezien van deze componenten zijn er verschillende tips die u moet kennen, vooral als u een video moet invoegen.
Videoformaten spelen een cruciale rol in PowerPoint-presentaties en gelukkig heeft het een breed scala aan ondersteunde video- en audioformaten. Het accepteert ASF, MP4, MOV, MPG en WMV voor videobestandstypen. Afhankelijk van de gewenste resolutie voor de video volgt de bestandsgrootte. Een Ultra HD-video is bijvoorbeeld de hoogste resolutie die wordt aangeboden door PowerPoint's Office 365 en Office 2019. Een korte clip van 10 minuten en 42 seconden met deze resolutie kan een bestandsgrootte van 476 MB hebben. Het is complexer om weer te geven en is natuurlijk gevoelig voor niet afspelen op de projector. Maar als u al aan de mediavereisten voldoet en de PowerPoint-video nog steeds niet wordt afgespeeld, raadpleeg dan het volgende deel voor de oplossingen.
De meeste video's zijn op veel manieren vatbaar voor beschadiging. Maar het is nog steeds mogelijk om een PowerPoint-video te repareren die niet wordt afgespeeld Aiseesoft-videoreparatie. Het is een desktoptool met krachtige technologie die de resolutie, kwaliteit, framesnelheid en andere elementen van een voorbeeldvideo imiteert om een beschadigd bestand te repareren. Dit kan worden gebruikt voor MOV, MP4 en 3GP vanaf elk ondersteund apparaat en platform. Download het gratis om te repareren dat de video niet wordt afgespeeld op PowerPoint.

Downloads
100% veilig. Geen advertenties.
100% veilig. Geen advertenties.
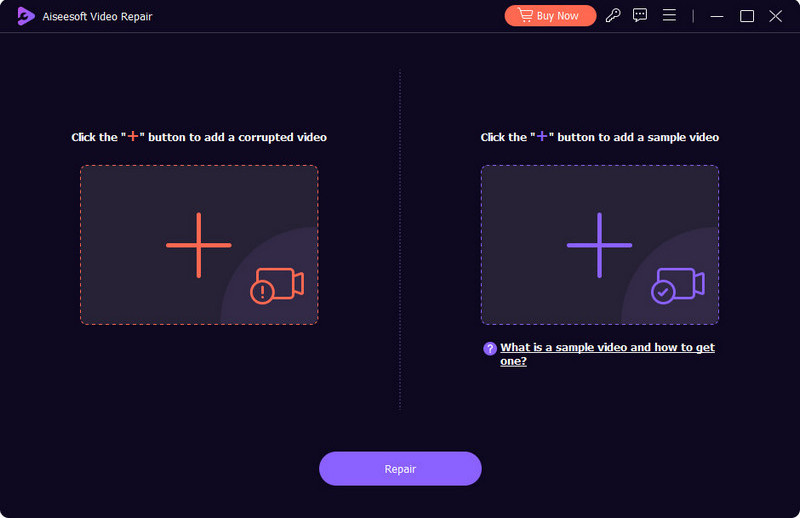
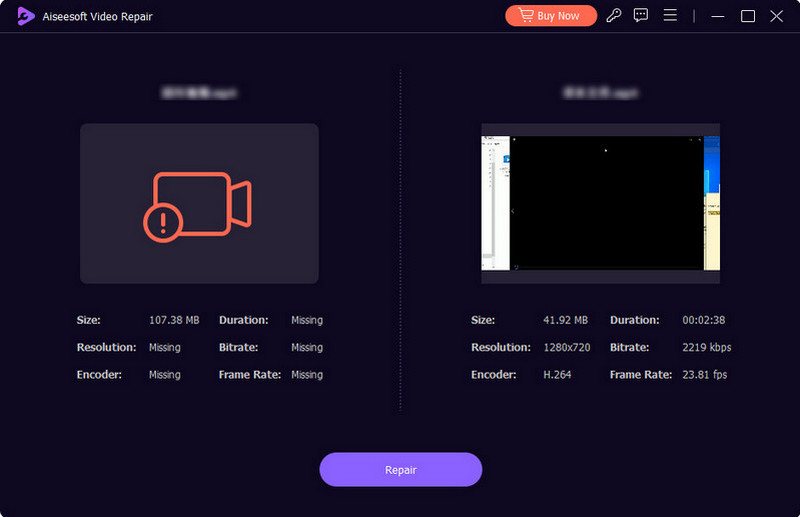
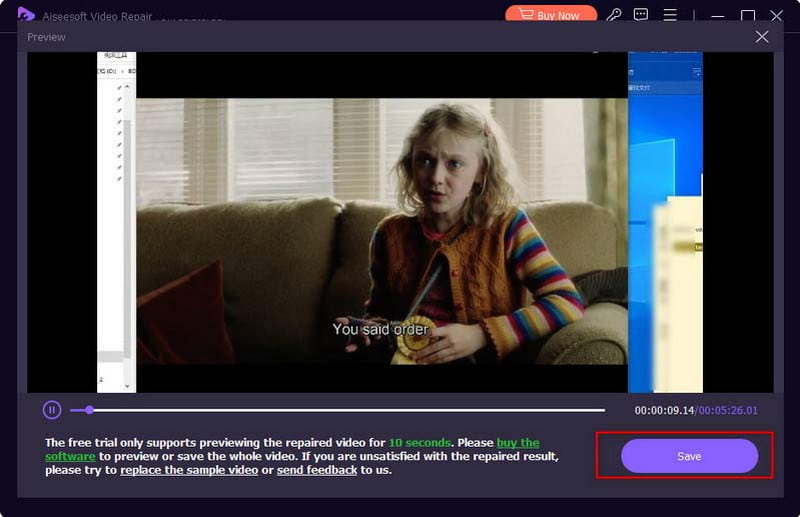
Er kunnen binnenin onbekende problemen zijn PowerPoint presentatie. De enige manier om het probleem te vinden is door de volgende methoden te gebruiken om video's te repareren die niet op PowerPoint worden afgespeeld.
Er is een groot ondersteund videoformaat voor video's op PowerPoint. Maar als u ondanks het uploaden van MP4 een foutmelding krijgt, moet u de mediacompatibiliteit in de instellingen instellen. Controleer de volgende stappen:
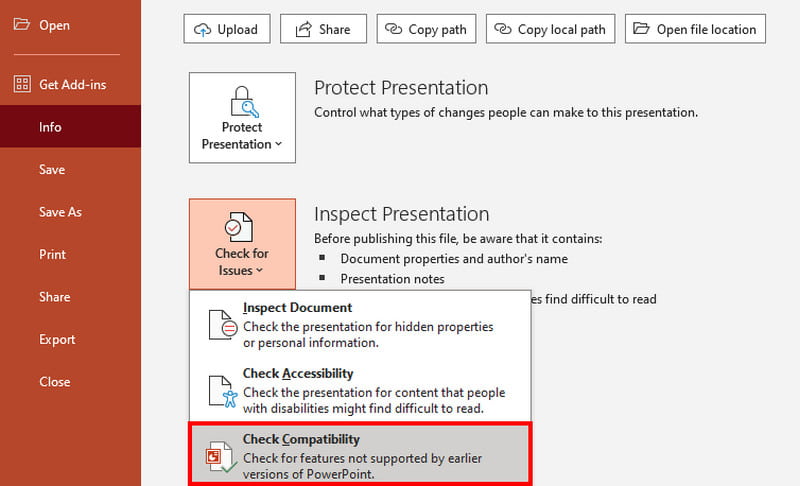
Als u de eerste methode hebt geprobeerd en er niets gebeurde, is de codec mogelijk anders dan de door PowerePoint ondersteunde codecs. Converteer het met een gratis online converter zoals Online Video Converter van 123Apps. Het is gratis en gebruiksvriendelijk, waardoor u alle populaire formaten kunt uploaden, waaronder MP4, MOV, FLV, enz. Bovendien beschikt het over de codec-opties die u kunt wijzigen voor PowerPoint-ondersteuning. Als alternatief kunt u ook audio extraheren met behulp van deze online tool door uw MP4-video naar MP3.
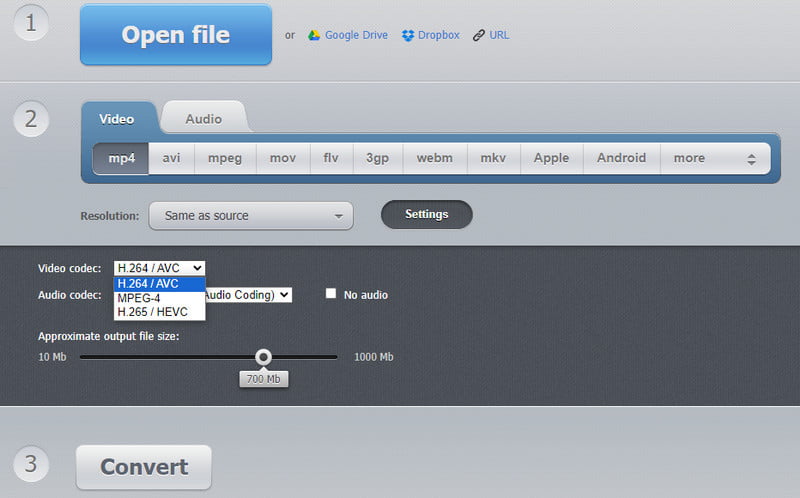
Als je een YouTube-video voor de presentatie wilt gebruiken, is er een andere manier om deze op te nemen dan door de videolink te kopiëren en te plakken. Deze methode kan helpen bij het eenvoudiger insluiten van video's zonder al te veel werk.
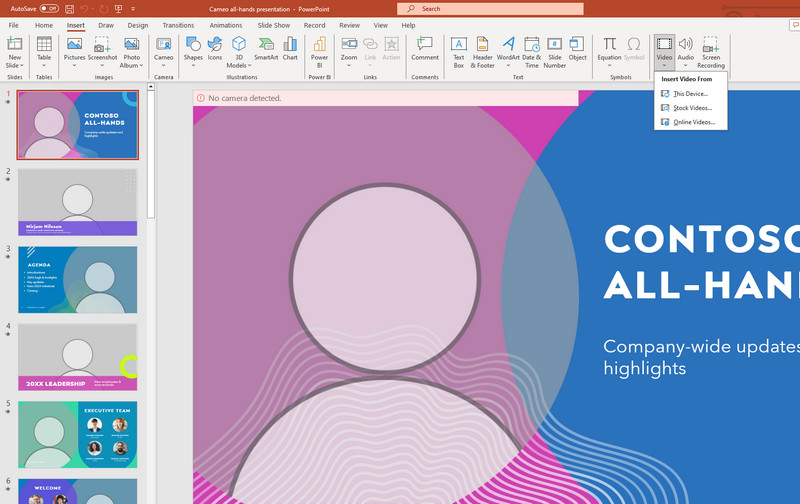
Waarom wordt de MOV-video niet afgespeeld in PowerPoint?
MOV is een ondersteund formaat in PowerPoint. Wanneer het niet wordt afgespeeld, controleer en wijzig de codec om deze compatibel te maken. U kunt ook het uitvoerformaat wijzigen om ervoor te zorgen dat PowerPoint het kan lezen.
Hoe zet je de achtergrondmuziek in PowerPoint stil?
U kunt het volume lager zetten of de audio uit de PowerPoint-presentatie verwijderen. Om dit te doen, selecteert u het Audio-pictogram op de dia en klikt u vervolgens op de knop Verwijderen om het te verwijderen. Je kunt altijd een nieuwe audio toevoegen via het menu Invoegen. Klik gewoon op de knop Audio en upload het bestand.
Kun je de video naar PowerPoint converteren?
Ja. Met online converters zoals OnlineConvertFree kunt u PPT als uitvoerformaat kiezen. Klik gewoon op de knop Bestand kiezen op de website en upload de video. Selecteer PPT in het menu Opmaak en klik op de knop Converteren.
Conclusie
Een video over PowerPoint kan een uitstekende presentatie voor het publiek toevoegen. Maar het is ook frustrerend als de video wordt niet afgespeeld in PowerPoint. Maar met de oplossingen hier kunt u de oorzaak vinden en deze zonder al te veel werk oplossen. Als de video al beschadigd is, kunt u het beste Aiseesoft Video Repair gebruiken voor een snelle oplossing. Download het gratis op Mac en Windows.

Repareer uw kapotte of corrupte videobestanden binnen enkele seconden met de beste kwaliteit.
100% veilig. Geen advertenties.
100% veilig. Geen advertenties.