Voor een betere en nauwkeurigere PowerPoint-presentatie kiezen veel mensen ervoor om live webpagina's (HTML) in hun PowerPoint-presentatie in te sluiten. Natuurlijk kunt u het screenshot van de webpagina toevoegen, maar het is niet bevredigend, vooral naarmate de tijd verstrijkt. Dus we komen terug op live HTML-pagina's, in dit artikel zullen we het je laten zien hoe iframe-code in te sluiten om HTML-pagina's en andere webobjecten in te voegen in PowerPoint-presentatie.
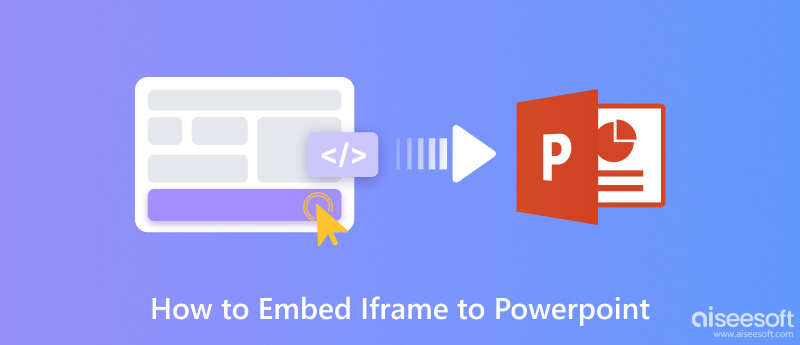
Een iframe, ook wel Inline Frame genoemd, is een HTML-document dat is ingesloten in een ander HTML-document op een website. Het kan door de user-agent worden gekozen als focus voor afdrukken, het bekijken van de bron en meer. Hoewel een iframe eruitziet als een inline afbeelding, kan het worden geconfigureerd met een eigen schuifbalk, onafhankelijk van de schuifbalk van de omliggende pagina.
Als u in PowerPoint rechtstreeks webpagina's van uw diavoorstelling wilt controleren, kunt u iframe-code insluiten in deze PowerPoint, en dan kunt u de stroom van uw PowerPoint-presentatie behouden en tegelijkertijd een webobject weergeven.
Laten we nu eens kijken hoe we op een gemakkelijke manier een Iframe in PPT kunnen invoegen.

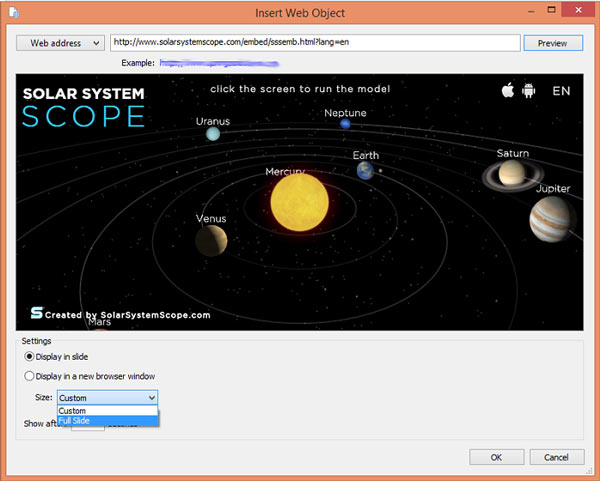
Om HTML-webobjecten af te spelen, moet u PowerPoint naar HTML5 converteren, OK, doe het gewoon met iSpring Converter Pro.
Klik eerst op iSpring Converter Pro > Publiceer vanuit het bovenste menu.
Ten tweede, kies WEBen voer de naam van uw PowerPoint-presentatie in Titel van de presentatie gearchiveerd.
Ten derde, klik op Uitvoeropties > Mobiel (HTML5), en u kunt een voorbeeld van uw presentatie bekijken in het rechtervenster.
Ten vierde, klik Publiceer om uw PowerPoint naar iSpring Cloud te publiceren. U kunt de iframe-inhoud dus op elk apparaat afspelen.
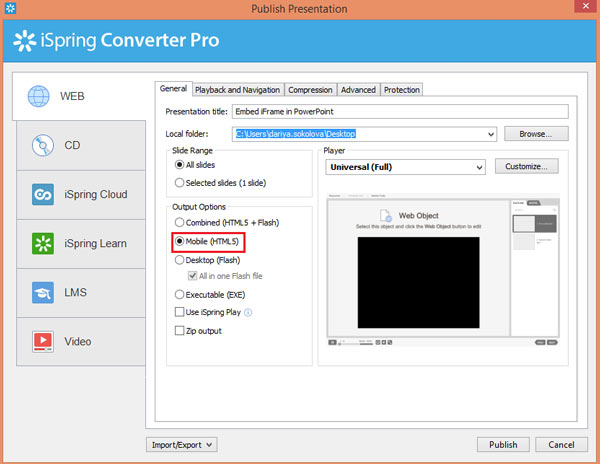
U hebt misschien veel moeite gestoken in het maken van een betere presentatie, zoals het invoegen van prachtige afbeeldingen, eenvoudige en krachtige tekst, levendige animaties en videolinks die het publiek kunnen helpen uw inhoud beter te begrijpen, enz. Om er echter voor te zorgen dat de PPT zonder fouten wordt afgespeeld of eenvoudig kan worden gedeeld met je klasgenoten, collega's of anderen online, kun je het PPT-bestand direct naar videoformaat converteren. Hier raden we de beste PPT naar video-omzetter aan om ervoor te zorgen dat uw PPT soepeler wordt bekeken door uw publiek zonder informatie te verliezen.
Aiseesoft PPT naar Video Converter is een sterke assistent om PowerPoint-bestanden te converteren naar videoformaten zoals WMV, MP4, AVI, FLV, MOV, enz. Deze tool biedt automatische en geavanceerde modi om uit te kiezen voordat u converteert. U kunt ook batch-PPT-bestanden uploaden om op dvd of video te branden.
100% veilig. Geen advertenties.
Dit zijn de stappen die u kunt volgen.
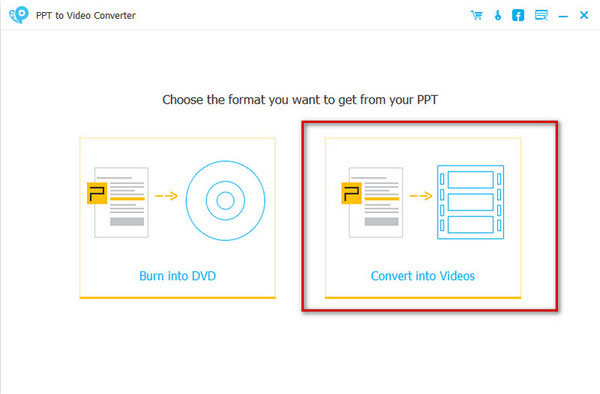
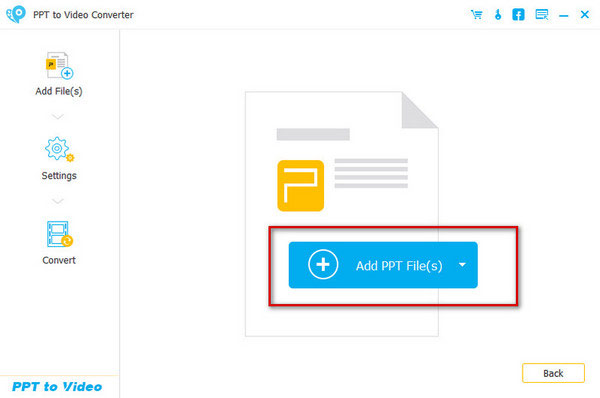
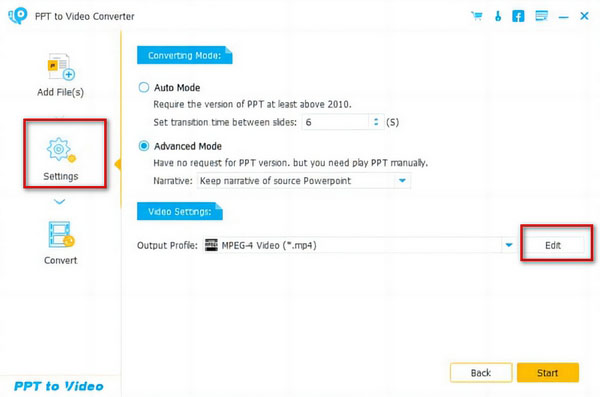
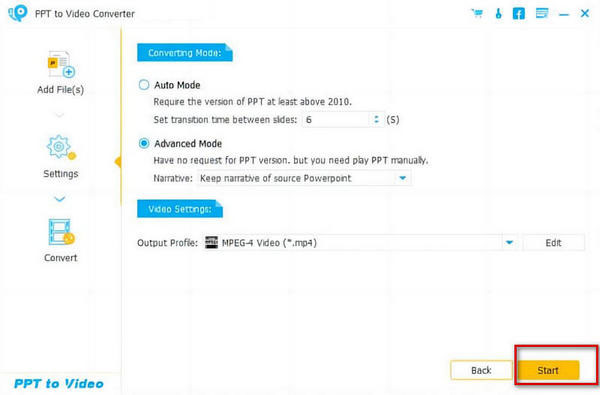
Is iframe verouderd?
Het is nog niet verouderd en het gebruik ervan wordt nog steeds door de meeste browsers ondersteund. Maar het valt niet te ontkennen dat de gelegenheden om het te gebruiken steeds minder frequent worden. Als de trend doorzet, is de kans groot dat deze verouderd raakt.
Wat is het risico van het insluiten van iframe?
De belangrijkste beveiligingsdreiging bij het insluiten van iframes is de XSS-aanval (Cross Site Scripting). Een aanvaller kan op verschillende manieren XSS-aanvallen uitvoeren. Bijvoorbeeld het wijzigen van de URL van de bronsite, het installeren van malware, het stelen van informatie of het kapen van klikken en toetsaanslagen via iframe.
Wat is het verschil tussen gekoppeld object en ingesloten object in PowerPoint?
Als u alleen een link invoegt, is de inhoud in die link nog steeds gescheiden van uw PPT en kunt u alleen het bestand vinden dat via de link kan worden afgespeeld. Maar als u een iframe-code insluit, maakt de inhoud deel uit van uw PPT en kunt u het bestand direct vinden.
Conclusie
Nu moet je geweten hebben hoe het moet sluit IFrame in PowerPoint in vrij en gemakkelijk. In het geval dat uw PowerPoint-presentatie verouderd raakt, probeer dan gewoon live HTML-pagina's in uw PPT in te voegen met behulp van IFrame-code, zodat u een goede presentatie kunt hebben. En voor een betere presentatie kunt u dat ook voeg eenvoudig gesproken commentaar toe aan PowerPoint.
Powerpoint-zelfstudie
1.2 Hoe een PowerPoint te citeren
1.3 Voeg muziek toe aan PowerPoint
1.5 Maak een gevaarspel op PowerPoint
1.6 Wijzig PowerPoint-diaformaat
1.7 Maak een tijdlijn in PowerPoint
1.8 Voeg watermerk toe aan PowerPoint
1.9 Voeg commentaar toe aan PowerPoint
1.10 Sluit iFrame in PowerPoint in
1.11 Maak Flashcards in PowerPoint
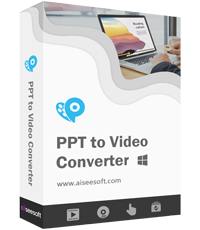
De onmisbare kantoorhulp om PowerPoint-bestanden naar video te converteren of naar dvd te maken, zodat u ze overal en altijd gemakkelijk kunt bekijken op pc/Mac of YouTube.
100% veilig. Geen advertenties.