Microsoft PowerPoint is meer dan alleen een presentatietool. Het biedt een breed scala aan opties om informatie te geven en mensen te helpen deze te verwerken en de belangrijkste punten uit het hoofd te leren. Een van de vele PowerPoint-opties is het maken van flashcards met PowerPoint.
Zoals we allemaal weten, is flashcards een oude favoriet in de klas. Ze zijn handig voor het onderwijzen en beoordelen van woordenschat, het leren van uitdrukkingen en uitdrukkingen, het leren van zinnen die passen bij een situatie of het gebruik van meerdere flashcards als ideeën voor een verhaal. De traditionele methode om flashcards te maken begint met karton. Maar nu kun je ook flashcards maken met PowerPoint. Met wat levendige animatie zouden de flashcards op PowerPoint meer interesse wekken bij kijkers. In het volgende artikel laat ik je zien hoe je in eenvoudige stappen een flashcard maakt in PowerPoint.
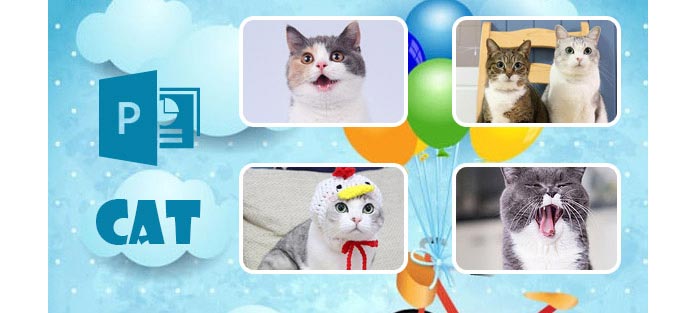
PowerPoint kan u helpen bij het opnieuw creëren van standaardleertechnieken op een veel aantrekkelijkere en effectievere manier dan ooit tevoren, en het is niet zo ingewikkeld als u zou denken. Het omdraaien is slechts een simpele trigger-animatie, wat de sleutel is om een flashcard in PowerPoint te maken. Om flashcards in PowerPoint te maken, kunt u triggeranimatie gebruiken om aanvullende informatie op te halen of overgangen gebruiken om naar andere dia's te gaan. Laten we nu proberen een set interactieve, virtuele flash-kaarten te maken met triggeranimaties in PowerPoint.
Stap 1Open de PowerPoint en u ziet een enkele dia met een tijdelijke aanduiding voor inhoud en een tijdelijke aanduiding voor tekst eronder. Om een flashcard te maken, moet je eerst je aanwijzingsfoto toevoegen. Klik op "Invoegen"> "Afbeelding", kies uw afbeeldingen.
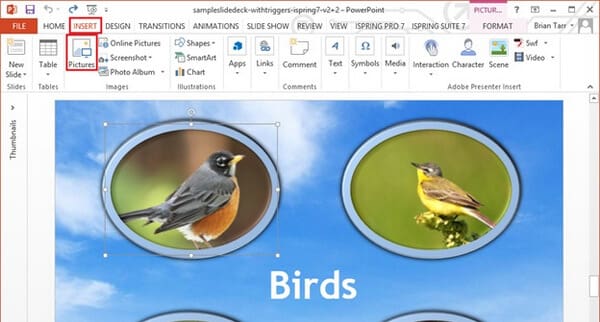
Stap 2Gebruik dezelfde manier om de 'antwoord'-afbeeldingen op uw dia in te voegen, klik er vervolgens met de rechtermuisknop op en selecteer' Naar achteren verzenden 'zodat ze verborgen zijn achter de' aanwijzing'-afbeeldingen.
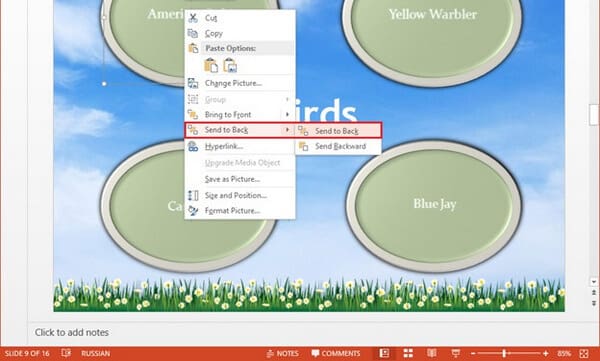
Stap 3Maak een Flip Custom Animation-effect voor elk paar foto's. Dit effect kan worden opgebouwd met het Collapse Exit-effect en het Stretch Entrance-effect. Een meer gedetailleerde beschrijving over hoe u deze effecten kunt creëren, vindt u in het artikel Een Flip Custom Animation Effect bouwen in PowerPoint.
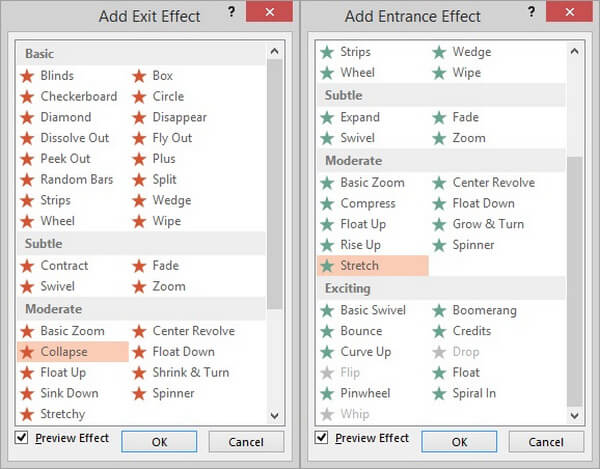
Stap 4Selecteer de "aanwijzing" afbeelding als trigger voor alle vier de afbeeldingen en alle vier animaties (in totaal 16 animaties).
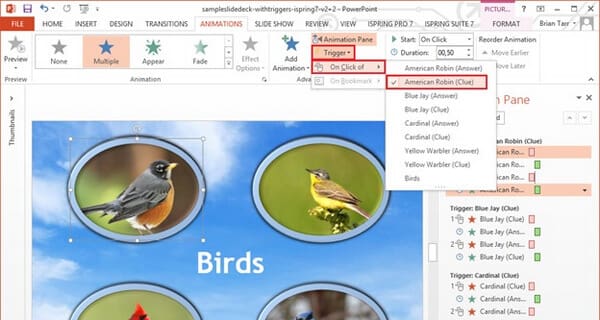
Stap 5Om een voorbeeld van je flashcards te bekijken, ga je naar "Diashow"> "Van huidige dia". Dan kun je je flashcards lezen om te klikken en om te draaien!
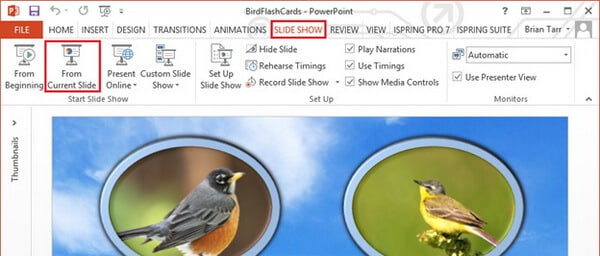
Natuurlijk is het maken van flashcards slechts een van de vele manieren om prachtig leermateriaal te maken door simpelweg trigger-animaties te gebruiken in Microsoft PowerPoint. Gebruik je fantasie, ik weet zeker dat je interessantere manieren zou vinden om flashcards te maken. Nadat u bijvoorbeeld flashcards in PowerPoint hebt gemaakt, kunt u de PowerPoint converteren naar een lesvideo met een PPT naar Video Converter.
Hoe maak je een dubbelzijdige kaart in PowerPoint?
Bovenstaande flashcards zijn dubbelzijdig gemaakt. Om ervoor te zorgen dat de flashcards beschikbaar zijn, moet u ervoor zorgen dat uw printer dubbelzijdig kan afdrukken. Tijdens het afdrukken van de flashcards moet u onder Instellingen op Dubbelzijdig afdrukken selecteren en op Afdrukken klikken.
Hoe kan ik online flashcards maken?
PowerPoint ondersteunt geen online versie. Gebruik de gratis tools om de flashcards online te maken. Hier zijn enkele sites zoals Cram.com, Flashcard.online, GoConqr, Brainscape, ProProfs.com, StudyBlue, Flashcard Machine, FlashDecks, etc.
Hoe groot is een flashcard?
Voor het afdrukken van de flashcard wordt u aangeraden het formaat aan te passen van 3 tot 5 inch (7.6 bij 12.7 cm). U kunt ook miniflash-kaarten krijgen op basis van uw eigen behoeften.
Welk formaat kan de flashcards in PowerPoint worden opgeslagen?
U kunt de flashcards in PowePoint opslaan als .pptx, .pptm, .ppt, .pdf, .xps, .potx, .potm, .pot, .thmx, .ppsx, .ppsm, .pps, .ppam, .ppa, .xml, .mp4, .wmv, .gif, .jpg, .png, .tif, .bmp, .wmf, .emf, .rtf, .odp, .mht, .mhtml, .htm en .html.
Hoe bewaar ik de flashcards als digitaal formaat?
U kunt de flash-kaarten in PowerPoint exporteren als digitale media-indelingen zoals MP4, WMV en GIF door deze op te slaan als. Bovendien kan dat maak PowerPoint-bestanden op dvd met de software van derden.
In dit artikel hebben we je voornamelijk geleerd hoe je flashcards maakt met trigger-animaties in PowerPoint. Heeft u meer gedachten om flashcards te maken? Laat hieronder je opmerkingen achter.