Het gebruik van digitale watermerken zoals papieren watermerken is een geweldige manier om uw bedrijfslogo weer te geven of om de maker, oorsprong of eigenaar van de inhoud aan te geven. Het presentatieplatform van Microsoft, PowerPoint, wordt veel gebruikt in zakelijke toepassingen als grafisch hulpmiddel in combinatie met een luidspreker. Wanneer de PowerPoint presentatie wordt online geplaatst, een watermerk werkt als een afschrikmiddel tegen diefstal en verhindert het kopiëren van de dia of dia's.
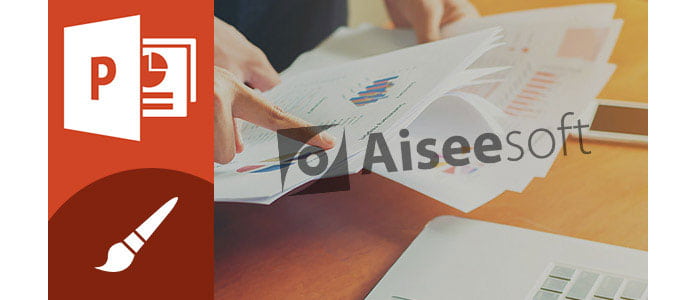
In tegenstelling tot zijn Microsoft Office-suitepartners zoals Word, heeft PowerPoint geen in-programma-optie om een watermerk op uw dia's te plaatsen. Dit betekent echter niet dat u geen snelle methode kunt vinden om een watermerk in PowerPoint 2016/2013/2010/2007 te plaatsen. In PowerPoint kan de transparantiecontrole ervoor zorgen dat een achtergrondafbeelding vaag wordt weergegeven en u kunt dat als een PowerPoint-watermerk beschouwen. U kunt een PowerPoint-watermerk toevoegen aan meerdere dia's tegelijk of aan individuele dia's. De procedure is grotendeels hetzelfde.
In dit artikel laten we u zien hoe u één afbeelding aan alle dia's toevoegt met Slide Master. Volg onderstaande tutorials.
1. Open uw presentatie waaraan u een PowerPoint-watermerk wilt toevoegen.
2. Ga naar "VIEW" en klik op "Slide Master". 
3. Ga naar het tabblad "INVOEGEN" en klik op "Vormen". Selecteer vervolgens een rechthoekig formulier. 
4. Klik met de rechtermuisknop op de vorm en selecteer "Vorm opmaken ..."
5. Kies in het rechterpaneel "Afbeelding of textuurvulling" en blader naar een afbeelding "Bestand".
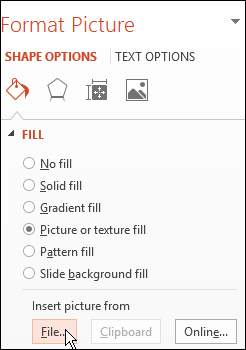
6. Selecteer een afbeelding die u vanaf uw computer wilt bijvoegen en voeg deze toe aan de dia.
7. Wijzig het formaat van de vorm zodat deze overeenkomt met de afmetingen van de afbeelding of vink de optie "Afbeelding tegel als textuur" aan om de grootte en verhoudingen van de afbeelding te beperken.
8. Ga van "Slide Master" naar de normale presentatieweergave en controleer of een watermerk correct is toegevoegd.
1. Open uw presentatie waaraan u een watermerk wilt toevoegen.
2. Ga naar "VIEW"> "Slide Master". 
3. Ga naar het tabblad "INVOEGEN" en klik op "Vormen". Selecteer vervolgens een rechthoekig formulier. 
4. Klik met de rechtermuisknop op de vorm en selecteer "Vorm opmaken ..."
5. Kies in het rechterpaneel "Afbeelding of textuurvulling" en blader naar een afbeeldingsbestand.
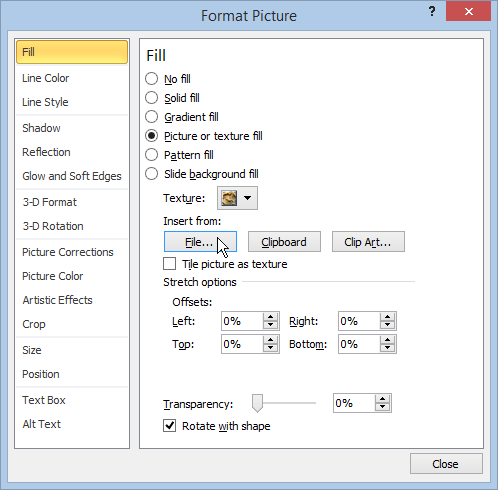
6. Selecteer een afbeelding die u vanaf uw computer wilt bijvoegen en voeg deze toe aan de dia.
7. Wijzig het formaat van de vorm zodat deze overeenkomt met de afmetingen van de afbeelding of vink de optie "Afbeelding tegel als textuur" aan om de grootte en verhoudingen van de afbeelding te beperken.
8. Ga van "Slide Master" naar de normale presentatieweergave en controleer of een watermerk correct is toegevoegd.
1. Open uw presentatie waaraan u een PowerPoint-watermerk wilt toevoegen.
2. Ga naar "VIEW"> "Slide Master".
3. Ga naar het tabblad "INVOEGEN" en klik op "Vormen". Selecteer vervolgens een rechthoekig formulier. 
4. Klik met de rechtermuisknop op de vorm en selecteer "Vorm opmaken ..."
5. Kies in het rechterpaneel "Afbeelding of textuurvulling" en blader naar een afbeeldingsbestand.
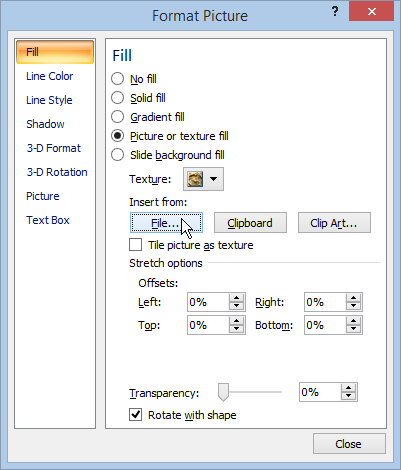
6. Selecteer een afbeelding die u vanaf uw computer wilt bijvoegen en voeg deze toe aan de dia.
7. Wijzig het formaat van de vorm zodat deze overeenkomt met de afmetingen van de afbeelding of vink de optie "Afbeelding tegel als textuur" aan om de grootte en verhoudingen van de afbeelding te beperken.
8. Sluit "Slide Master" af naar de normale presentatieweergave en controleer of een watermerk correct is toegevoegd.
Afgezien van alle methoden om een afbeelding invoegen als een PowerPoint-watermerkkunt u ook een PowerPoint-tool proberen om een PowerPoint-watermerk toe te voegen. iSpring-suite is bijvoorbeeld een perfect hulpmiddel om met PowerPoint-problemen om te gaan, inclusief het maken en toevoegen van PowerPoint-watermerk.
In dit artikel hebben we maily gesproken over de eenvoudigste methoden om PowerPoint-watermerk toe te voegen in PowerPoint 2013/2010/2007, heb je nog meer vragen over PowerPoint-watermerk? Laat hieronder je opmerkingen achter.