Samengevat: Wil je weten hoe je foto's overzet van iPhone naar computer? Dit artikel laat je 6 eenvoudige en snelle manieren zien om foto's van iPhone X / 8/7/6/5/4 naar computer of Mac te downloaden.
Omdat de iPhone een hogere beeldkwaliteit biedt, gebruiken mensen de iPhone meestal als alternatief voor de camera om foto's te maken. Als u een prachtig landschap vindt, kunt u foto's maken. Wanneer u een aantal interessante afbeeldingen ziet via Safari of uw e-mail, kunt u die afbeeldingen downloaden met eenvoudige tabbladen. Naarmate de tijd verstrijkt, zal er echter een dag zijn waarop je merkt dat je foto's en afbeeldingen bijna alle opslag van je iPhone hebben ingenomen, wat ga je doen? Verwijder ze? Nee, ze zijn zo kostbaar. Hoe zit het met het overzetten van foto's van de iPhone naar uw computer voor back-up? Het klinkt als een goed idee.
Vervolgens hoe foto's van iPhone naar computer over te zetten? Er zijn eigenlijk veel manieren om je daarbij te helpen. In dit artikel laten we u 6 eenvoudige en snelle methoden zien om foto's van iPhone naar computer (pc / Mac) te exporteren. Blijf dit artikel lezen, vind degene die bij u past.
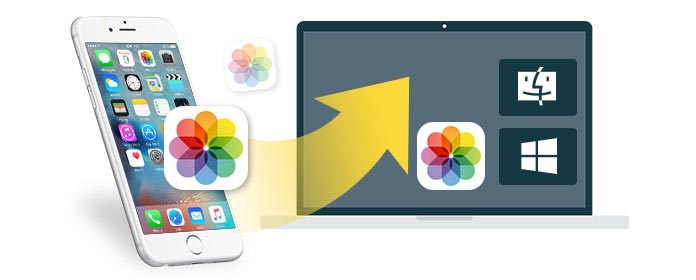
Hoe foto's overzetten van iPhone naar computer?
Voordat we u andere methoden aanbevelen om foto's van de iPhone naar de computer over te zetten, is het belangrijk om te weten dat de meeste alleen van toepassing zijn op foto's in Camera Roll, als u alle iPhone-foto's wilt exporteren, inclusief foto's waarvan een back-up is gemaakt naar iCloud en gesynchroniseerde foto's vanaf de computer kunt u beter een hulpprogramma voor het overzetten van foto's van derden gebruiken. Hier willen we u graag aanbevelen FoneTrans, de meest professionele iOS-overdrachtstool die allerlei foto's van de iPhone naar de computer overbrengt met slechts een paar klikken.
Belangrijkste kenmerken:
◆ Breng al uw foto's over van uw iPhone naar pc / Mac, inclusief foto's in Filmrol, Fotobibliotheek en Album.
◆ Ondersteuning om populaire iOS-gegevenstypen op de computer te delen, inclusief sms-berichten, contacten, notities, video's, enz.
◆ Bekijk een voorbeeld van uw iPhone-foto's en sla deze op uw computer op.
◆ Compatibel met alle iOS-apparaten, inclusief iPhone X / 8/7 (Plus) / 6s (Plus) / 6 (Plus) / SE / 5s / 5c / 5 / 4S / 4, iPad, iPod touch, etc.
Download het programma nu gratis op uw pc of Mac en volg de onderstaande stappen om alle of meerdere foto's selectief over te zetten van iPhone naar computer.
Stap 1Start dit programma op uw computer, sluit uw iPhone aan via een USB-kabel en wacht tot uw iPhone automatisch wordt gedetecteerd.
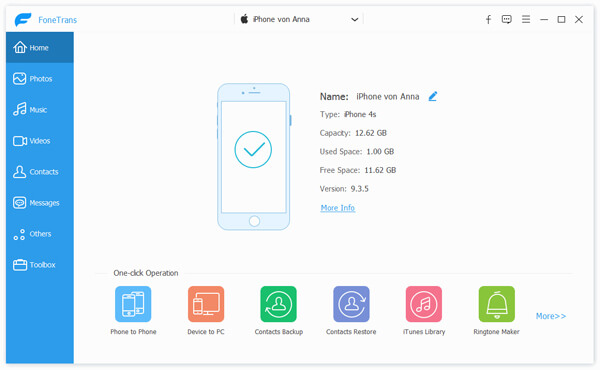
Foto's overzetten van iPhone naar computer - Stap 1
Stap 2Alle iPhone-gegevens worden weergegeven als categorieën in het linkerdeelvenster. Klik Foto'szie je verschillende soorten foto's in de vervolgkeuzelijst, zoals Filmrol, Panorama's, Video's, Fotobibliotheek, enz. Bekijk een voorbeeld en selecteer de foto's die je wilt downloaden.
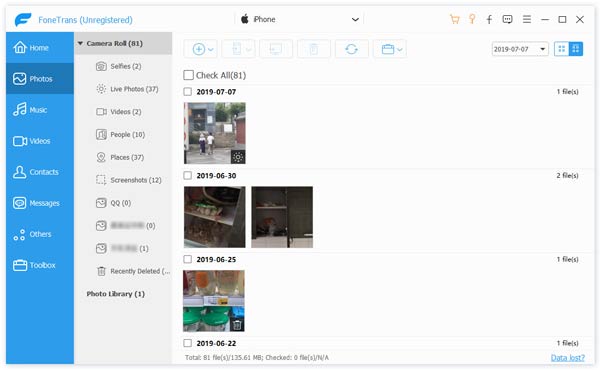
Hoe foto's overzetten van iPhone naar computer - Stap 2
Stap 3Klik Exporteren naar > Exporteren naar pc optie in de bovenste menubalk. Vervolgens kunt u alle of geselecteerde iPhone-foto's overzetten naar pc.

Hoe foto's overzetten van iPhone X / 8/7/6/5/4 naar computer - Stap 3
Windows Verkenner geeft de hiërarchische structuur weer van bestanden, mappen en stations op uw Windows (10/8/7 / Vista / XP) computer. Hiermee kunt u bestanden en mappen op uw iPhone kopiëren, verplaatsen, hernoemen en zoeken, inclusief foto's in Camera Roll. Met autoPlay functie op Windows-pc, kunt u eenvoudig foto's importeren van iPhone naar computer. Laten we nu eens kijken hoe het werkt.
Stap 1Verbind je iPhone met pc via een USB-kabel; en wacht tot het je iPhone detecteert. (Computer kan uw iPhone niet verbinden? herstel USB-stuurprogramma uitgeschakeld.)
Stap 2Bevestig een "Trust" -melding op uw iPhone. De autoPlay venster verschijnt automatisch.
Stap 3Klik Importeer foto's en video's knop en voer in DCIM map. Vervolgens kunt u iPhone-foto's of -mappen selecteren en deze op de gewenste locatie op uw computer plakken.

Hoe afbeeldingen van iPhone naar computer te importeren via AutoPlay
Note: Als het venster "AutoPlay" niet automatisch verschijnt, kunt u "My Computer" openen en uw iPhone vinden onder het "Portable Device". Vervolgens kunt u zoals verwacht foto's van de iPhone naar de computer importeren.
Als de officiële fotobeheertool van Apple zou iTunes een goede keuze zijn als je foto's van de iPhone naar de computer wilt overzetten, en dit werkt op zowel pc als Mac.
Stap 1Download en open de nieuwste versie van iTunes op uw computer. Verbind je iPhone met de computer via een USB-kabel.
Stap 2Nadat uw iPhone automatisch is herkend, ziet u een apparaatpictogram in het menu linksboven.
Stap 3Klik op het iPhone-pictogram en kies vervolgens Foto's voor Samengevat. Schakel tegelijkertijd iCloud-synchronisatie op uw iPhone uit.
Stap 4Nu zul je het zien Sync foto's optie in de hoofdinterface van iTunes. Vink het aan en kies naar welke fotomap u wilt overbrengen en klik vervolgens op Solliciteer om foto's te downloaden en te synchroniseren op iPhone en pc / Mac.

Foto's overzetten van iPhone naar computer met iTunes
iPhoto is de veelgebruikte tool om je foto's en afbeeldingen te beheren vanaf iOS-apparaten (iPhone, iPad en iPod). Het biedt u een handige manier om foto's van iPhone naar Mac te krijgen. Maar u moet weten dat u alleen Camera Roll-foto's van iPhone naar Mac kunt synchroniseren. Als u andere foto's en afbeeldingen in de fotobibliotheek heeft, raden we u aan terug te gaan naar methode 1.
Verbind uw iPhone met Mac met een USB-kabel> Start iPhoto als het niet automatisch werkt> Selecteer de foto's die u naar de Mac wilt overzetten> Klik op "Importeren" om foto's en foto's van iPhone naar Mac over te zetten. Als u een aantal van de foto's kiest, klikt u op "Geselecteerde importeren" om foto's van iPhone naar Mac te halen.
Foto's op iPhoto worden per ongeluk verwijderd? Controleer het herstel foto's van iPhoto hier.
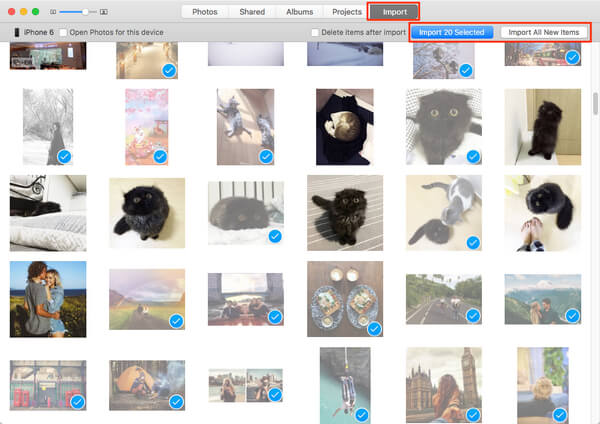
Hoe foto's overzetten van iPhone naar Mac via iPhoto
Als u meerdere foto's van de iPhone naar de computer wilt uploaden, kunt u uw e-mail gebruiken naar iPhone-foto's overbrengen en foto's met Wi-Fi.
Tik op je iPhone op Foto's> Druk op "Albums" om de foto's te kiezen die je van iPhone naar Mac wilt kopiëren> Druk op de knop "Delen" in de linker benedenhoek> Mail> Voer je e-mailadres en wachtwoord in> Klik op "Verzenden" > Meld u aan bij uw e-mail op uw Mac om iPhone-foto's te openen en te downloaden.
Op deze manier is het geschikt voor je weinige foto's. En je moet wifi verbinden om ervoor te zorgen dat je foto's via e-mail van iPhone naar Mac kunt overzetten.
Wellicht bent u geïnteresseerd in: Hoe foto's gemakkelijk van de iPhone te synchroniseren
Voordat u begint met het overzetten van iPhone-foto's naar Mac, moet u ervoor zorgen dat uw iPhone iOS 6 of hoger gebruikt en Mac OS X 10.5 of hoger om te gebruiken AirDrop.
Stap 1 Sleep op uw iPhone "AirDrop" vanaf de onderkant naar buiten> Klik op "Alleen contacten".
Stap 2 Klik op je Mac op "Go"> "AirDrop". In deze interface vindt u de Apple ID-shows van uw iPhone.
Stap 3 Navigeer op je iPhone naar de foto die je wilt overzetten, klik op de uploadknop - ![]() > Kies indien nodig meer foto's om over te zetten> Zoek uw Mac-ID en klik op "Verzenden" om iPhone-foto's naar Mac te kopiëren.
> Kies indien nodig meer foto's om over te zetten> Zoek uw Mac-ID en klik op "Verzenden" om iPhone-foto's naar Mac te kopiëren.
Stap 4Op uw Mac is er een herinnering die aangeeft dat er een bestand naar u is verzonden. Je kunt het openen om iPhone-foto's en afbeeldingen naar Mac te downloaden voor back-up.
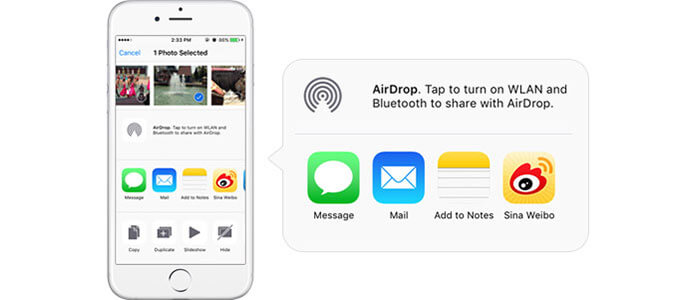
Hoe foto's overzetten van iPhone naar computer via AirDrop
Deze methode kan alleen op Mac worden gebruikt. Als u een Windows-computer gebruikt, moet u andere manieren kiezen.
Klik hier om te controleren hoe iCloud-foto's overzetten naar Android.
In dit artikel hebben we je laten zien hoe je foto's van iPhone naar computer overzet in 6 methoden. Heeft u nog meer vragen? Laat hieronder je opmerkingen achter.