Dit bericht verzamelt de uitgebreide informatie over AirDrop, zodat je het gemakkelijk kunt gebruiken om inhoud te delen op iPhone, iPad, iPod en Mac.
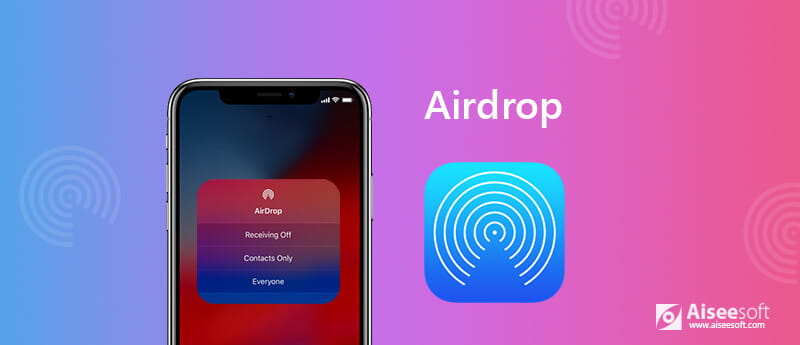
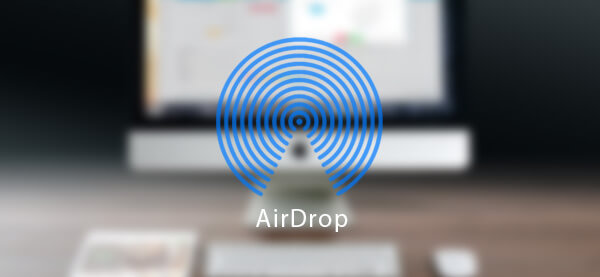
Het eerste dat we moeten leren: wat is AirDrop? AirDrop is een ad-hocdienst die Apple levert voor OS X- en iOS-besturingssystemen. Voor het eerst geïntroduceerd in Mac OS X Lion (OS X 10.7) en iOS 7, maakt AirDrop de overdracht van bestanden tussen ondersteunde Macintosh-computers en iOS-apparaten mogelijk zonder gebruik te maken van mail of een apparaat voor massaopslag.
Met AirDrop kun je snel en eenvoudig bestanden overzetten tussen iOS-apparaten en Macs zoals je wilt, zoals AirDrop iPhone naar Mac, AirDrop iPhone naar Android, AirDrop Mac naar iPad en meer. Het gebruikt Bluetooth LE om verbindingen uit te zenden, te ontdekken en erover te onderhandelen, en punt-tot-punt Wi-Fi om gegevens over te dragen. Wanneer u Apple AirDrop op Mac / iPhone / iPad gebruikt, kunt u AirDrop-foto's, video's, contacten, spraakmemo's, kaartlocaties en al het andere dat op het Share-blad verschijnt verschijnen.
AirDrop gebruikt Bluetooth om een peer-to-peer wifi-netwerk te creëren tussen de iOS- en Mac-apparaten, vervolgens zullen de apparaten een firewall rond de verbinding maken en bestanden verzenden met behulp van een coderingsmethode, waardoor het in feite veel veiliger is dan via e-mail over te dragen.
Wanneer u AirDrop inschakelt, zal AirDrop automatisch ondersteunde apparaten in de buurt detecteren via Wi-Fi-verbindingen en bestanden verzenden.
Omdat AirDrop alleen een goede wifi-verbinding nodig heeft om bestanden over te zetten tussen iPhone / iPad of Mac, is het erg snel en handig. Natuurlijk zijn er nogal wat AirDrop-alternatieven beschikbaar voor iOS of Android, waarvan de meeste zouden vertrouwen op Bluetooth of Near Field Communications (NFC), die, in vergelijking met de Wi-Fi-verbinding, relatief traag zijn. De meest gebruikelijke manier voor het delen van bestanden door Apple is iTunes-bestanden delen. Er zijn er ook een paar iOS-overdracht software die u kunt kiezen, die niet wordt beperkt door een Wi-Fi-verbinding of Bluetooth.
AirDrop werkt niet op alle Macs en alle iOS-apparaten, dus zorg ervoor dat uw Apple-apparaat dit ondersteunt voordat u van deze functie profiteert. AirDrop wordt met name ondersteund door de volgende Mac-modellen:
MacBook Pro (eind 2008 of nieuwer)
MacBook Air (laat 2010 of nieuwer)
MacBook (eind 2008 of nieuwer)
iMac (begin 2009 of nieuwer)
Mac Mini of hoger (medio 2010 of nieuwer)
Mac Pro
Voor iPhone heb je een van deze apparaten nodig met iOS 7 of hoger:
iPhone 5 of hoger
iPad Pro
iPad (4e generatie) of hoger
iPad mini of nieuwer
iPod touch (5e generatie) of hoger
Met AirDrop kunt u kiezen tussen het inschakelen van alleen uw contacten of voor iedereen. Contacten hebben meer zorg nodig, omdat jij en de persoon die je wilt AirDrop allebei moeten inloggen op iCloud en in elkaars contacten moeten zijn. Dit zijn de specifieke stappen:
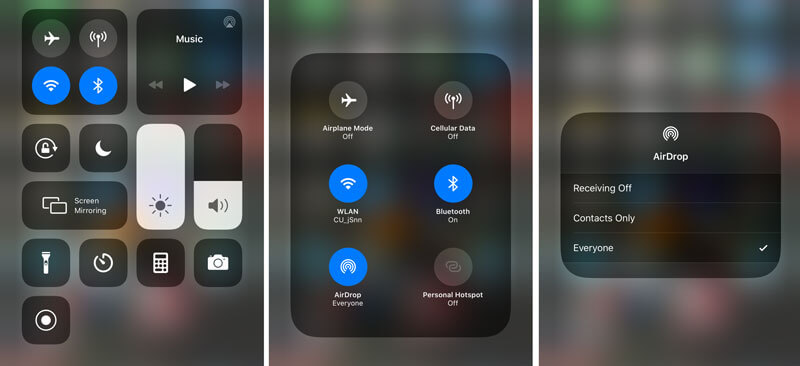
1. Scroll vanaf de onderkant van je scherm omhoog en open controle Center.
2. Zorg ervoor dat beide Bluetooth en Wi-Fi actief zijn. (iPhone kan geen verbinding maken met wifi?)
3. Kraan AirDrop.
Er zijn drie opties beschikbaar: Uit, Alleen contacten, Iedereen. Kraan Alleen contacten or Iedereen om AirDrop in te schakelen voor iPhone / iPad.
Hetzelfde als AirDrop op iPhone / iPad, AirDrop op Mac biedt je ook twee opties: Alleen contacten en Iedereen. Om AirDrop alleen voor contactpersonen in te schakelen, moet u ervoor zorgen dat u en de persoon die u AirDrop wilt gebruiken bij iCloud zijn ingelogd en in elkaars contacten zijn geweest.

1. Lanceer de vinder op je Mac.
2. Klik op AirDrop in de linkernavigatie en schakel Bluetooth en Wi-Fi in.
3. Er zijn drie opties beschikbaar onder de instelling "Laat mij worden ontdekt door". Selecteer af om AirDrop uit te schakelen, Alleen contacten om uw contacten in te schakelen voor AirDrop uw Mac. Kraan Iedereen om bestanden van alle AirDrops in de buurt te ontvangen.
Dan kunt u eenvoudig contacten overzetten van iPhone naar Mac.
Met iPhone AirDrop kunt u bijlagen, waaronder foto's, video's en meer, overzetten van elke iPhone- of iPad-app met het ingebouwde Share-blad, en u kunt ze AirDrop van iPhone naar Mac, iPhone naar iPhone of iPhone naar Mac zoals u wilt. Neem AirDrop van iPhone naar Mac als voorbeeld, hier is de stapsgewijze handleiding:
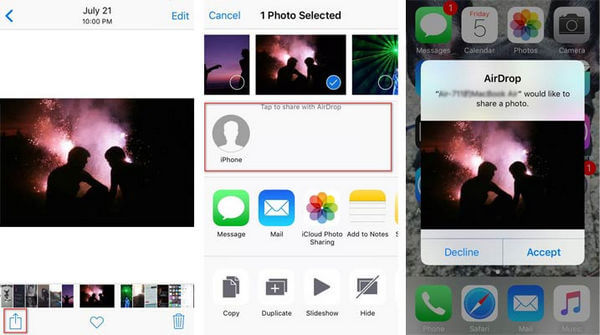
1. Zorg ervoor dat AirDrops op de iPhone en Mac beide zijn ingeschakeld.
2. Navigeer naar het bestand dat je met AirDrop op je iPhone wilt verzenden.
3. Tik op de knop Delen.
4. Tik op de naam van de Mac AirDrop.
5. Mac-gebruikers kunnen de AirDrop-melding krijgen. Klik op Accepteren en nu hebt u het bestand met succes overgezet van iPhone naar Mac met AirDrop.
Met AirDrop Mac kan Mac gemakkelijk bestanden overzetten, waaronder foto's, video's, contacten, berichten en meer bestanden. U kunt AirDrop Mac naar Mac of AirDrop Mac naar iPhone / iPad naar behoefte gebruiken. Om AirDrop voor Mac naar iPhone te gebruiken, zijn er verschillende methoden, u kunt eenvoudig slepen en neerzetten op de Mac gebruiken, het contextmenu gebruiken of het meest voorkomende deelblad gebruiken. Neem AirDrop van Mac met het Share-blad als voorbeeld:

1.Zorg ervoor dat je Mac AirDrop en iPhone AirDrop aanzet.
2. Start Finder op je Mac en zoek het bestand dat je wilt delen.
3. Klik op de knop Delen, meestal rechtsboven.
4. Selecteer AirDrop.
5. Klik op de afbeelding van de iPhone waarmee je wilt delen.

Alsof AirDrop een van de meest onvolledige technologieën van Apple is, is het ronduit irritant dat het zo vaak niet werkt zonder enige reden. AirDrop werkt niet zoals verwacht? Bekijk deze veelgestelde vragen en kijk of er het antwoord is dat u verwacht.
A: Zoals we eerder hebben vermeld, is AirDrop niet compatibel met alle iOS- en Mac-apparaten. Apple heeft AirDrop opgenomen in iOS 7 en Mac OS X Lion (OS X 10.7) om het delen van bestanden tussen iPhone-gebruikers in de buurt te vereenvoudigen. Er zijn ook enkele firmwarevereisten. Dus voordat u besluit AirDrop op uw iPhone / Mac te gebruiken, moet u de AirDrop-vereisten controleren en ervoor zorgen dat het wordt ondersteund. Hoewel iOS 7 bijvoorbeeld op de iPhone 4S en iPad 2 kan worden geïnstalleerd, zijn sommige functies in de nieuwste firmware niet beschikbaar. AirDrop is een van deze functies die alleen toegankelijk zijn op de iPhone 5 of hoger. Daarom kan iPhone 4S of iPad 2 AirDrop niet gebruiken.
A: AirDrop vereist dat Bluetooth en draadloos zijn ingeschakeld. Controleer elke service in Instellingen en zorg ervoor dat beide zijn ingeschakeld. Of u kunt eenvoudig vanaf de onderkant van het scherm omhoog vegen en ze inschakelen door op het pictogram in het Control Center te tikken. Als u echter gewoon Bluetooth en Wi-Fi inschakelt, wordt AirDrop mogelijk niet geactiveerd. De tweede service die moet worden gecontroleerd, is de AirDrop-service zelf. Je kunt het AirDrop-pictogram ook vinden in het Control Center.
Als geen van deze helpt, kunt u het beste de aan / uit-knop ingedrukt houden en schuiven om het apparaat uit te schakelen en vervolgens uw iOS-apparaat opnieuw opstarten. iOS initialiseert alle software en systeembestanden en het apparaat is gereed om opnieuw opdrachten te accepteren. Het is een feit dat veel iOS-problemen eenvoudig kunnen worden opgelost door het apparaat uit te schakelen, en AirDrop is daarop geen uitzondering.
A: Als u AirDrop voor iPhone / Mac met succes inschakelt, zijn er nog steeds grote kansen dat de gebruiker waarnaar u AirDrop wilt gebruiken, niet verschijnt. Als dat gebeurt, zijn er een paar dingen die u moet controleren:
1. Het belangrijkste probleem is dat AirDrop op beide apparaten is ingeschakeld.
2. Controleer de afstand tussen uw apparaten. AirDrop gebruikt Bluetooth-detectie, dus zorg ervoor dat het apparaat waarnaar u AirDrop probeert te gebruiken zich binnen 30 meter van uw apparaat bevindt. Plaats indien nodig de apparaten dichter bij elkaar om de Bluetooth-ontvangst te verbeteren.
3. Is AirDrop ingesteld op Alleen contacten? Alleen contact AirDrop op Mac / iPhone stelt u in staat bestanden over te zetten met iOS-gebruikers die zijn opgeslagen in uw contactpersoon en die een geldige Apple ID hebben geregistreerd op hun apparaten. Om alleen contacten te laten werken, moet uw iOS-apparaat een geldige Apple ID hebben geregistreerd en moet deze ook bij iCloud zijn aangemeld. Aangezien beveiliging van het grootste belang moet zijn, is het raadzaam om waar mogelijk de selectie Alleen contacten te gebruiken. Als u echter problemen ondervindt bij het verbinden met andere iOS-apparaten met AirDrop of als u de AirDrop-ontvanger niet als contact hebt, moet u de selectie Iedereen gebruiken om softwaregerelateerde problemen uit te sluiten die voorkomen dat AirDrop communiceert.
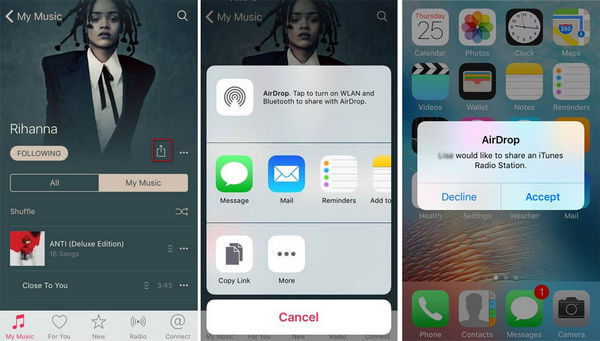
A: U kunt AirDrop-foto's, video's, websites en enkele andere bestanden draadloos AirDrop. Voor mensen die de AirDrop-deelknop mogelijk beschikbaar vinden in de iPhone-muziekapp, staat AirDrop je niet toe om het afspeelmuziekbestand over te zetten naar een andere iPhone of Mac. U kunt enkele tutorials tegenkomen die u vertellen hoe u AirDrop-muziek kunt gebruiken, maar het is een feit dat het alleen een AirDrop-link naar de artiest of het album kan zijn, maar niet het daadwerkelijke nummer. Dat gezegd hebbende, mag je misschien nog steeds AirDrop-muziekbestanden naar iPhone / Mac gebruiken met muziektools van derden.
Als je muziek heel hard nodig hebt, zijn er betere manieren om dat te doen muziek overbrengen van iPhone naar iPhone.
Met AirDrop kunnen iOS 7-gebruikers een breed scala aan bestanden delen met hun vrienden en familie. Hier is de lijst met dingen die u kunt delen met andere iPhone-, iPad- of iPod touch-gebruikers met AirDrop:
Foto's
Video's
Contacten
Passbook passeert
Opmerkingen
Spraak memos
Web-URL's
Links naar app-pagina's (App Store)
Kaarten routebeschrijving
Opmerking: voor bestanden die u niet kunt delen met AirDrop, kunt u altijd andere iOS-overdrachtstools vinden. Je kunt bijvoorbeeld gebruiken iTunes of een iTunes-alternatieven om Apple-bestanden over te zetten.