Samengevat: Wilt u een back-up maken van iPhone-muziek op een Mac of Windows-pc? ITunes is zelfs geen goede tool voor het overbrengen van iOS-gegevens. Dit bericht raadt een krachtige iPhone-gegevensoverdracht aan om u te helpen eenvoudig een back-up van uw iPhone-bestanden naar de computer te maken.

Zoekt u nog steeds op internet naar de beste methode om een back-up te maken van iPhone-muziek naar de computer?
Als u verschillende iOS-bestanden van iPhone naar computer moet back-uppen, bent u hier aan het juiste adres. Of u nu een back-up wilt maken van de iPhone naar Mac / pc of iTunes / iCloud, u kunt hier een geschikte methode vinden. Een professionele iPhone-gegevensoverdracht wordt aanbevolen om u te helpen een back-up van de iPhone naar de computer te maken.
Om eenvoudig een back-up van iPhone-muziek naar Mac / pc te maken, stellen we u hier oprecht voor met de professionele iOS-software voor gegevensoverdracht, FoneTrans. FoneTrans is speciaal ontworpen om verschillende iOS-bestanden op iPhone / iPad / iPod te beheren. Van alle veelgebruikte iPhone-gegevens, zoals contacten, foto's, video's, liedjes, berichten, enz., Kan gemakkelijk een back-up worden gemaakt op uw computer.
Stap 1 Start iPhone-gegevensoverdracht
Dubbelklik op de downloadknop hierboven om gratis deze krachtige iOS-gegevensback-upsoftware op uw Mac te downloaden en te installeren. Zorg ervoor dat je de juiste versie downloadt.
Stap 2 Verbind de iPhone met je Mac.
Voer Mac FoneTrans uit en sluit uw iPhone erop aan met een USB-kabel. Het kan uw iPhone automatisch herkennen en de basisinformatie in de interface weergeven. Na detectie verschijnen het iPhone-pictogram en de bibliotheek en afspeellijsten in de lijst met apparaten.

Stap 3 Controleer iPhone-muziek
Alle veelgebruikte iOS-bestanden staan in categorieën aan de linkerkant. Hier wil je een back-up maken van iPhone-muziek naar Mac, zodat je kunt klikken Media > Muziek en controleer vervolgens de details van elk nummer in het rechtervenster.
Stap 4 Maak een back-up van iPhone-muziek naar Mac
Kies de iPhone-nummers waarvan u een back-up op de Mac wilt maken en klik vervolgens op Exporteren naar om een back-up te maken van geselecteerde muziek van je iPhone naar Mac. Als u een back-up wilt maken van andere iPhone-bestanden zoals foto's, berichten, boeken en meer, kunt u dezelfde methode gebruiken.

Stap 1 Start iPhone-back-uptool
Gratis download de Windows-versie van deze iPhone-gegevensoverdracht op uw pc, installeer en voer het uit.
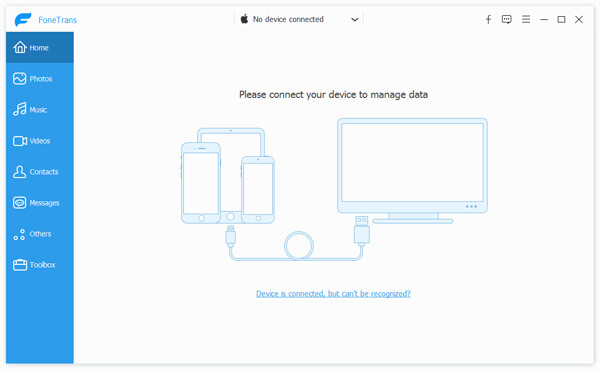
Stap 2 Verbind de iPhone met uw pc.
Voer de software uit en sluit uw iPhone / iPod aan op uw computer via een USB-kabel. Als u klaar bent, verschijnen het iPhone / iPod-pictogram en de bibliotheek en afspeellijsten in de lijst met apparaten.
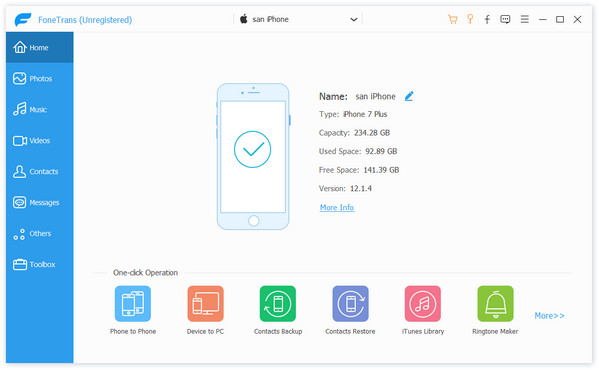
Stap 3 Maak een back-up van de iPhone naar de pc
Klik aan de linkerkant op Muziek en controleer vervolgens gedetailleerde informatie over elk bestand aan de rechterkant. Kies de iPhone-muziek waarvan u een back-up wilt maken en klik vervolgens op Exporteren naar> Exporteren naar pc om iPhone-gegevens op uw computer te back-uppen.

Met deze iPhone-gegevensoverdracht kunt u gemakkelijk een back-up maken van iPhone-muziek naar Mac en pc. Zoals u hierboven kunt zien, klikt u op Exporteren naar knop, naast Exporteren naar Mac / pc, is er ook een Exporteren naar iTunes-bibliotheek optie voor jou. Als u een back-up van iPhone-muziek naar iTunes wilt maken, kunt u deze kiezen.
iCloud biedt een handige manier om een back-up te maken van alle soorten iOS-bestanden op je iPhone. Dit deel laat zien hoe je een back-up maakt van de iPhone naar iCloud.
Stap 1 Ontgrendel de iPhone en open Instellingen app.
Stap 2 Tik op uw Apple-account bovenaan het scherm. Tik vervolgens op iCloud > iCloud back-up.
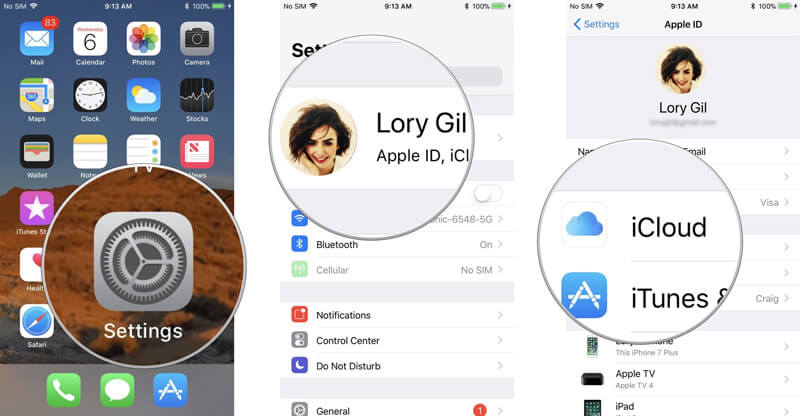
Stap 3 Draai de schakelaar naast iCloud-back-up naar On en tik vervolgens op OK.
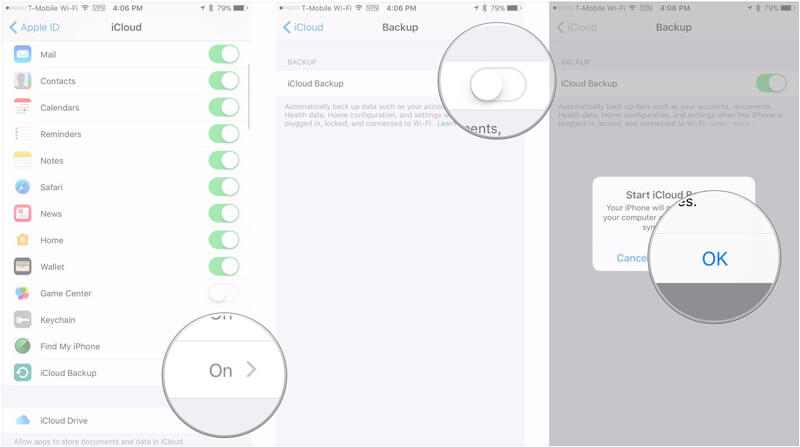
iCloud probeert elke 24 uur een nieuwe iCloud-back-up te maken van al uw iPhone-gegevens. Zorg ervoor dat je iPhone is verbonden met wifi en voldoende batterijduur heeft.