Tijdens het gebruik van de iPhone zijn er natuurlijk veel kostbare documenten en bestanden binnen handbereik. Met de ontwikkeling van smartphonetechnologie is software van derden steeds talrijker. Gebruikers downloaden graag verschillende apps om nieuwe functies te krijgen. Elke munt heeft echter twee kanten. Wanneer je meer nieuwe fantastische iPhone-functies krijgt, heb je zeker minder opslagruimte. Naast apps en hun bijlagen download je waarschijnlijk verschillende mobiele games. En dan ontvang je op een dag het herinneringsbericht dat je niet genoeg beschikbaar geheugen hebt. 'Hoe kan ik opslag op de iPhone beheren?' je mag vragen.
U zult ook graag lezen: Herstel verwijderde bestanden op de iPhone.

In tegenstelling tot Android is iOS het beperktere besturingssysteem. Het biedt geen bestandsbeheer waarmee u uw bestanden gratis kunt bewerken, en iOS heeft weinig voorzieningen om bestanden op de iPhone native te bekijken. Voor de meeste iOS-gebruikers is iTunes misschien de eerste keuze om iPhone-bestanden te beheren, maar niet de beste. Omdat iTunes u tijdens het gebruik teveel overlast bezorgt. In dit artikel laten we u de beste manier zien om uw iPhone-bestanden zonder iTunes te beheren. Of u nu de waardevolle gegevens wilt overzetten naar pc / Mac of andere iOS-apparaten, of gewoon uw documenten, foto's, video's wilt organiseren en delen en items aan uw favorieten wilt toevoegen. We raden je een krachtige aan FoneTrans om u te helpen volledige controle te hebben over uw gegevens. Download en installeer eerst de beste bestandsbeheerder voor de iPhone.
Stap 1 Start de iPhone-gegevensbeheerder
Start deze iOS-bestandsbeheerder op uw pc; en het ondersteunt in hoge mate bijna alle Windows-versies zoals Windows 10/8/7 / Vista / XP, enz. Sluit je iPhone erop aan via een USB-kabel. De software herkent je iPhone automatisch. Als je een Mac gebruikt, kun je de Mac-versie kiezen.
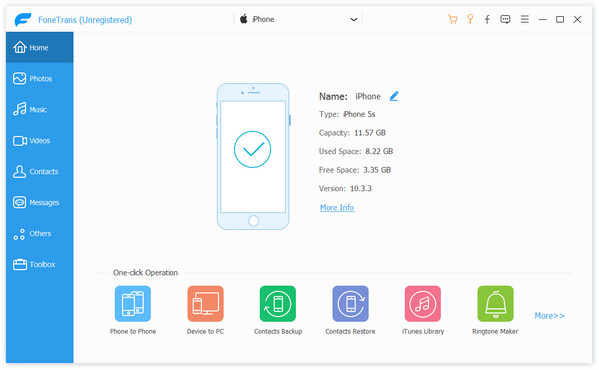
Stap 2 Selecteer iPhone-bestanden
Selecteer de bestanden die u wilt overzetten door op het gegevenstype in de linkerkolom te klikken en kies de exacte doelbestanden die u wilt overzetten in het voorbeeldvenster. Hier nemen we muziek als voorbeeld.
Stap 3 Breng iPhone-gegevens over naar de computer
Nadat je de benodigde muziek hebt geselecteerd, klik je op de knop "Exporteren naar" en je kunt ervoor kiezen om ze over te zetten naar pc of Mac, iTunes-bibliotheek of een ander iOS-apparaat. Als u enkele nummers van pc / Mac wilt importeren, klikt u op "Toevoegen" om de bestanden of mappen te zoeken die u naar de iPhone wilt importeren en klikt u op "OK".
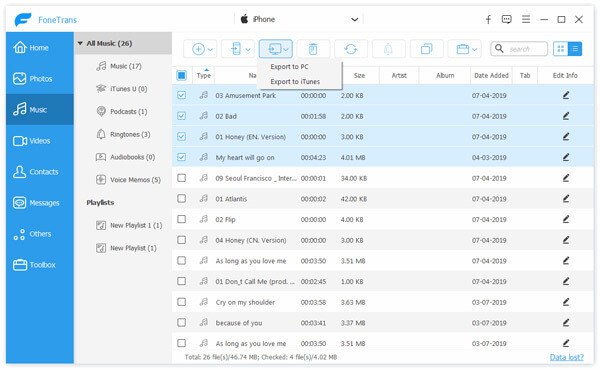
Slechts een paar seconden kunnen de bestanden worden overgedragen tussen iPhone en pc / Mac.
Mis het niet: 5 eenvoudige manieren om bestanden over te zetten van de iPhone.
Stap 1 Verwijder iPhone-bestanden
Als u meer geheugen wilt besparen, kunt u met deze iPhone / iPad / iPod-bestandsbeheerder enkele nutteloze bestanden verwijderen, zoals liedjes, contacten, foto's, enz.
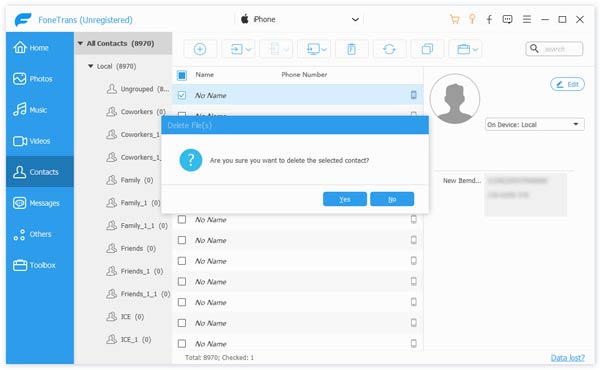
Stap 2 Bewerk en verwijder dubbele contacten
Hiermee kunt u contacten (naam, telefoonnummer, adres, enz.) Van uw contactpersoon toevoegen / bewerken op uw pc / Mac. Bovendien kunt u contacten de-dupliceren. Klik op de knop "De-dupliceren", het kan automatisch uw contacten scannen en de dubbele contacten in de interface weergeven. U kunt het zoektype selecteren, "Komt exact overeen" of "Naam, e-mail of telefoon komt overeen". Na het scannen kunt u "Samenvoegen" kiezen om de dubbele contacten samen te voegen of "Negeren" kiezen om ze op uw iPhone te bewaren.
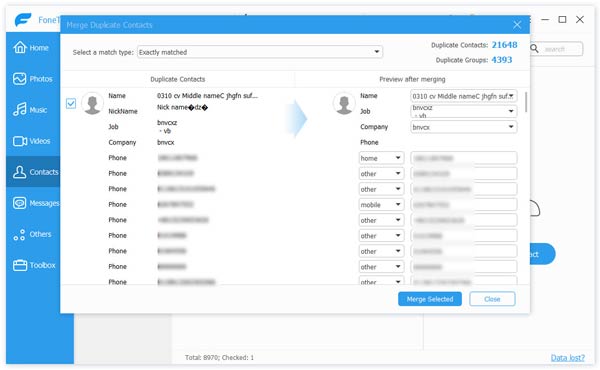
Stap 3 Converteer audio- en videoformaat
Als u muziek of film naar uw iPhone wilt overzetten, kan deze software het audio- / videoformaat voor u converteren. Of het formaat op uw pc / Mac het normale audio- / videoformaat is of wat dan ook, het kan het originele formaat automatisch converteren naar het door de iPhone ondersteunde formaat. Het enige wat je hoeft te doen is er liedjes of video's aan toevoegen.
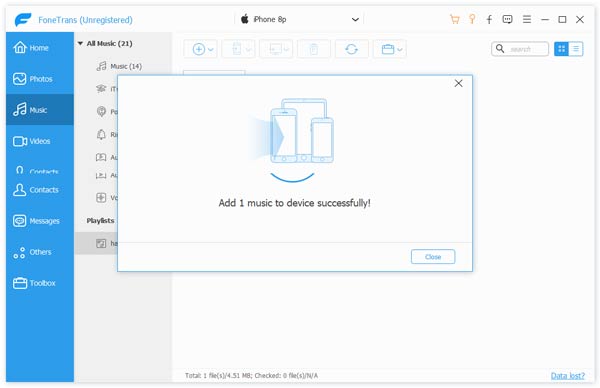
Stap 4 Maak een iPhone-afspeellijst
Wanneer je het wil maak een iPhone-afspeellijstkunt u op de knop "Afspeellijst" klikken en vervolgens uw nummers eraan toevoegen. En voor de muziekafspeellijsten die al op je iPhone stonden, kun je ze met een paar klikken bewerken.
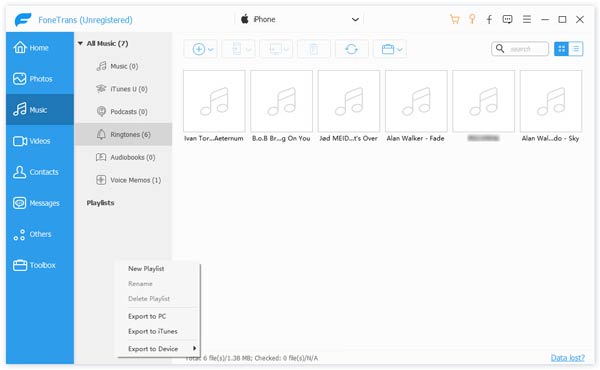
Tips:
1. Deze beste bestandsbeheerder voor iOS kan u helpen bestanden over te zetten tussen iOS-apparaten en pc / Mac. Dat betekent dat je bestanden van iPhone X / 8/7 / SE / 6s Plus / 6s / 6 Plus / 6 / 5s / 5c / 5 / 4S kunt overzetten naar andere iOS-apparaten zoals iPad Pro / Air 2 / mini 4, iPod en meer .
2. Het kan werken als een iPhone-bestandenviewer om gedetailleerde informatie van verschillende soorten bestanden op pc / Mac te bekijken. Het is best handig om je bestanden te beheren.
3. U kunt de belangrijke sms-berichten kopiëren naar pc / Mac, maar u kunt ze niet rechtstreeks overzetten naar een ander iOS-apparaat.
4. Gebruiksvriendelijke interface en het gebruik van nieuwe geoptimaliseerde acceleratietechnologie maken de overdracht van iOS-gegevens veel eenvoudiger en sneller.
5. Deze iPhone-bestandsbeheerder ondersteunt in hoge mate elke iOS-versie zoals iOS 10, iOS 9, iOS 8, iOS 7 en meer.